Все больше и больше пользователей, ранее использовавших на своих компьютерах седьмую и восьмую версию Windows, принимают решение выполнить апгрейд до десятой модификации, однако обновить до «Виндовс 10» существующую систему не получается. Довольно часто они сталкиваются с весьма неприятной ситуацией, когда процесс либо не стартует вообще, либо на определенной стадии выполнения (например, по достижении 25%) выдается ошибка с сообщением о том, что запуск Windows 10 на данном компьютере невозможен.
В качестве дополнительного описания сообщается, что не удается обновить раздел, зарезервированный системой. Что самое печальное, никакие повторные запуски инсталляции не помогают. Давайте вместе попробуем избавиться от этой ошибки и посмотрим, как решить такую нелицеприятную проблему простейшими методами. Сразу хочется предупредить всех без исключения пользователей, что придется, что называется, закатать рукава, поскольку работать нужно будет с системными инструментами – разделом управления дисками и командной строкой, которую очень многие недолюбливают. Увы, другого решения нет.
Ошибка «Не удается обновить раздел, зарезервированный системой»: в чем проблема?
Если кто не знает, при так называемой чистой установке любой из последних ОС система самостоятельно резервирует под собственные нужды определенный объем дискового пространства на случай возникновения нештатных ситуаций. В «семерке» он составляет порядка 100 Мб, а в «восьмерке» - 350 Мб. Как раз с этим разделом и возникают проблемы. То ли установщик не может получить к нему доступ, то ли что-то не в порядке с имеющейся ОС, доподлинно неизвестно. Но именно в этой ситуации инсталлятор и сообщает, что ему не удается обновить раздел, зарезервированный системой.
Действия с утилитой управления дисками
Сам раздел, резервируемый операционной системой, является скрытым и присвоенной ему для идентификации в «Проводнике» или в любом другом файловом менеджере литеры не имеет. То есть увидеть его без использования специализированных средств, позволяющих управлять дисковыми разделами, невозможно. Таким образом, сначала нужно сделать его видимым. Сторонние программные продукты можно не использовать. Для выполнения необходимых операций можно обойтись и собственными средствами Windows.
Сначала вызовите апплет управления дисками, прописав в консоли «Выполнить» сочетание diskmgmt.msc.
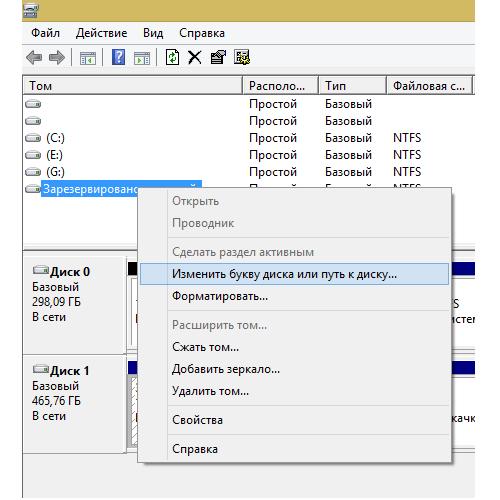
Теперь выделите зарезервированный раздел, а затем через меню ПКМ перейдите к пункту изменения буквы диска, после чего нажмите кнопу «Добавить» и выберите из списка незанятую литеру (лучше всего где-то в конце алфавита, например, "Y"), а затем сохраните установленные опции.
Действия в командной консоли
На следующем этапе необходимо запустить командную консоль (cmd) от имени администратора.
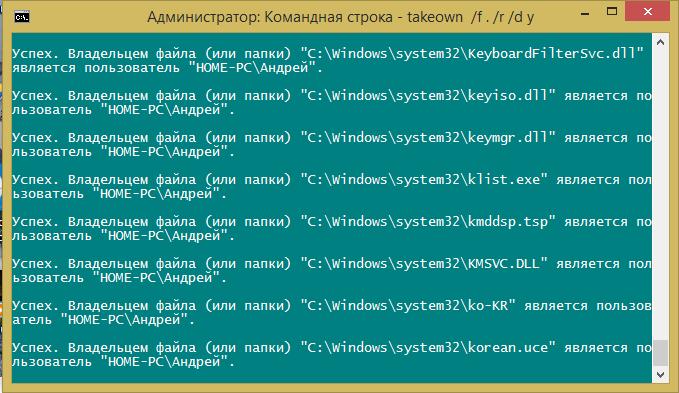
В ней сначала необходимо задать на исполнение команду takeown /f . /r /d y и дождаться завершения обработки системой вашего запроса. Когда выполнение всех операций будет полностью завершено, последовательно пропишите еще три команды:
- icacls . /grant administrators:F /t;
- attrib -h -s -r bootmgr;
- chkdsk Y: /F /X /sdcleanup /L:5000, где Y - заданная ранее буква раздела.

Опять же, дождитесь окончания обработки запросов, после чего просто закройте командную консоль.
Завершающие действия с папкой загрузки и литерой раздела
Теперь перейдите в «Проводник» (быстрый вызов – комбинация Win + Е), включите в меню вида отображение скрытых объектов и перейдите к появившемуся разделу, который будет помечен литерой, присвоенной ему в апплете управления дисками.
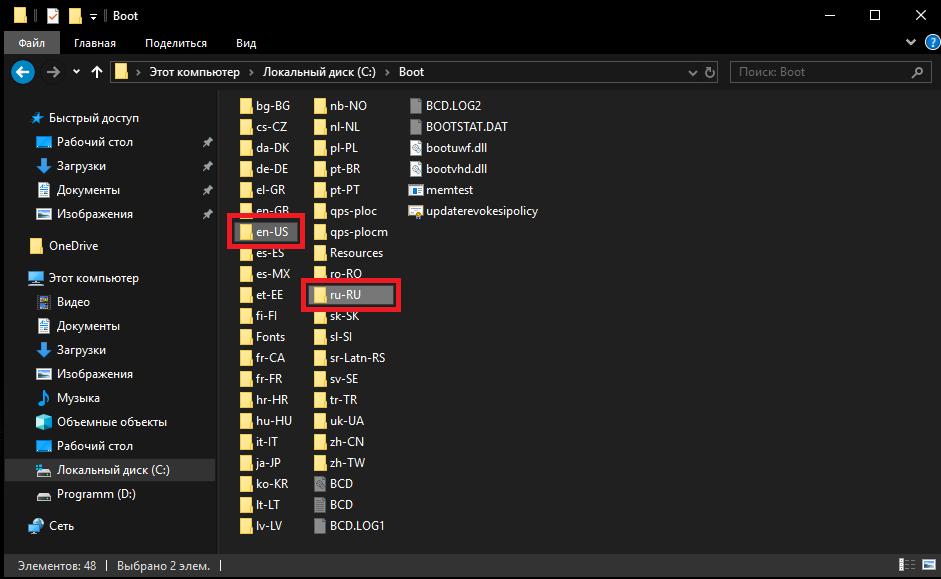
Здесь имеется загрузочный каталог Boot. Из него нужно удалить абсолютно все, что есть, оставив только директории en-US и ru-RU.
Примечание: для полного удаления лучше всего применять комбинацию Shift + Del, а не помещать предварительно все объекты в «Корзину».
Теперь используйте удобную для вас комбинацию клавиш для перезагрузки или выполните рестарт стандартным методом из меню «Пуск». После этого можете повторить апгрейд системы при старте со съемного носителя с дистрибутивом. По идее, Windows 10 установится в штатном режиме, а сообщение о том, что не удается обновить раздел, зарезервированный системой, больше не появится.
В качестве завершающего действия, когда новая ОС будет готова к использованию, вызовите раздел управления дисками повторно и удалите присвоенную резервному разделу литеру, используя тот же метод, что был описан в самом начале (для удаления буквы в окне параметров имеется специальная кнопка).
Дополнительные решения
На предлагаемые в интернете решения, касающиеся освобождения места в системном разделе или отключения всевозможных криптографических системных служб, внимания лучше не обращать, поскольку они все равно никакого действенного эффекта не дадут! Но вот если проблема возникает при попытке установки апдейтов для самой «десятки», можете деактивировать антивирус, переименовать каталог SoftwareDistribution, добавив к его названию old через точку, освободить место на диске «С» за счет очистки или удаления ненужных программ и больших файлов, снизить уровень контроля пользовательских аккаунтов UAC и т. д.
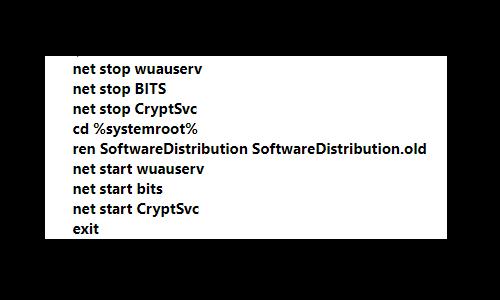
На крайний случай можете выполнить в командной строке набор команд, представленный выше, после чего перезагрузить систему и задать ручной поиск апдейтов с их дальнейшей установкой.


























