Сквозные строки в Excel - это очень полезная функция, которая позволяет привязать определенные ячейки или строки к верхней части окна, чтобы они всегда оставались видимыми при прокрутке. Это удобно, когда нужно постоянно видеть заголовки столбцов или ключевые данные при работе с большими таблицами.
В этой статье мы рассмотрим несколько советов, как эффективно использовать сквозные строки в Excel.
Как включить сквозные строки
Чтобы сделать строку сквозной в Excel, нужно:
- Выделить нужную строку, которую хотите сделать сквозной
- Перейти на вкладку "Вид"
- Нажать на кнопку "Закрепить области"
- В появившемся меню выбрать пункт "Закрепить области"
После этого выделенная строка станет сквозной и будет видна при прокрутке.
Закрепление нескольких областей
В Excel можно сделать сквозными сразу несколько областей, например, первую строку с заголовками и последнюю строку с итогами.
Для этого нужно повторить описанные выше действия для каждой области - выделять поочередно нужные строки и закреплять их.

Разморозка сквозных строк
Если сквозная строка больше не нужна, ее можно легко "разморозить":
- Выделить сквозную строку
- Снова перейти в меню "Вид - Закрепить области"
- Снять галочку напротив пункта "Закрепить области"
После этого выделенная строка перестанет быть сквозной.
Советы по использованию сквозных строк
- Используйте сквозные строки для заголовков, чтобы понимать, что означают данные в столбцах.
- Закрепляйте итоговые формулы, чтобы всегда видеть результаты вычислений.
- Не злоупотребляйте сквозными строками, чтобы не загромождать рабочую область.
- При копировании данных сквозные строки не копируются.
- Сквозная строка всегда остается видимой даже при фильтрации данных.
Используя эти простые советы, вы сможете эффективно применять сквозные строки в Excel. Это поможет упростить работу с большими таблицами и постоянно видеть важные данные.
Теперь вы знаете, как создать и использовать сквозные строки в Excel. Эта полезная функция сэкономит ваше время и сделает работу с таблицами более удобной. Применяйте сквозные строки в своих отчетах и будьте продуктивнее!
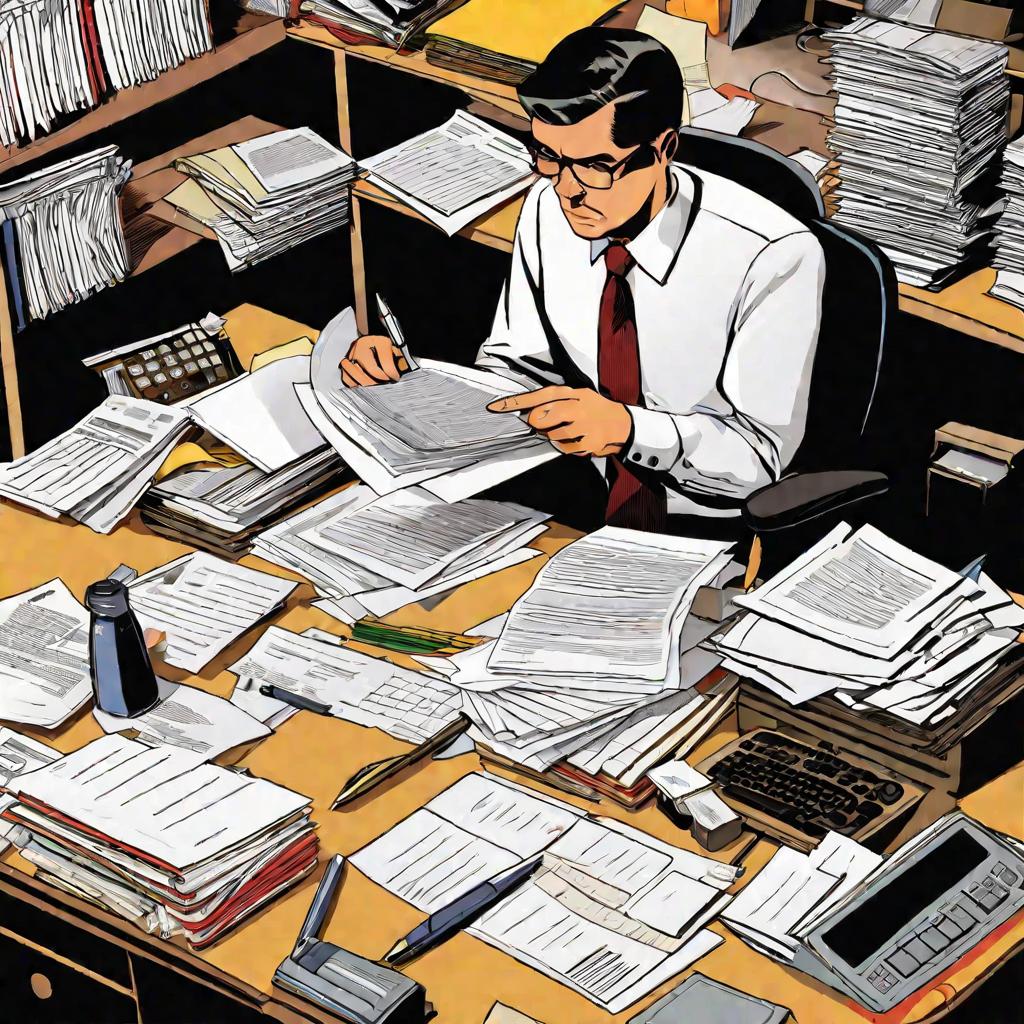
Специальные сквозные строки
В Excel существуют также специальные сквозные строки, которые могут быть полезны в некоторых ситуациях:
- Строка общего итога - показывает итоги по всем столбцам таблицы.
- Строка итогов столбцов - подводит итоги отдельно для каждого столбца.
- Строка итогов по группе - используется при группировке данных, чтобы показывать промежуточные итоги.
Чтобы создать такие сквозные строки, нужно использовать специальные формулы Excel.
Совместимость с другими функциями
Сквозные строки взаимодействуют с некоторыми другими функциями Excel:
- Фильтр - сквозные строки остаются видимыми при фильтрации.
- Сводная таблица - сквозные строки исходных данных не отображаются.
- Условное форматирование - применяется и к сквозным строкам.
Поэтому при планировании сквозных строк нужно учитывать, как они будут работать совместно с другими элементами.
Альтернативы сквозным строкам
Иногда вместо сквозных строк можно использовать:
- Разделение окна - позволяет одновременно просматривать разные области книги.
- Замораживание панелей - фиксирует строки или столбцы сбоку экрана.
- Имена ячеек - дает возможность перехода по именованным ячейкам.
Эти инструменты могут быть альтернативой сквозным строкам в некоторых ситуациях.
Решение проблем со сквозными строками
Иногда сквозные строки могут работать некорректно:
- Не активны при прокрутке - проверьте, что строки закреплены.
- Исчезают при копировании - это нормальное поведение.
- Мешают при выделении областей - временно отключите сквозные строки.
Обычно такие проблемы можно решить с помощью настроек Excel.





















