Формулы в Word позволяют структурировать информацию и визуализировать математические выражения. В этой статье мы подробно рассмотрим все основные способы работы с формулами в текстовом редакторе Microsoft Word.
Как вставить готовую формулу в "Ворд"
Word имеет встроенную библиотеку готовых шаблонных формул, которые можно быстро вставить в документ. Это удобно, когда вам нужна типовая запись, например формула площади круга или квадратного уравнения.
Чтобы вставить готовую формулу, перейдите на вкладку "Вставка" в меню Word и нажмите на стрелку рядом с кнопкой "Формула". В появившемся окне выберите нужную запись из предложенных шаблонов.
Среди полезных встроенных формул можно выделить:
- Математические: производная, интеграл, сумма, уравнение прямой.
- Физические: закон Ома, ускорение, уравнение теплопередачи.
- Химические: запись химических соединений, уравнение реакции.
После вставки формулы вы можете отредактировать ее, если нужно заменить переменные или математические операции. Просто дважды кликните по формуле, чтобы перейти в режим правки.
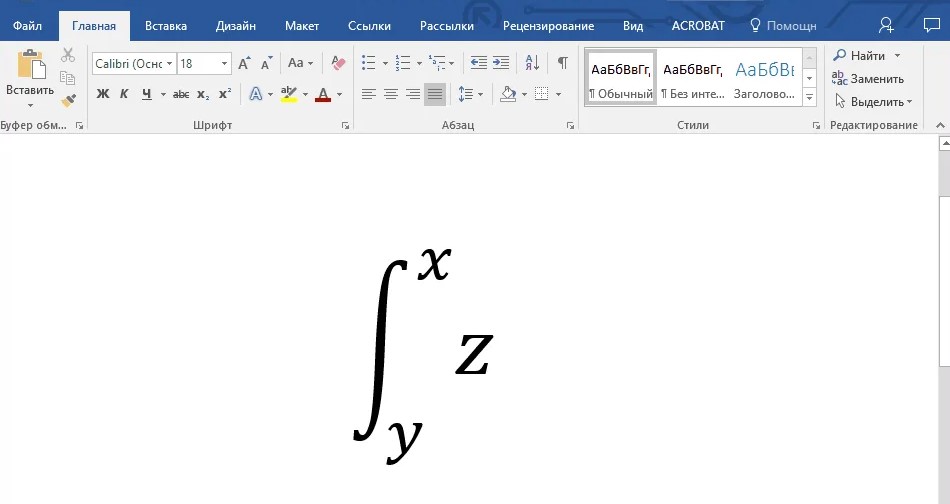
Конструктор формул в "Ворде"
Если нужная формула отсутствует среди шаблонов, ее можно собрать с нуля в конструкторе Word. Он содержит обширную библиотеку математических символов и готовых структур.
Чтобы открыть конструктор формул, перейдите на вкладку "Вставка" и нажмите "Формула". В появившихся вкладках "Конструктор" и "Символы" представлены все необходимые инструменты.
Основные возможности конструктора формул:
- Греческие буквы (α, β, γ).
- Математические операторы: sin, cos, ±, √, ∫ и др.
- Различные скобки: круглые, квадратные, фигурные.
- Структуры: дроби, суммы, произведения, корни.
Ниже приведен пример создания сложной формулы при помощи конструктора:
Как видно из примера, конструктор позволяет гибко собирать любые математические выражения. Главное при этом - следить за правильностью расстановки скобок и порядком действий в формуле.
Как сделать собственную формулу шаблоном
Если вам часто требуется вставлять одну и ту же формулу в Word, имеет смысл сохранить ее как шаблон для быстрого доступа.
Для этого выделите нужную формулу и перейдите в меню "Вставка" - "Формула" - "Сохранить выделенный фрагмент в коллекцию формул".
Задайте название собственной формулы и нажмите "ОК". Теперь она будет доступна в списке шаблонных формул на вкладке "Вставка".
Благодаря этому вы можете быстро использовать созданные ранее выражения в любых документах.

Формулы в таблицах Word
Помимо обычных формул, Word поддерживает вычисления прямо в ячейках таблицы. Это позволяет быстро получать различные итоги и результаты.
Чтобы вставить формулу в таблицу:
- Заполните таблицу числовыми данными.
- Установите курсор в нужную ячейку.
- На вкладке "Макет" выберите "Формула".
- В появившемся меню вставьте функцию, например SUM(), и укажите ее аргументы.
Среди полезных функций для таблиц можно выделить:
- SUM() - сумма чисел.
- AVERAGE() - среднее значение.
- MAX() и MIN() - максимум и минимум.
Главное ограничение формул в таблицах Word - это достаточно скудный функционал по сравнению с Excel. Но для простых расчетов они могут быть полезны.
Редактирование вставленных формул
После того как вы вставили формулу в документ Word, зачастую требуется ее отредактировать - изменить переменные, математические операции или другие элементы.
Чтобы открыть формулу для правки, дважды щелкните по ней левой кнопкой мыши. Вы перейдете в режим редактирования формулы.
Здесь вы можете:
- Заменить переменные на нужные значения.
- Изменить знаки операций.
- Добавить или убрать скобки.
- Удалить ненужные фрагменты формулы.
После внесения правок нажмите в любом месте вне формулы, чтобы выйти из режима редактирования.
Копирование формул в Word
Часто требуется скопировать формулу из одного места документа в другое или вставить в другой документ.
Для этого:
- Выделите формулу, которую хотите скопировать.
- Нажмите сочетание клавиш CTRL+C или воспользуйтесь командой "Копировать" в меню.
- Установите курсор в нужное место и нажмите CTRL+V для вставки формулы.
Формулу также можно копировать при помощи мыши, перетаскивая ее из одного места в другое.
Форматирование формул в "Ворде"
Хотя шрифт формулы изменить нельзя, вы можете отформатировать ее визуальное представление другими способами:
- Изменить размер формулы.
- Применить цвет фона или текста.
- Выровнять формулу по левому или правому краю.
- Добавить отступы вокруг формулы.
Для этого выделите нужную формулу и используйте элементы форматирования на вкладке "Главная".
Печать документов с формулами
При печати документа с формулами следует учитывать несколько нюансов:
- Увеличьте масштаб страницы, чтобы формулы не обрезались.
- Выберите печать цветного документа, если формулы содержат цвет.
- Используйте высококачественную печать для четкости мелких элементов.
Также имеет смысл посмотреть предварительный просмотр перед печатью, чтобы убедиться в корректном отображении всех формул.
Вставка формулы в "Ворде" через Excel
Еще один способ добавить формулу в Word - скопировать ее из таблицы Excel.
Для этого:
- Создайте формулу в ячейке Excel.
- Выделите ячейку и нажмите CTRL+C.
- Вставьте в нужное место Word с помощью CTRL+V.
Так можно быстро перенести формулы из Excel в документ Word, не переписывая их заново.
Совместное редактирование формул в Word
При коллективной работе над документом с формулами в Word возникает вопрос: как нескольким пользователям одновременно редактировать математические записи?
Возможны два основных варианта совместного редактирования:
- По очереди, "передавая" друг другу документ.
- Одновременно в режиме реального времени в облачных сервисах вроде Google Документов.
Первый способ удобен для небольшой группы редакторов. Второй позволяет многим пользователям одновременно видеть изменения друг друга.
Импорт и экспорт формул в другие форматы
Иногда требуется перенести формулы Word в другие программы или наоборот.
Для этого формулу или весь документ можно экспортировать в такие форматы как:
- PDF - для создания неизменяемой копии.
- HTML - для публикации в интернете.
- RTF - для обмена формулами между офисными приложениями.
При импорте формул в Word из других программ могут возникнуть проблемы совместимости. Лучше всего работает RTF.
Анимация формул в Word
Вы можете сделать формулу в Word более наглядной, если примените к ней анимацию.
Это позволяет, к примеру, пошагово показать вычисление сложных математических выражений.
Чтобы добавить анимацию к формуле:
- Перейдите на вкладку "Анимация".
- Выберите подходящий тип анимации, например "Появление".
- Настройте параметры анимации по желанию.
Благодаря анимации формулы становятся более понятными и легкими для восприятия.
Вставка формулы как изображения
Если по каким-то причинам нельзя вставить формулу в виде объекта Word, ее можно добавить как изображение.
Для этого создайте формулу в конструкторе, скопируйте ее в буфер и вставьте в графический редактор.
Сохраните формулу в формате JPG или PNG, а затем вставьте картинку в документ Word в нужное место.


























