Драйверы - важная часть программного обеспечения компьютера. Их регулярное обновление обеспечивает стабильную работу ноутбука. В этой статье мы рассмотрим несколько способов быстро и безопасно обновить драйверы на ноутбуке в домашних условиях. Актуальные драйверы помогут избежать конфликтов ПО, улучшить производительность ноутбука и обеспечить совместимость с новым оборудованием.
1. Зачем нужно обновлять драйвера на ноутбуке
Обновление драйверов на ноутбуке помогает решить ряд важных задач:
- Устранение неполадок, ошибок и сбоев в работе ноутбука
- Повышение производительности и стабильности работы ноутбука
- Обеспечение совместимости со свежим ПО и оборудованием
- Улучшение графики и звука в играх и мультимедиа
- Исправление уязвимостей безопасности
Например, обновление устаревшего драйвера видеокарты может значительно увеличить FPS в современных компьютерных играх. А обновление драйверов чипсета поможет решить проблемы со стабильностью работы ноутбука и устранить "зависания".
2. Как узнать, что нужно обновить драйверы
О необходимости обновления драйверов могут сигнализировать:
- Появление сообщений об ошибках и неполадках в работе устройств
- Нестабильная работа ноутбука, частые "зависания" системы
- Проблемы с загрузкой Windows, "бесконечная" загрузка
- Установка нового оборудования, например, замена видеокарты
- Устаревшие версии драйверов в диспетчере устройств
- Низкая производительность ноутбука по сравнению с возможностями железа
- Ошибки с драйверами в журнале событий Windows
- Выход новой версии драйвера на сайте производителя
Регулярный мониторинг работы ноутбука и своевременное обновление устаревших драйверов поможет избежать многих проблем.
3. Подготовка к обновлению драйверов
Перед обновлением драйверов рекомендуется:
- Создать точку восстановления системы на случай неудачного обновления
- Сделать резервное копирование важных данных
- Проверить файл HOSTS в Windows на наличие вредоносных записей
- Отключить антивирус для предотвращения возможных конфликтов
- Загрузить последние официальные версии драйверов с сайта производителя
- Проверить целостность и безопасность загруженных драйверов
Такая подготовка позволит минимизировать риски при обновлении драйверов и упростит откат в случае возникновения проблем.
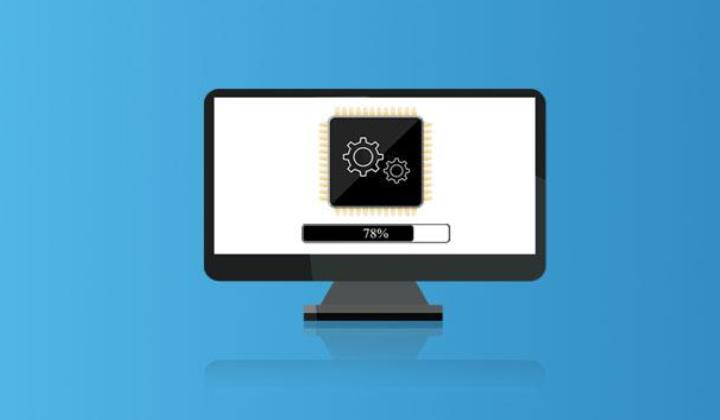
4. Обновление драйверов через диспетчер устройств
Обновить драйвер конкретного устройства можно через диспетчер устройств Windows:
- Открыть диспетчер устройств в Windows
- Выбрать категорию устройств и нужное устройство
- Щелкнуть правой кнопкой мыши по устройству
- Выбрать "Обновить драйвер"
- Следовать указаниям мастера установки драйвера
Если Windows не нашла доступное обновление драйвера, придется искать его на сайте производителя устройства. После загрузки нового драйвера, его можно установить вручную через меню обновления драйвера в свойствах устройства.
Такой способ удобен для обновления драйверов конкретных устройств. Однако для полной проверки системы лучше использовать автоматизированные решения.
5. Обновление драйверов через Центр обновления Windows
Центр обновления Windows позволяет автоматически проверять и устанавливать обновления для драйверов:
- Открыть Центр обновления Windows
- Нажать "Проверить наличие обновлений"
- Установить найденные обновления драйверов
- Перезагрузить компьютер
Если обновление не найдено, придется искать его вручную на сайте производителя. Также в настройках Центра обновлений можно включить автоматическую установку обновлений для драйверов.

6. Обновление драйверов утилитами производителей
Многие производители предоставляют специальные утилиты для обновления драйверов своих устройств. Например:
- NVIDIA GeForce Experience для видеокарт Nvidia
- AMD Radeon Software для видеокарт AMD
- Intel Driver & Support Assistant для оборудования Intel
Такие утилиты позволяют автоматически проверять наличие обновлений драйверов и устанавливать новые версии. Это удобный способ для пользователей, не желающих разбираться в ручном обновлении драйверов.
7. Использование сторонних утилит для обновления драйверов
Помимо утилит от производителей, существуют универсальные сторонние утилиты для обновления драйверов, такие как:
- DriverPack Solution
- Snappy Driver Installer
Они автоматически проверяют установленные в системе драйверы и предлагают установить новые версии. Однако из-за конфликтов с драйверами от производителя рекомендуется использовать ручной режим выбора обновляемых драйверов в таких утилитах.
8. Решение проблем с отказавшими драйверами
Иногда после обновления драйверов возникают проблемы - устройства перестают работать, появляются ошибки и сбои. В таких случаях рекомендуется:
- Откатить драйвер до предыдущей рабочей версии
- Удалить и переустановить новый драйвер
- Отключить несовместимые приложения
- Обновить BIOS и чипсеты ноутбука
- В крайнем случае - переустановить Windows
Также может помочь обращение в службу поддержки производителя проблемного драйвера.
9. Рекомендации по выбору источника драйверов
При выборе источника для загрузки драйверов важно:
- Использовать только официальный сайт производителя
- Остерегаться непроверенных сторонних сайтов
- Проверять цифровую подпись драйвера
- Сверять версию драйвера на сайте и установленную в системе
Это позволит избежать заражения вредоносным ПО от злоумышленников.
10. Рекомендации по частоте обновления драйверов
Не стоит увлекаться частым обновлением драйверов без необходимости. Рекомендуется:
- Обновлять драйверы при возникновении проблем
- Следить за критическими обновлениями безопасности
- Обновлять драйверы после установки нового железа
- Не реже 1 раза в квартал проверять новые версии
Такой подход позволит оптимизировать производительность и стабильность работы ноутбука.
11. Особенности обновления драйверов в Windows 10
В ОС Windows 10 предусмотрено автоматическое обновление драйверов через Windows Update. Чтобы это работало, нужно:
- Включить автообновление в настройках
- Разрешить установку драйверов из Windows Update
- Периодически проверять наличие новых драйверов
Также в Windows 10 можно использовать утилиту DISM для обновления драйверов из командной строки.
12. Пошаговая инструкция обновления драйверов в Windows 10
Давайте рассмотрим пошаговую инструкцию обновления драйверов в Windows 10:
- Откройте "Параметры" и выберите "Обновление и безопасность"
- Перейдите в раздел "Windows Update" и нажмите "Проверить обновления"
- Windows начнет поиск доступных обновлений, включая обновления драйверов
- Отметьте галочками нужные обновления драйверов
- Нажмите кнопку "Загрузить и установить"
- Дождитесь окончания загрузки и установки обновлений
- Перезагрузите компьютер, чтобы завершить установку
После перезагрузки обновленные драйверы начнут работать. Если возникли проблемы, откатите обновления.
13. Рекомендации по устранению неполадок обновленных драйверов
Если после обновления драйверов возникли проблемы, попробуйте:
- Откатить драйвер и установить предыдущую версию
- Удалить и переустановить драйвер заново
- Обновить BIOS и микрокоды устройств
- Отключить несовместимое ПО и утилиты
- Выполнить диагностику оборудования на предмет неисправностей
Также стоит проверить журнал событий и проанализировать возможные причины проблемы.
14. Особенности обновления драйверов на разных версиях Windows
Процесс обновления драйверов отличается в разных версиях Windows:
- В Windows 7 обновление через Центр обновлений ограничено
- Windows 8.1 позволяет откат драйверов через историю обновлений
- Windows 10 имеет улучшенную систему обновления драйверов
На старых версиях Windows придется чаще использовать вручную загрузку драйверов с сайтов производителей.



























