Если вам знакомо ощущение, когда доступ к любимому сайту или приложению вдруг оказывается закрыт из-за геоблокировки, а странички в соцсетях завалены навязчивой рекламой, то эта статья для вас. Мы расскажем, как легко сменить IP-адрес в Windows 10 всего за пять минут с помощью встроенных инструментов операционной системы или сторонних приложений.
Причины смены IP-адреса в Windows 10
IP-адрес компьютера или другого устройства используется для идентификации в сети Интернет. По нему можно определить ваше примерное местоположение, провайдера и другие данные. Иногда бывает необходимо скрыть или поменять IP-адрес по разным причинам:
- Обход геоблокировок для доступа к контенту из других стран. Например, чтобы посмотреть фильмы на Netflix, недоступные в вашем регионе.
- Доступ к заблокированным ресурсам и торрентам. Многие сайты и трекеры недоступны в России без VPN.
- Скрытие реального IP-адреса и местоположения от хакеров и мошенников, которые могут использовать эти данные во вред.
- Обход блокировок и банов в онлайн-играх, чтобы продолжить играть после несправедливых санкций.
Статический и динамический IP-адреса в Windows 10

IP-адреса бывают двух типов - статические и динамические. Давайте разберемся, в чем их отличие:
- Статический IP-адрес постоянный и не меняется при переподключениях к сети.
- Динамический IP-адрес выдается автоматически при каждом подключении и может меняться.
Узнать свой текущий IP-адрес можно на специальных сайтах. Если адрес не меняется при переподключениях - скорее всего у вас статический IP. Если меняется - значит динамический.
Смена IP-адреса через настройки Windows 10
Самый простой способ поменять IP-адрес - это сделать это в настройках Windows 10. Давайте рассмотрим пошаговую инструкцию:
- Откройте «Панель управления» и выберите «Центр управления сетями и общим доступом».
- В списке подключений выберите сетевую карту, IP-адрес которой вы хотите изменить.
- Нажмите «Свойства» и откройте вкладку «Протокол Интернета версии 4 (TCP/IPv4)».
- Установите переключатель в положение «Использовать следующий IP-адрес» и введите новый адрес, маску подсети, шлюз и DNS-сервер.
- Нажмите ОК и проверьте изменения.
Главное при ручной настройке - правильно указать все параметры, чтобы не нарушить работу сети и интернет-подключения. При возникновении ошибок просто верните автоматическое получение IP и DNS.
Использование командной строки для смены IP в Windows 10
Еще один способ поменять IP-адрес в Windows 10 - это воспользоваться командной строкой. Для этого нужно выполнить следующие команды:
- Запустить командную строку от имени администратора.
- Выполнить команду
ipconfig /releaseдля освобождения текущего IP-адреса. - Выполнить команду
ipconfig /renewдля получения нового адреса.
Преимущество этого метода в том, что его можно легко автоматизировать с помощью пакетных файлов или скриптов PowerShell. Это позволит менять IP буквально в один клик.
VPN
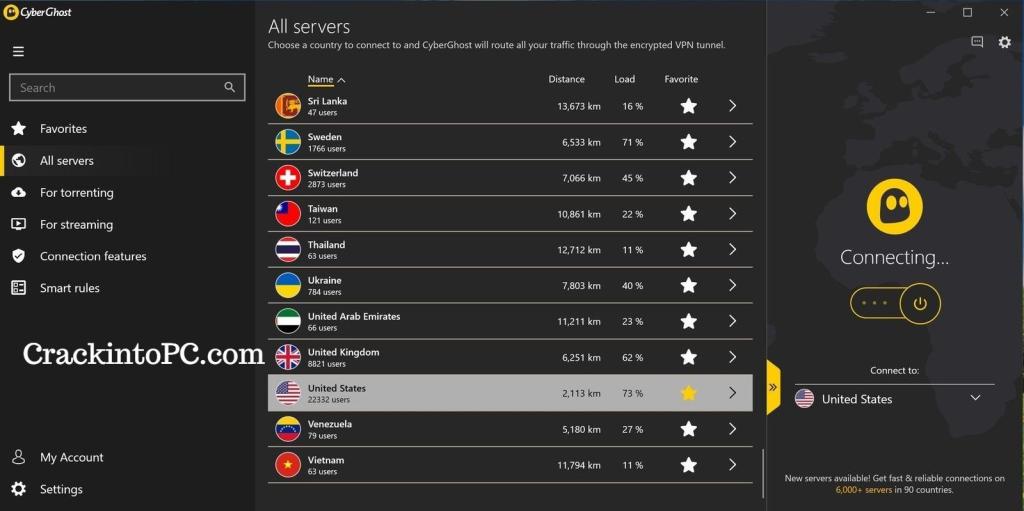
VPN или виртуальная частная сеть позволяет подключиться к удаленному серверу и работать через него. Все запросы идут через VPN-сервер, который присваивает вам свой IP-адрес. Таким образом ваш настоящий IP-адрес скрывается. Плюс все данные шифруются для безопасности.
Самые популярные VPN-сервисы: NordVPN, ExpressVPN, CyberGhost.
Для смены IP нужно просто подключиться к серверу VPN в нужной стране и работать через это соединение. VPN платные, но есть и бесплатные варианты с ограничениями.
Прокси-серверы
Прокси-сервер тоже позволяет скрыть реальный IP-адрес, передавая трафик от вашего имени. В отличие от VPN он работает на уровне отдельных запросов в браузере и не шифрует данные. Есть бесплатные прокси-сервисы.
Чтобы включить прокси в браузере, нужно установить специальное расширение, настроить параметры прокси-сервера и включить его. После этого все запросы будут идти через выбранный прокси.
Как видите, есть множество способов легко и быстро поменять IP-адрес в Windows 10. Главное - выбрать подходящий для ваших целей.
Дополнительные способы смены IP-адреса в Windows 10
Помимо описанных выше основных методов, существует еще несколько дополнительных способов поменять айпи адрес в Windows 10:
- Использование гостевой Wi-Fi сети. Один из простых способов - подключиться к открытой гостевой сети Wi-Fi, например в кафе или аэропорту. При подключении к новой сети устройству обычно выдается новый айпи адрес. Главный минус - нестабильное соединение и низкая скорость.
- Использование мобильного интернета. Можно настроить мобильный телефон в режиме модема или точки доступа и подключить к нему компьютер по Wi-Fi. В этом случае компьютер получит айпи адрес от сотового оператора.
- Переподключение роутера или модема. Если отключить роутер или модем на несколько часов, а затем снова включить, провайдер может выдать новый айпи при повторном подключении устройства.
- Смена MAC-адреса сетевой карты. Можно вручную изменить MAC-адрес (уникальный идентификатор) сетевой карты компьютера. При следующем подключении провайдер "увидит" устройство как новое и выдаст другой айпи.
- Использование анонимной сети Tor. Сеть Tor шифрует трафик и направляет его через несколько узлов, скрывая ваш реальный айпи адрес. Однако скорость Tor очень низкая, а безопасность вызывает вопросы.
Алгоритм быстрой смены IP-адреса в Windows 10

Итак, как же поменять айпи в Windows 10 за 5 минут? Вот универсальный алгоритм:
- Определите тип вашего текущего IP - статический или динамический.
- Выберите подходящий способ смены в зависимости от типа IP и ваших целей.
- Для динамического IP используйте командную строку или переподключение.
- Для статического IP используйте VPN, прокси или гостевую сеть.
- Проверьте результат - IP адрес поменялся?
Следуя этому алгоритму, вы сможете быстро поменять айпи адрес компьютера в течение нескольких минут и решить свои проблемы с доступом в интернет!



























