Zoom стал незаменимым инструментом для онлайн-встреч. Но не все знают, как максимально использовать его возможности. Я расскажу, как создать идеальную конференцию в Zoom от начала и до конца. Это поможет сделать ваши виртуальные встречи по-настоящему продуктивными.
1. Выбор подходящего тарифа Zoom
Первое, с чего стоит начать при организации конференции в Zoom - это выбор оптимального тарифа. У Zoom есть как бесплатная версия, так и несколько платных тарифов с расширенным функционалом.
- Бесплатный тариф имеет ограничения по числу участников (до 100 человек) и длительности групповых звонков (40 минут).
- В платных тарифах эти ограничения снимаются, появляется возможность брендирования конференций и расширенные опции управления.
Для персонального использования вполне достаточно бесплатного тарифа. А вот для проведения бизнес-конференций лучше выбрать один из платных тарифов в зависимости от потребностей.
Платные тарифы Zoom позволяют проводить конференции без ограничения числа участников и времени, а также предоставляют дополнительные опции для удобства организаторов.
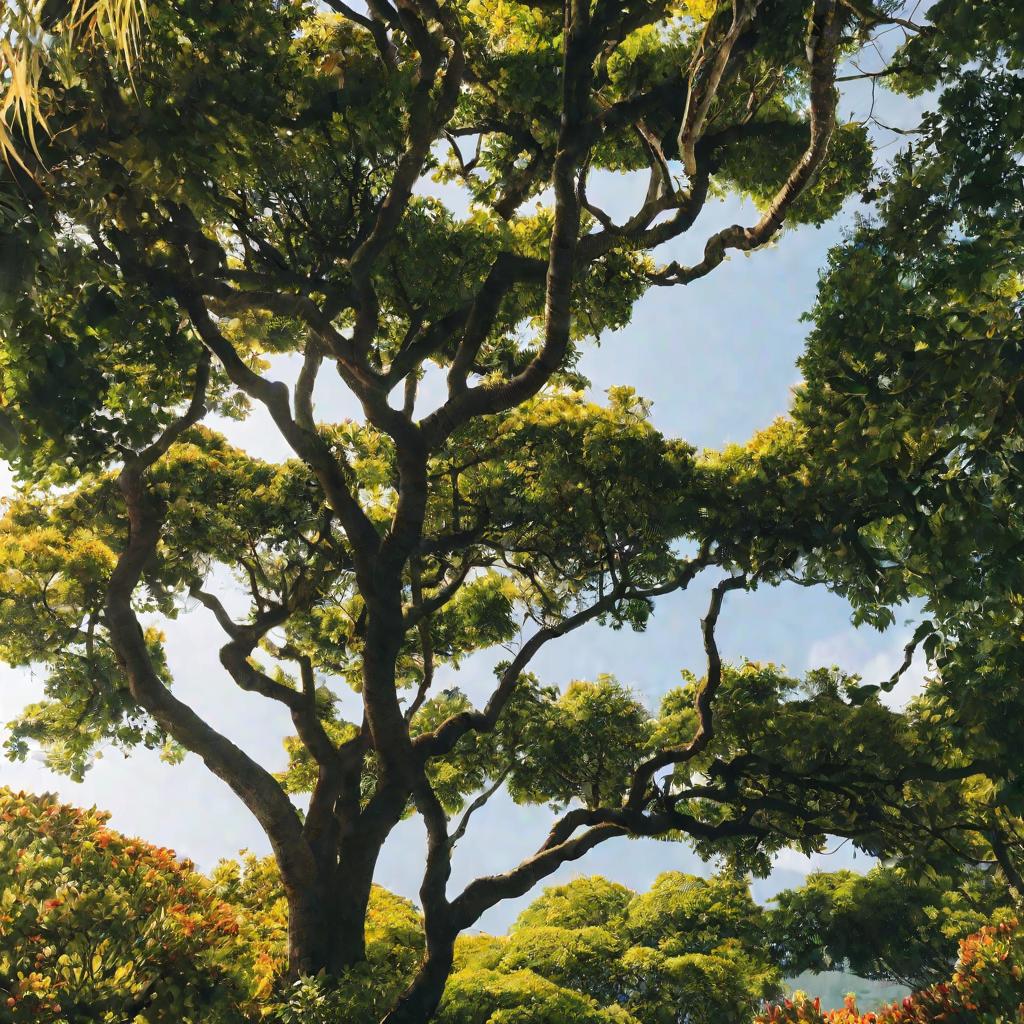
2. Регистрация и установка Zoom
После выбора тарифа можно приступать непосредственно к регистрации в Zoom и установке приложения.
Регистрация возможна двумя способами:
- Через сайт zoom.us, указав имя, дату рождения и e-mail.
- Скачав мобильное приложение и пройдя регистрацию в нем.
После регистрации нужно установить приложение Zoom на те устройства, с которых вы планируете организовывать конференции:
- На компьютер или ноутбук - загрузить desktop-приложение.
- На смартфон или планшет - установить мобильное приложение из AppStore или Google Play.
Также не забудьте войти в существующий аккаунт Zoom на всех устройствах, которые собираетесь использовать.
3. Настройка личного профиля
Перед созданием первой конференции в Zoom рекомендуется настроить свой личный профиль, чтобы произвести хорошее впечатление на участников:
- Добавить фотографию, которая будет отображаться во время конференции.
- Указать отображаемое имя, которое будут видеть другие участники.
- Выбрать язык интерфейса.
- Установить удобный часовой пояс.
- Настроить уведомления о предстоящих конференциях.
Также в настройках профиля можно указать свое местоположение, должность и другую информацию для представления себя участникам.
4. Планирование конференции
После подготовительных настроек можно приступать непосредственно к планированию конференции.
Существует два основных способа создания конференции:
- Создание одноразовой конференции для проведения встречи прямо сейчас.
- Запланировать периодическую конференцию на определенное время и дату.
При планировании конференции можно настроить:
- Дату и время начала.
- Продолжительность конференции.
- ID конференции и код доступа для подключения.
- Возможность для участников подключиться до начала.
- Включение/отключение видео.
- Выбор виртуального фона.
Грамотно настроенные параметры помогут избежать проблем во время проведения конференции.
5. Приглашение участников
После создания конференции в Zoom необходимо пригласить участников.
Для этого есть несколько способов:
- Отправить приглашение по электронной почте.
- Поделиться ссылкой для входа в конференцию в социальных сетях.
- Использовать код доступа, чтобы ограничить вход посторонним.
- Добавить участников в список контактов в Zoom и пригласить оттуда.
Не забудьте заранее отправить приглашения и напомнить участникам о предстоящей конференции.
6. Подготовка презентаций и материалов
Для продуктивной конференции важно заранее подготовить все необходимые материалы:
- Презентации в PowerPoint или PDF.
- Изображения, схемы, графики.
- Опросы и тесты для вовлечения аудитории.
- Музыкальное сопровождение и видеоролики.
Все эти материалы можно будет продемонстрировать участникам во время конференции с помощью инструментов screen sharing и media broadcasting.
7. Настройка конференц-зала
Непосредственно перед началом конференции в Zoom необходимо подготовить рабочее пространство:
- Проверить работу оборудования: камеры, микрофона, динамиков.
- Выбрать удачный ракурс и фон для трансляции.
- Настроить освещение в помещении.
- Разместить подготовленные презентации и материалы на рабочем столе.
- Убедиться в стабильном и быстром интернет-соединении.
Тщательная подготовка конференц-зала поможет избежать технических накладок во время прямого эфира.
8. Запуск конференции
Настало время запустить конференцию в Zoom.
Пошаговый процесс запуска выглядит так:
- Подключить участников из "зала ожидания".
- Приветствовать участников и представиться.
- Кратко обозначить повестку конференции.
- Озвучить правила поведения на встрече.
- Ответить на возникшие у участников вопросы.
Правильный запуск конференции - залог ее успешного проведения.
9. Использование инструментов во время конференции
Во время проведения конференции в Zoom доступно множество полезных инструментов:
- Демонстрация экрана и отдельных приложений.
- Показ заранее подготовленных презентаций и изображений.
- Работа с интерактивной доской.
- Проведение опросов и тестирования аудитории.
- Разделение участников на виртуальные комнаты для групповой работы.
Эти инструменты помогут сделать конференцию более насыщенной и интересной для участников.
10. Взаимодействие с аудиторией
Важной составляющей успешной конференции является активное взаимодействие с аудиторией. Для этого в Zoom предусмотрены следующие возможности:
- Общение в групповом и приватном чате.
- Включение и выключение микрофонов участников.
- Прием вопросов и комментариев из аудитории.
- Использование жестов и невербальных сигналов.
- Различные способы удержания внимания слушателей.
Активное вовлечение участников повышает эффективность конференции.
11. Выбор виртуального фона
Чтобы сделать конференцию в Zoom более привлекательной, можно использовать виртуальные фоны.
Это позволит:
- Скрыть реальный интерьер помещения.
- Добавить тематические изображения.
- Повысить узнаваемость бренда.
- Визуально разнообразить конференцию.
Виртуальный фон настраивается в параметрах видео перед началом конференции.
12. Запись конференции
Одна из полезных функций Zoom - это запись конференции. Это позволяет:
- Вернуться к конференции и просмотреть запись.
- Поделиться записью с участниками.
- Проанализировать успешные и неудачные моменты конференции.
Запись включается в настройках конференции. По окончании она сохраняется на компьютере или в облачном хранилище.
13. Рассылка материалов после конференции
Полезной практикой является отправка материалов и опросов участникам после завершения конференции:
- Разослать презентации и другие материалы.
- Получить feedback через анкеты.
- Поблагодарить участников.
- Пригласить на следующие мероприятия.
Это позволит закрепить полученную информацию и получить обратную связь от аудитории.

14. Использование расширенных настроек
Помимо базовых настроек, в Zoom доступны расширенные параметры для продвинутых пользователей.
Это позволяет:
- Назначить соведущих конференции.
- Включить опцию «Поднять руку».
- Разрешить рисование участникам.
- Отключить передачу звуковых уведомлений.
- И многое другое.
Использование расширенных настроек позволяет точно настроить конференцию под свои нужды.
15. Режим демонстрации экрана
Одна из ключевых функций Zoom - это демонстрация экрана во время конференции.
Это дает возможность:
- Показывать презентации и рабочий стол.
- Демонстрировать видео и аудио.
- Просматривать веб-страницы.
- Работать с документами и приложениями.
Режим демонстрации значительно расширяет возможности взаимодействия с аудиторией.
16. Использование видеофона
Zoom поддерживает функцию видеофона, которая позволяет совершать аудио- и видеозвонки напрямую между участниками конференции.
Это удобно для:
- Персонального общения во время конференции.
- Проведения переговоров в узком кругу.
- Оказания индивидуальной помощи участникам.
Видеофон активируется в настройках конференции или во время ее проведения.
17. Использование чата
Встроенный чат в Zoom позволяет участникам обмениваться сообщениями.
Чат удобен для:
- Ответов на вопросы во время презентации.
- Комментирования и обсуждения.
- Быстрой связи между участниками.
Чат можно использовать в групповом режиме или для личных сообщений.
18. Использование интерактивной доски
Интерактивная доска в Zoom позволяет рисовать, писать, выделять элементы во время демонстрации экрана.
С помощью доски можно:
- Пояснять и иллюстрировать информацию.
- Выделять важные моменты в презентации.
- Визуализировать и структурировать данные.
Интерактивная доска значительно расширяет возможности презентации.
19. Использование виртуального фона
Функция виртуального фона в Zoom позволяет заменить реальный задний план на любое изображение.
Это дает возможность:
- Скрыть обстановку помещения.
- Создать тематический фон.
- Добавить фирменную символику.
- Повысить визуальную привлекательность.
Виртуальный фон выбирается в настройках видео перед началом конференции.
20. Запись конференции
Полезной функцией Zoom является запись мероприятия.
Запись позволяет:
- Вернуться и пересмотреть конференцию.
- Поделиться видео с участниками.
- Проанализировать сильные и слабые стороны.
Запись включается в настройках конференции и сохраняется по завершении.
21. Групповые конференции
Zoom дает возможность разбить участников конференции на группы для совместной работы.
Это позволяет:
- Организовать командное взаимодействие.
- Провести групповые дискуссии и мозговые штурмы.
- Выполнить практические задания.
Групповые конференции способствуют более активному участию.
22. Опросы и тестирование
Опросы в Zoom позволяют быстро собрать feedback от аудитории.
Опросы полезны для:
- Проверки усвоения материала.
- Оценки мнений и предпочтений.
- Интерактивного взаимодействия.
Результаты опросов отображаются в реальном времени в виде диаграмм.
23. Совместный доступ к экрану
Функция совместного доступа к экрану позволяет передать управление участнику.
Это удобно для:
- Предоставления возможности презентовать материалы.
- Удаленной технической поддержки.
- Обучения работе с приложениями.
Совместный доступ активируется во время демонстрации экрана.
23. Совместный доступ к экрану
Функция совместного доступа к экрану позволяет передать управление участнику.
Это удобно для:
- Предоставления возможности презентовать материалы.
- Удаленной технической поддержки.
- Обучения работе с приложениями.
Совместный доступ активируется во время демонстрации экрана.


























