Многие пользователи iPhone сталкиваются с проблемой переноса фотографий на компьютер. Хотя на первый взгляд эта задача кажется тривиальной, существует несколько разных способов ее решения. В этой статье мы подробно рассмотрим наиболее простые и эффективные методы переноса фото с айфона на компьютер.
Перенос фото по кабелю через проводник Windows
Один из самых распространенных способов - использование USB-кабеля и стандартных средств операционной системы Windows. Для этого понадобится подходящий кабель, желательно фирменный от Apple, чтобы избежать проблем с подключением и распознаванием устройства.
- Подключите iPhone к компьютеру при помощи USB-кабеля.
- Разблокируйте экран на смартфоне и дайте разрешение на доступ к данным.
- На компьютере откройте папку "Мой компьютер" или "Проводник".
- Найдите подключенный iPhone в списке дисков и носителей.
- Щелкните правой кнопкой мыши по названию телефона и выберите "Импорт фотографий и видео".
- В открывшемся окне выберите фотографии для импорта и папку, куда их сохранить.
- Нажмите "Импортировать" и дождитесь окончания процесса.
Такой способ позволяет быстро скопировать фотографии буквально в несколько кликов. Главное преимущество - использование штатных средств Windows без стороннего софта.
Обязательно используйте оригинальный кабель Lightning от Apple для переноса фото с iPhone. Дешевые неоригинальные кабели могут привести к ошибкам подключения.
Использование облачных сервисов
Еще один удобный беспроводной способ - загрузка фотографий в облако с последующим копированием на компьютер. Для этого потребуется:
- Аккаунт в облачном сервисе (Dropbox, Google Фото, Яндекс.Диск и др.)
- Приложение облачного сервиса, установленное на iPhone
- Доступ к облаку с компьютера через сайт или приложение
Рассмотрим процесс переноса фото через Google Фото:
- Установите приложение Google Фото на iPhone, если его нет.
- Войдите в приложение под своим аккаунтом Google.
- В настройках включите автоматическую загрузку фото в облако.
- Перейдите на вкладку "Библиотека" и выберите фотографии для переноса.
- Нажмите кнопку меню и выберите "Сохранить в Google Фото".
- Зайдите google.com/photos на компьютере и скачайте фото из облака.
Преимущества облачных сервисов - беспроводной способ переноса и возможность автоматической синхронизации фотографий между устройствами.
Перенос фото через приложения и утилиты
Существует множество сторонних приложений для копирования фото с iOS-устройств на компьютеры под управлением Windows и MacOS. Рассмотрим два популярных варианта.

AnyTrans
Это платная многофункциональная утилита для управления данными на iOS-устройствах. Позволяет переносить не только фото, но и видео, музыку, сообщения и др. Чтобы скопировать фото с помощью AnyTrans:
- Скачайте и установите приложение AnyTrans на компьютер.
- Подключите iPhone к компьютеру кабелем и запустите AnyTrans.
- В главном окне выберите раздел "Фото".
- Укажите фотографии для экспорта и папку на компьютере для сохранения.
- Нажмите "Экспорт" и дождитесь завершения процесса.
iMyFone TunesMate
Еще одна популярная утилита для управления данными iOS-устройств. Позволяет переносить фото, аудио, видео, контакты и др. Чтобы перенести фото с помощью iMyFone TunesMate:
- Скачайте и установите iMyFone TunesMate на компьютер.
- Запустите приложение и подключите iPhone кабелем.
- В главном окне выберите раздел "Фото".
- Отметьте фотографии для экспорта и укажите папку на компьютере.
- Нажмите "Экспорт" и дождитесь окончания.
Подобные утилиты упрощают процесс копирования данных с iOS-устройств благодаря интуитивному интерфейсу.
Использование функции AirDrop
Если ваш компьютер под управлением MacOS поддерживает технологию AirDrop, это отличный беспроводной способ перенести фотографии. Для этого потребуется:
- iPhone и Mac не старше 2012 года выпуска.
- Беспроводная сеть Wi-Fi.
- Включенные Bluetooth и Wi-Fi на обоих устройствах.
Чтобы воспользоваться AirDrop для переноса фото:
- На iPhone откройте приложение Фото и выберите снимки для переноса.
- Нажмите кнопку "Поделиться" и выберите AirDrop.
- В списке устройств выберите свой Mac.
- Подтвердите перенос файлов на всплывающем запросе.
- Сохраните принятые файлы на компьютере.
Такой способ позволяет легко и быстро переносить фото на Mac в радиусе 10 метров без использования кабелей и стороннего софта.
Отправка фото по электронной почте
Еще один простой беспроводной способ - отправить фотографии с iPhone на электронную почту, а затем загрузить их на компьютер. Для этого:
- На iPhone в приложении Фото выберите снимки для отправки.
- Нажмите кнопку "Поделиться" и выберите "Почта".
- В поле "Кому" укажите свой электронный адрес.
- Выберите размер вложения и нажмите "Отправить".
- Зайдите в почту с компьютера, скачайте вложение и сохраните фото.
Оптимальный размер вложений для отправки по почте - до 10 Мб. Бóльшие файлы могут не дойти или потребуют долгой загрузки.
Такой способ удобен для переноса небольшого количества снимков. Для массового копирования фото по почте не подходит.
Использование мессенджеров для переноса
Современные мессенджеры, такие как WhatsApp, Viber, Telegram, позволяют пересылать медиафайлы, в том числе фотографии. Это еще один беспроводной способ переноса снимков с iPhone на компьютер.
Рассмотрим процесс на примере Telegram:
- Установите Telegram на iPhone и компьютер.
- В приложении Фото выберите фото и нажмите "Поделиться".
- Выберите Telegram и отправьте фото себе или создайте канал.
- На компьютере откройте Telegram и загрузите принятые фото.
Преимущества переноса через мессенджеры:
- Высокая скорость передачи данных.
- Простота и удобство.
- Не требуется подключения iPhone к ПК.
Ограничением является максимальный размер вложений, обычно до 100 Мб.
Перенос фото через социальные сети
Популярные социальные сети, такие как ВКонтакте, Facebook, Instagram, позволяют загружать фотографии с мобильных устройств. Это открывает еще одну возможность для переноса снимков с iPhone на компьютер.
Рассмотрим процесс на примере ВКонтакте:
- В приложении ВКонтакте на iPhone перейдите в раздел "Мои фотографии".
- Нажмите "+" и выберите фото из галереи для загрузки.
- Добавьте к фото описание и опубликуйте.
- Зайдите на vk.com с компьютера и откройте загруженные фото.
- Нажмите на изображение, чтобы открыть его в полном размере.
- Щелкните правой кнопкой мыши и выберите "Сохранить изображение как...".
Оптимальный формат для загрузки в ВК - JPEG, размер до 10 Мб. Такой способ удобен для быстрого обмена фото между мобильным и настольным устройством.
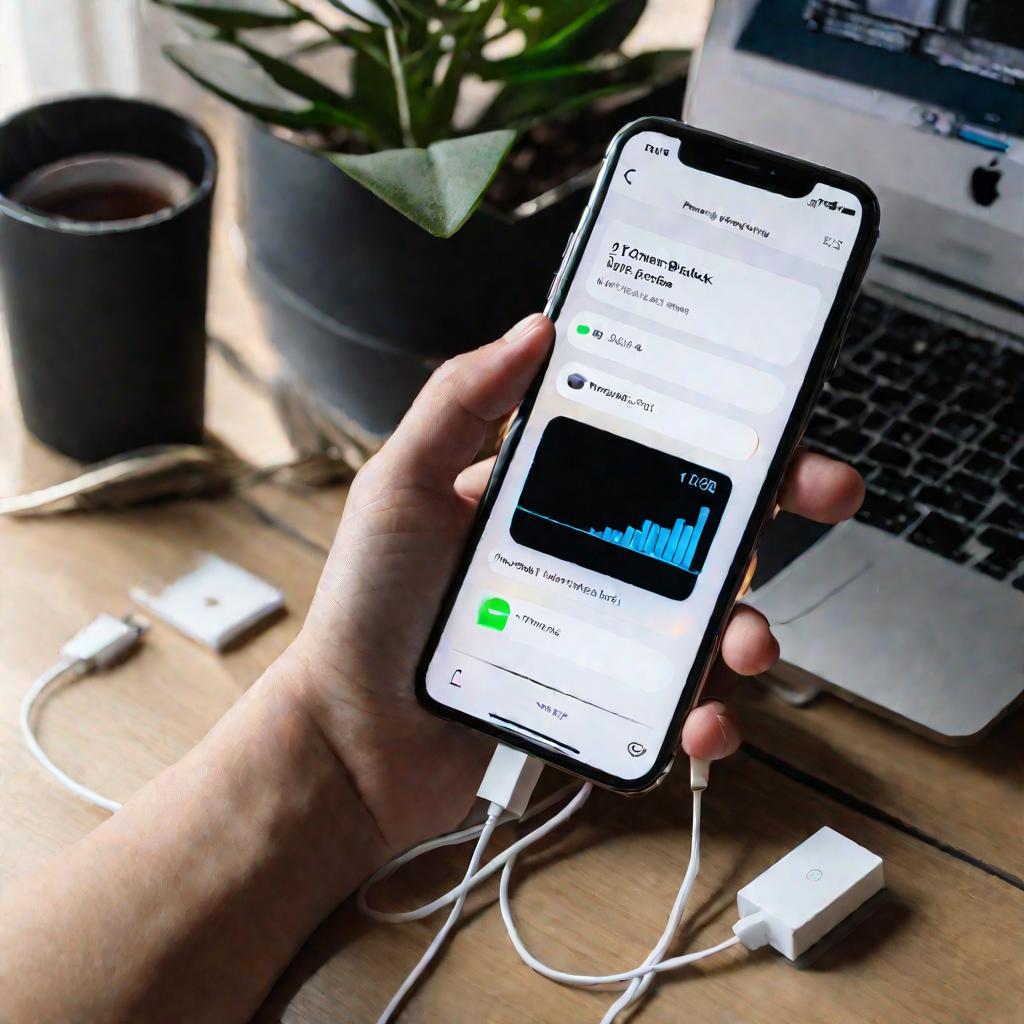
Использование FTP и торрентов для фото
Более сложный, но очень функциональный способ - организовать обмен файлами между iPhone и ПК по FTP или торренту. Это позволит переносить любые объемы фото и видео на высокой скорости.
Перенос фото по FTP
Чтобы настроить передачу фото по протоколу FTP, потребуется:
- FTP-клиент на iPhone (Filezilla, Transmit)
- FTP-сервер на компьютере (Filezilla Server)
- Подключение iPhone и ПК к одной Wi-Fi сети
Затем можно загружать фотографии на сервер и скачивать их на компьютер через FTP так же просто, как при работе с файловой системой.
Перенос фото через торренты
Еще один вариант - раздача фото и видео через торренты. Для этого нужно:
- Клиент торрентов на компьютере и телефоне (μTorrent, Transmission)
- Торрент-трекер для загрузки торрент-файла (Rutracker.org)
Создайте торрент-файл с фотографиями на компьютере, загрузите его на трекер, скачайте на телефон по ссылке. Затем скачайте фото на ПК уже по торрент-ссылке.
Резервное копирование фото на внешние накопители
Очень важно создавать резервные копии фотографий с iPhone на внешние накопители: карты памяти, жесткие диски, USB-накопители и др. Это надежный способ защиты от потери данных.
Для резервного копирования фото потребуются:
- Адаптер для подключения накопителей к iPhone
- Приложение для копирования файлов (Documents)
- Внешний накопитель большого объема
Подключите накопитель к iPhone, запустите Documents, выберите фотографии, нажмите "Копировать" и укажите папку на внешнем диске для сохранения. Так можно быстро скопировать любые объемы фото.
Регулярно копируйте новые фотографии, чтобы иметь их резервную копию на случай потери или поломки телефона.
Автоматический бекап фото в облако
Удобным решением для резервирования фотографий является их автоматическая загрузка в облако из галереи телефона. Для этого потребуется:
- Подписка на облачный сервис с большим объемом (Облако Mail.ru, Яндекс.Диск)
- Приложение сервиса, установленное на iPhone
- Включенная автозагрузка фото в облако
Тогда все новые фото будут автоматически копироваться в облако сразу после съемки. А в случае потери данных на телефоне их можно будет восстановить из резервной копии в облаке.
Периодически проверяйте статус резервирования, чтобы убедиться, что все фотографии успешно копируются.
Сравнение скорости разных способов переноса фото
Скорость переноса фотографий с айфона на компьютер может сильно различаться в зависимости от выбранного способа. Давайте сравним наиболее популярные варианты:
- Перенос по кабелю. При подключении через Lightning-кабель скорость обычно составляет порядка 2-4 Мб/с. За 5 минут можно перенести около 600-1200 фотографий среднего качества.
- Перенос по Wi-Fi. Беспроводной перенос через Wi-Fi в среднем обеспечивает 10-20 Мбит/с. За 5 минут можно перекинуть порядка 1500-3000 фотографий.
- Перенос через LTE. Самый быстрый вариант - использовать мобильный интернет 4G/LTE со скоростью до 100 Мбит/с. За 5 минут через LTE можно перенести 10000 фотографий и больше.
Однако скорость зависит и от других факторов: модели телефона, размера файлов, загруженности сети.
Перенос фото с айфона на ПК через общий Wi-Fi
Если айфон и компьютер подключены к одной Wi-Fi сети, для переноса фото можно воспользоваться функцией "Домашняя группа":
- На айфоне в настройках включите "Домашнюю группу".
- На компьютере также включите эту функцию.
- На айфоне откройте "Фото" и выберите снимки для переноса.
- Нажмите "Поделиться" и выберите название вашего ПК.
- На компьютере подтвердите загрузку фото во всплывающем окне.
Таким образом, через общий Wi-Fi можно легко и быстро перекидывать фото с айфона на ПК.
Создание резервных копий фото на внешних накопителях
Очень важно регулярно делать резервные копии фотографий с айфона. Для этого идеально подходят внешние накопители большого объема:
- Внешние жесткие диски
- USB флеш-накопители
- Карты памяти
Чтобы создать резервную копию:
- Подключите накопитель к айфону через адаптер.
- Откройте приложение Файлы и выберите фото для копирования.
- Нажмите "Копировать" и укажите папку на внешнем диске.
- Дождитесь окончания копирования и отключите накопитель.
Регулярно выполняйте резервирование, чтобы иметь копии фото на случай потери данных на айфоне.
Восстановление фото из резервной копии iCloud
Если фотографии были утеряны, но у вас есть их резервная копия в iCloud, можно выполнить восстановление:
- Откройте приложение "Фото" на айфоне и перейдите во вкладку "Альбомы".
- Нажмите кнопку "Восстановить" внизу экрана.
- Выберите резервную копию и нажмите "Восстановить фото".
- Дождитесь загрузки фото из облака на телефон.
Так можно вернуть потерянные фото из резервной копии iCloud при наличии интернет-подключения.



























