Сохранение файла - важный этап в работе над любым проектом. Особенно если речь идет о таком популярном инструменте, как Figma. Удобный интерфейс и облачное хранение - это, конечно, здорово. Но иногда требуется локальная копия. Как экспортировать изображения, чертежи, макеты из Figma на компьютер? В этой статье мы подробно разберем все основные форматы и варианты сохранения файлов.
Раздел 1. Основы сохранения в Figma
Figma, в отличие от многих других графических редакторов, использует облачное хранение данных. Это означает, что все ваши файлы автоматически сохраняются на серверах Figma в режиме реального времени. Поэтому нет необходимости постоянно нажимать сочетание клавиш CTRL+S после каждого действия, как мы привыкли делать в Photoshop или Illustrator.
Однако иногда бывают ситуации, когда требуется сохранить файл локально на компьютере. Например:
- Нестабильное интернет-соединение
- Перенос файлов на другой компьютер
- Создание архивной копии проекта
- Передача файлов заказчику
Давайте разберем основные способы сохранения файлов в Figma.
Версии и история правок
Figma сохраняет не только текущее состояние вашего проекта, но и все предыдущие версии. Чтобы просмотреть историю изменений, выберите в меню File > Version history.
Здесь вы увидите список всех сохраненных ранее версий с указанием даты, времени и автора правок. Можно сравнить разные версии, чтобы понять, какие именно изменения были внесены.
Также вы можете вернуться к любой предыдущей версии или отменить группу последних изменений. Это поможет, если вы случайно испортили проект и хотите "откатиться назад".
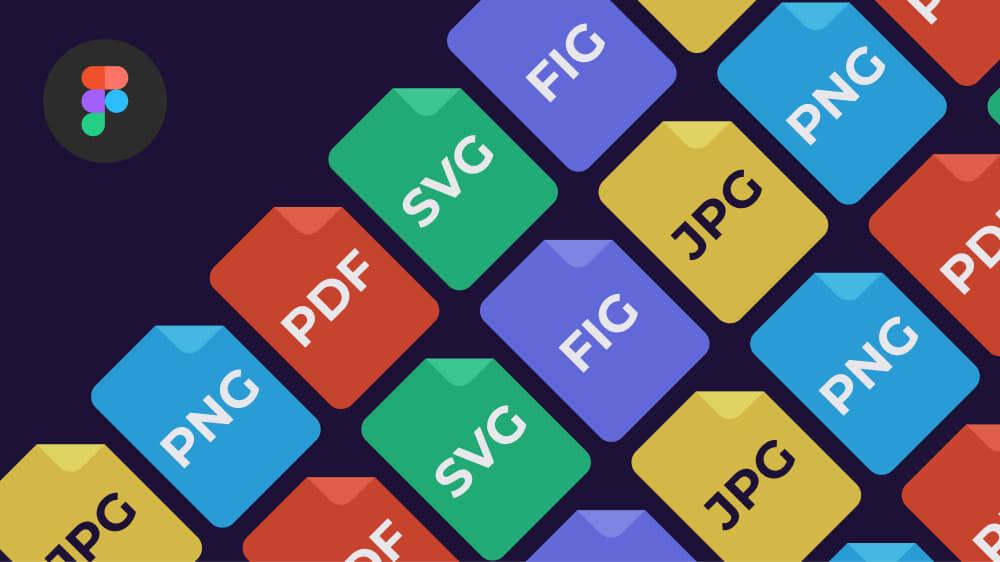
Сохранение локальной копии
Чтобы сохранить файл Figma на компьютере, в меню File выберите пункт Save As... и укажите нужную папку. Файл будет сохранен в специальном формате FIG.
Такую локальную копию можно загрузить обратно в Figma с помощью кнопки Import. Это удобно при переносе файлов между устройствами или для резервирования данных.
Приглашения для совместной работы
Если вы работаете в команде, то можете предоставить доступ к файлу другим пользователям Figma. Для этого используются Приглашения.
В меню Share выберите нужный уровень доступа:
- Просмотр - только для просмотра
- Комментирование - можно оставлять комментарии
- Редактирование - полный доступ к изменению файла
Затем скопируйте ссылку-приглашение и отправьте коллеге.
Раздел 2. Экспорт изображений из Figma
Помимо сохранения исходных файлов FIG, в Figma можно экспортировать различные элементы в растровые или векторные форматы. Это нужно для передачи изображений разработчикам, использования в презентациях, публикации в Интернете.
Растровые и векторные форматы
Растровые форматы (JPG, PNG, TIFF) хранят изображение как набор пикселей. При увеличении растровой графики сильно теряется качество.
Векторные форматы (SVG, PDF) используют математическое описание фигур. Их можно масштабировать без потери качества.
Для логотипов, иконок, схем лучше подходит векторный SVG. А фотографии и детализированные макеты - в растровом PNG или JPG.
Настройки экспорта
Чтобы экспортировать из Figma, выделите нужный слой или группу и нажмите кнопку + Export в правой панели.
Здесь можно настроить:
- Формат (JPG, PNG, SVG)
- Размер в пикселях или процентное соотношение
- Разрешение в PPI для растровых изображений
- Цветовой профиль sRGB или RGB
После настройки нажмите Export [имя слоя] и сохраните файл на компьютере.
Экспорт слоев и групп
Figma позволяет гибко настраивать структуру проекта при помощи слоев и групп. Это также влияет на процесс экспорта.
Если экспортировать сразу несколько объектов, они сохранятся в одном файле. А если нужны отдельные файлы для каждого слоя, то сначала стоит сгруппировать их.
Также можно делать комбинированный экспорт в несколько форматов одновременно.
Массовый экспорт
Если требуется экспортировать сразу много элементов, можно воспользоваться опцией Export All. Она вызывается горячими клавишами ⌘⇧E.
В появившемся окне выбираем нужные слои, настраиваем параметры экспорта и запускаем процесс. Все графические файлы будут сохранены автоматически в указанную папку.
Экспорт в PNG с прозрачным фоном
PNG - один из лучших форматов для сохранения прозрачности. Он часто используется в веб-дизайне.
Чтобы экспортировать изображение из Figma с прозрачным фоном:
- Выделите нужный объект
- В настройках экспорта выберите формат PNG
- Убедитесь, что прозрачность включена
- Нажмите Export и сохраните файл
Готовое изображение можно будет разместить на любом цветном фоне, сохраняя эффект прозрачности.
Передача файлов заказчикам
Отдельно стоит сказать про экспорт для заказчиков и подрядчиков. С помощью Figma можно легко генерировать все нужные исходники для разработки сайта или мобильного приложения.
Например, для верстальщика понадобятся:
- Макеты страниц в JPG
- Логотип и иконки в SVG
- Шрифты и текстуры
Разработчикам iOS/Android:
- PNG с иконками приложения
- Разметка экранов в PDF
Таким образом можно оптимизировать передачу графических активов и ускорить работу над проектом.
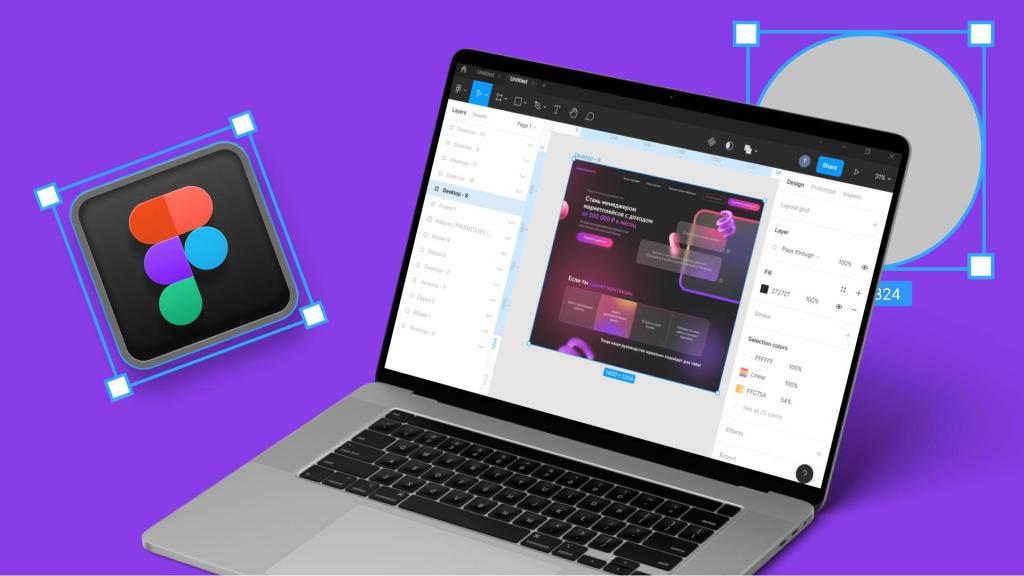
Преимущества векторных форматов
Рассмотрим подробнее преимущества векторных форматов при экспорте из Figma. Как уже говорилось, в отличие от растровых изображений, векторные масштабируются без потери качества и имеют небольшой размер файла.
Это позволяет эффективно использовать их в таких случаях:
- Логотипы и фирменные знаки
- Иконки и иллюстрации
- Схемы и диаграммы
- Чертежи и карты
SVG отлично подходит для веб-дизайна, печатной продукции, мультимедиа. PDF часто применяется в полиграфии и деловой документации.
Потеря качества при экспорте в JPG
Основной недостаток растровых форматов - потеря качества изображения при сжатии. Особенно это заметно в JPG из-за применяемого алгоритма сжатия с потерями.
Чем выше степень сжатия JPG, тем меньше размер файла, но тем больше визуальных артефактов и шумов. Это важно учитывать при экспорте из Фигмы.
Для качественных макетов лучше использовать PNG. Для фотографий допустимо JPG с умеренным сжатием до 80%.
Сравнение растровых и векторных форматов
Для наглядности приведем сравнение основных форматов, используемых при экспорте из Фигмы:
| Формат | Тип | Особенности |
| JPG | Растровый | Сжатие с потерями. Для фотографий. |
| PNG | Растровый | Без потерь. Для макетов и элементов с прозрачностью. |
| SVG | Векторный | Масштабируется без потерь. Для логотипов и иконок. |
| Векторный | Хорошо сохраняет оформление. Удобен для документов. |
Оптимизация SVG перед экспортом
Формат SVG является одним из самых эффективных способов хранения векторной графики. Однако иногда файлы получаются слишком большими.
Чтобы уменьшить размер SVG, экспортируемого из Фигмы, рекомендуется:
- Упростить сложные градиенты
- Объединить несколько путей
- Удалить неиспользуемые слои
- Свести количество узлов в кривых
Такую оптимизацию SVG лучше проводить в специальных редакторах вроде Inkscape. Но частично ее можно сделать прямо в Фигме перед экспортом.
Автоматизация экспорта
Если требуется регулярно экспортировать графику из Фигмы в определенные форматы, это можно автоматизировать.
Существуют специальные плагины для таких задач. Например, Autosave или Figma to File. Они позволяют настроить экспорт по расписанию или при изменениях файла.
Также автоматизацию можно реализовать через API Фигмы. Это более гибкий, но и сложный способ, требующий написания скриптов.
Экспорт из Фигмы на мобильные устройства
Существует несколько способов экспорта файлов из Фигмы на мобильные устройства, такие как смартфоны и планшеты:
- Использовать облачные хранилища: Google Диск, Dropbox и т.д. Экспортировать туда из Фигмы, а затем скачать на мобильное устройство.
- Подключить мобильное устройство к компьютеру и скопировать файлы напрямую.
- Отправить файлы по email и открыть вложения на смартфоне.
- Воспользоваться сервисами для обмена файлами вроде WeTransfer.
Главное преимущество таких способов - универсальность. Они позволяют экспортировать из Фигмы любые файлы и открывать их на любых мобильных устройствах.


























