Microsoft Excel - одна из самых популярных программ для работы с электронными таблицами. Часто возникает необходимость одновременной работы сразу с несколькими документами Excel. Как же открывать их в разных окнах? В этой статье мы рассмотрим несколько простых и удобных способов.
Преимущества работы с файлами Excel в разных окнах
Работа с файлами Excel в разных окнах имеет ряд преимуществ:
- Удобное сравнение данных из разных таблиц. Можно быстро переключаться между окнами.
- Возможность одновременной работы с несколькими документами Excel.
- Быстрое переключение между открытыми файлами.
- Изоляция файлов друг от друга. Сбой в одном документе не повлияет на другие.
- Экономия места на экране по сравнению с режимом "Рядом".
- Доступ ко всему функционалу Excel в каждом окне.
Таким образом, использование нескольких окон позволяет оптимизировать работу с Excel и повысить ее эффективность. Давайте теперь рассмотрим основные способы открытия файлов в разных окнах.
Стандартные способы открытия окон Excel
Существует несколько простых вариантов открытия документов Excel в разных окнах:

Использование кнопки "Новое окно" на ленте Excel
Это самый очевидный способ. В ленте Excel на вкладке "Вид" есть кнопка "Новое окно". При нажатии на нее откроется еще одно окно с текущей рабочей книгой.
Для работы в новом окне с другим файлом перейдите на вкладку "Файл" и выберите нужный документ. Так можно открывать столько окон, сколько необходимо.
Запуск Excel из панели задач Windows
При открытом одном окне Excel его значок появляется на панели задач. Щелчок правой кнопкой мыши по нему вызовет контекстное меню, где можно запустить новый экземпляр программы.
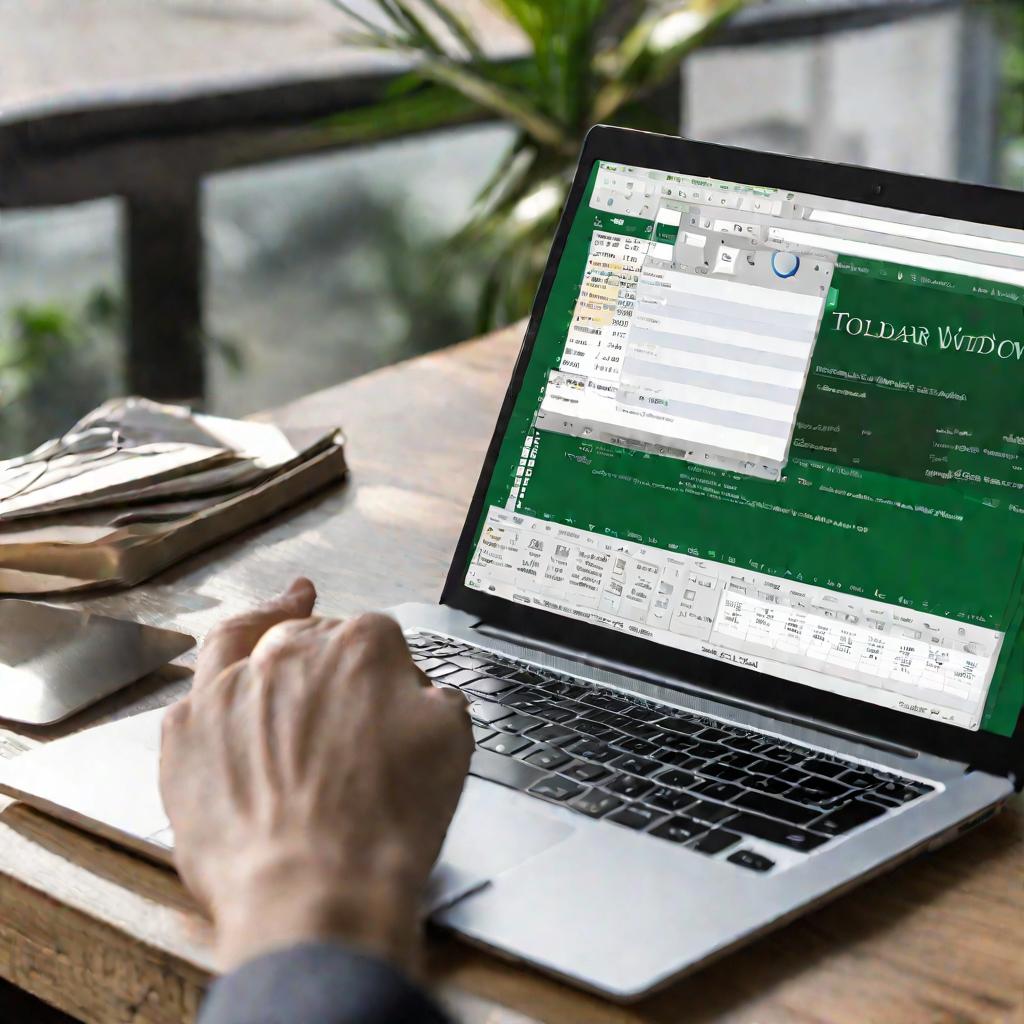
Использование ярлыка программы или файла EXE
Двойной клик по ярлыку Excel или непосредственно по исполняемому файлу excel.exe тоже приведет к открытию нового окна приложения. Этот способ удобен, если создать несколько копий ярлыка.
Специальный ярлык в меню "Пуск"
Можно добавить в меню "Пуск" отдельный ярлык, который будет запускать новое окно Excel. Для этого создайте новый ярлык, укажите путь к excel.exe и добавьте ключ /x в свойствах ярлыка в поле "Объект".
Изменение свойств ярлыка документа
Если щелкнуть правой кнопкой мыши по ярлыку Excel-файла и выбрать "Свойства", то в них можно прописать опцию "/x" в поле "Объект". После этого двойной клик по ярлыку будет открывать документ в новом окне.
Эти несколько базовых способов позволяют достаточно просто открывать разные файлы Excel в отдельных окнах. Для удобства можно использовать сразу несколько из них в зависимости от ситуации.
Дополнительные способы открытия окон Excel
Помимо стандартных вариантов, существует еще несколько методов, позволяющих гибко управлять окнами Excel.
Изменение настроек в диалоге "Параметры Excel"
В разделе "Дополнительно" диалога "Параметры" есть опция "Игнорировать другие приложения, использующие DDE". Ее активация позволит открывать каждый файл в новом окне.
Настройка раздела реестра Windows
Создание ключа DisableMergeInstance и установка его значения в 1 в ветке реестра HKEY_CURRENT_USER\Software\Microsoft\Office\14.0\Excel\Options изменит поведение Excel, заставив открывать каждую книгу в отдельном окне.
Установка сторонних плагинов и надстроек
Существуют различные платные и бесплатные решения от сторонних разработчиков, которые добавляют в Excel возможность открытия файлов в новых окнах.
Такие дополнительные способы требуют больших усилий по настройке, зато дают еще большую гибкость в работе с окнами программы.
Как excel открывать в разных окнах
Открывать Excel в разных окнах можно несколькими способами. Рассмотрим их подробнее.
Через кнопку "Новое окно"
Самый простой способ - нажать кнопку "Новое окно" на вкладке "Вид" в Excel. Она моментально создаст новое окно с текущей рабочей книгой. Затем в нем можно открыть любой другой файл.
Через ярлык программы
Еще один простой вариант - запустить Excel повторно, дважды щелкнув по ярлыку на рабочем столе или в меню "Пуск". Каждый такой запуск создаст новое окно приложения.
Из панели задач
Можно щелкнуть правой кнопкой мыши по значку Excel на панели задач и выбрать в контекстном меню команду "Создать новое окно". Это тоже быстрый способ запуска нового экземпляра.
Таким образом, открывать Excel в разных окнах довольно просто, используя встроенные средства самой программы и операционной системы. Главное - выбрать удобный для себя подход.
Открыть excel в двух разных окнах
Иногда бывает необходимо одновременно работать в Excel сразу в двух окнах. Как же открыть Excel сразу в двух окнах? Рассмотрим несколько вариантов.
С помощью кнопки "Новое окно"
Самый простой способ - воспользоваться кнопкой "Новое окно" на вкладке "Вид". Сначала открываем один файл Excel. Затем нажимаем эту кнопку - получаем то же самое окно повторно. Далее в новом окне выбираем в меню "Файл" > "Открыть" и открываем нужный второй документ.
Через дополнительный ярлык Excel
Можно поместить на рабочий стол или в меню "Пуск" еще один ярлык Excel. При запуске программы из него откроется новое окно. В нем уже загружаем второй документ.
Из панели задач
Если Excel уже запущен, щелкните по его значку в панели задач правой кнопкой мыши. В появившемся меню выберите "Создать новое окно". Это тоже позволит запустить Excel повторно.
Таким образом, открыть сразу два окна Excel не составит труда. Главное - выбрать подходящий для вас способ.























