Скрытие папок в Windows 10 часто требуется для защиты личных или конфиденциальных данных от посторонних глаз. В этой подробной инструкции мы рассмотрим самые эффективные способы сокрытия папок, шифрования и восстановления скрытых файлов.
Зачем скрывать папки в Windows 10
Существует несколько причин, по которым может потребоваться скрыть папку в Windows 10:
- Хранение личных данных, финансовых документов
- Рабочие материалы, которые нельзя показывать другим
- Скрытие определенных файлов и папок от детей
- Сокрытие важной информации от коллег в офисе
Также скрытые папки могут использоваться для хранения резервных копий, временных файлов, кэша и других данных.
Стандартные средства Windows 10 для скрытия папок
Первый способ скрыть папку в Windows 10 - это использование встроенных средств самой операционной системы.
Изменение атрибутов папки
Чтобы скрыть папку таким образом, нужно:
- Найти нужную папку в проводнике и кликнуть на ней правой кнопкой мыши
- В появившемся меню выбрать "Свойства"
- На вкладке "Дополнительно" поставить галочку напротив пункта "Скрытый"
- Нажать "Применить" и "ОК"
После этого папка исчезнет из проводника. Чтобы сделать ее видимой, нужно будет снять эту галочку.
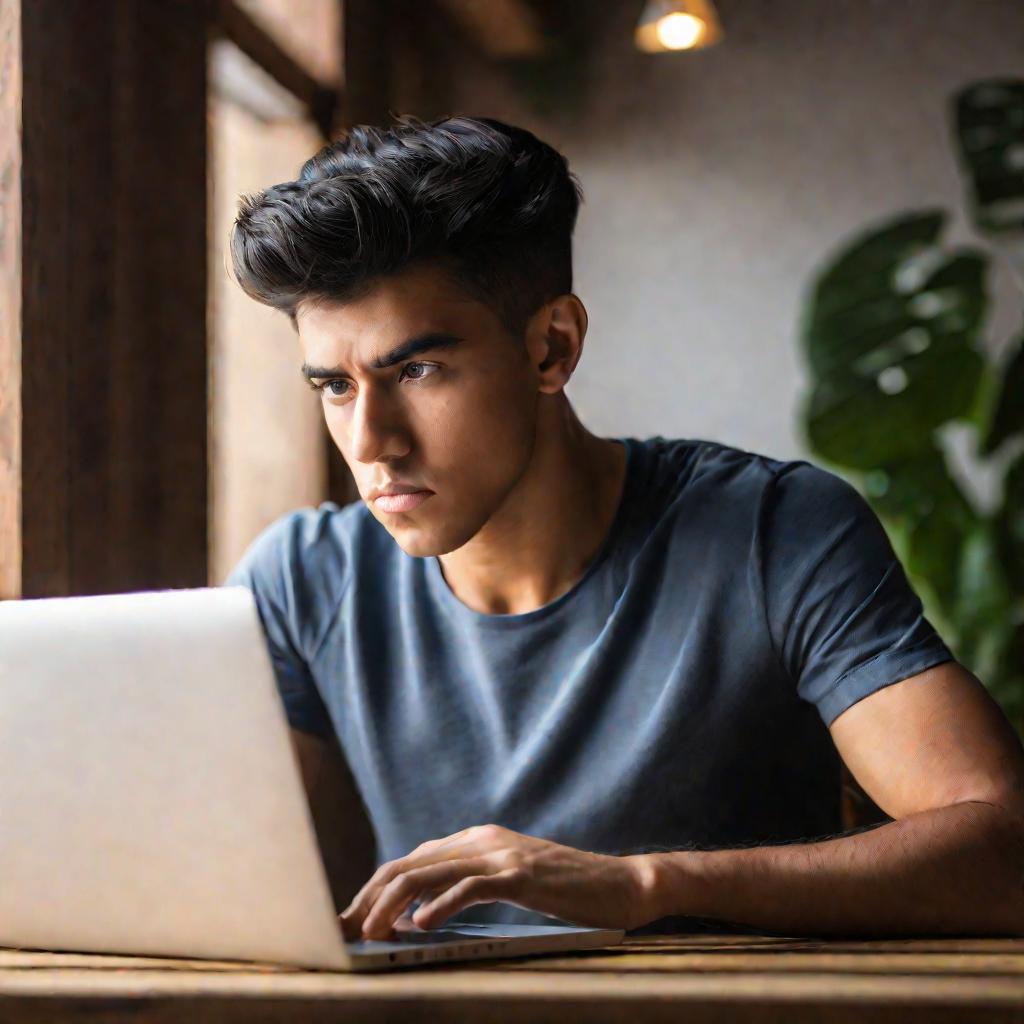
Командная строка ATTRIB для скрытия папки
Другой вариант - использовать команду ATTRIB в командной строке Windows:
attrib +h путь_к_папкеЭто присвоит папке атрибут "Скрытый". Чтобы затем сделать папку видимой, нужно выполнить:
attrib -h путь_к_папкеСкрыть папку программой Free Hide Folder
Более удобным способом скрытия папок в Windows 10 является использование специализированных программ, таких как Free Hide Folder. Это бесплатная программа, позволяющая легко скрывать любые папки.

Пошаговая инструкция установки Free Hide Folder
Чтобы установить и настроить это ПО, необходимо:
- Скачать программу с официального сайта разработчика
- Запустить установщик и следовать инструкциям
- Запустить программу и задать пароль для доступа к скрытым папкам
- Нажать кнопку "Добавить" и указать путь к папке для скрытия
После этого выбранная папка исчезнет из проводника Windows.
Восстановление скрытых папок
Чтобы восстановить доступ к скрытой папке, нужно запустить Free Hide Folder, ввести пароль и нажать кнопку "Показать". Папка появится в прежнем месте.
Также рекомендуется сделать резервную копию настроек этой программы. Это позволит восстановить скрытые папки даже при переустановке Windows или случайном удалении ПО.
Маскировка папки под файл другого типа
Еще один эффективный способ - это маскировка папки под файл другого типа, например картинку или PDF документ.
Инструкция по созданию скрытой папки-картинки
Чтобы замаскировать папку под картинку, необходимо:
- Создать новую папку и поместить в нее файлы
- Архивировать эту папку в формате ZIP, например, с помощью WinRAR
- Переименовать получившийся ZIP архив, добавив расширение JPG
- Разместить этот файл в папке с картинками
В итоге папка будет выглядеть как обычный графический файл, ее содержимое будет недоступно.
Восстановление замаскированной папки
Чтобы снова получить доступ к данным, нужно восстановить исходный ZIP архив из "картинки":
- Найти файл и вернуть ему расширение ZIP
- Разархивировать его при помощи архиватора, например, WinRAR
В результате папка со всем содержимым будет восстановлена.
Скрытые разделы диска в Windows 10
Еще один способ сокрытия данных в Windows заключается в создании отдельного скрытого раздела диска.
Создание скрытых разделов программой DiskPart
Создать такой раздел можно стандартными средствами Windows при помощи программы DiskPart.
Чтобы создать скрытый раздел:
- Запустить DiskPart в командной строке с правами администратора
- Выбрать диск командой "select disk 0" (где 0 - номер диска)
- Создать новый раздел командой "create partition primary"
- Присвоить ему атрибут скрытый командой "set id=hidden"
- Присвоить букву и формат файловой системы стандартными командами
После этого новый скрытый раздел не будет отображаться в проводнике Windows.
Доступ к файлам на скрытом разделе
Чтобы получить доступ к данным на скрытом разделе, можно воспользоваться той же программой DiskPart:
DISKPART SELECT VOLUME=X (где Х - буква скрытого раздела) ATTRIBUTES VOLUME CLEAR HIDDEN EXIT После этого раздел станет доступен как обычный том в проводнике Windows.
Скрыть папку на флешке или жестком диске
При необходимости скрыть важные данные на внешних носителях, таких как флешки или жесткие диски, также есть несколько вариантов.
Программа USBCrypt для шифрования flash-накопителей
Один из лучших способов - использование специализированной программы USBCrypt для создания зашифрованных контейнеров на флеш-накопителях. Это позволит хранить личные данные в защищенном и скрытом виде.
Преимущества USBCrypt:
- Поддержка аппаратного шифрования AES для высокой скорости
- Удобный менеджер паролей для доступа к контейнерам
- Совместимость с различными ОС: Windows, Mac OS, Linux
Такой подход гарантирует надежную защиту конфиденциальных данных на съемных носителях.
Рекомендации по хранению важных данных
Для максимальной сохранности критически важной информации рекомендуется использовать комбинацию нескольких методов защиты:
- Шифрование и резервное копирование данных
- Хранение архивов в облачных сервисах
- Использование надежных паролей и двухфакторной аутентификации
Такой подход позволит обезопасить личные данные от потери, кражи и несанкционированного доступа.
Видимость скрытых папок в других операционных системах
Скрытые папки в Windows не всегда остаются скрытыми при доступе к диску с других операционных систем.
Просмотр скрытых папок Windows в Linux
Если загрузиться в Linux с того же диска, где в Windows были скрыты папки, они останутся скрытыми и в Linux. Однако их можно сделать видимыми, выполнив команду:
sudo chattr -i /mountpoint/path/to/folderГде вместо /mountpoint нужно указать точку монтирования NTFS раздела Windows в Linux.
Доступ к NTFS разделам в OS X и Linux
В OS X и Linux для доступа к NTFS разделам Windows обычно используются сторонние драйверы. Они могут просматривать и скрытые папки.
Чтобы избежать этого, имеет смысл шифровать всю папку целиком, а не просто скрывать ее.
Восстановление удаленных скрытых папок в Windows
Скрытые папки могут быть случайно удалены или затерты как и любые другие данные. К счастью, их можно попытаться восстановить.
Поиск удаленных файлов при помощи Recuva
Одна из лучших бесплатных утилит для поиска удаленных файлов - это Recuva. Она производит глубокий анализ диска и находит даже скрытые и удаленные папки.
Чтобы повысить шансы на восстановление:
- Не сохранять новые данные на диск после удаления
- Запустить Recuva сразу, как только файлы были удалены
- Выполнить проверку в безопасном режиме
Профилактика потери важных данных
Чтобы избежать проблем с удалением важных папок, рекомендуется:
- Делать резервные копии всех ценных данных
- Хранить копии в облаке или на внешних носителях
- Отключить автоматическую очистку корзины
- Не хранить критически важные данные только в скрытых папках
Тогда даже в случае удаления оригиналов, данные можно будет легко восстановить из резервных копий.
Альтернативы скрытым папкам в Windows
Помимо скрытых папок в Windows 10 существуют и другие способы защиты конфиденциальных данных.
Шифрование папок и файлов
Вместо простого скрытия папки можно использовать шифрование ее содержимого. Это гарантирует надежную защиту данных.
Для шифрования папок и файлов в Windows 10 можно использовать:
- Встроенный BitLocker для шифрования всего диска или отдельных разделов
- Сторонние файловые менеджеры с поддержкой шифрования, например, AxCrypt
- Архиваторы с шифрованием, такие как 7-zip, WinRAR
При этом даже физический доступ к диску не позволит злоумышленникам получить конфиденциальные данные.
Хранение данных в облачных сервисах
Еще один вариант защиты важных данных - это хранение их в зашифрованном виде в облачных хранилищах, например:
- Dropbox
- Google Drive
- Microsoft OneDrive
При этом к файлам можно будет получить доступ с любого устройства по сети после авторизации.
Использование надежных паролей
Крайне важно использовать сложные и уникальные пароли для доступа как к самим скрытым хранилищам, так и к компьютеру или аккаунтам облачных сервисов.
Рекомендации по созданию надежных паролей:
- Длина не менее 12 символов
- Комбинация строчных, прописных букв, цифр и спецсимволов
- Использование парольных фраз
- Генерация уникальных паролей для разных сервисов
Это затруднит взлом и несанкционированный доступ к данным, даже если злоумышленник получит физический доступ к компьютеру.
Дополнительные меры защиты скрытых папок
Для комплексной защиты скрытых папок и конфиденциальных данных в Windows рекомендуется принять дополнительные меры.


























