Миллионы пользователей iPhone ежедневно пользуются встроенным приложением "Заметки" для фиксирования мыслей и организации задач. Хотя аналогичные приложения есть и на Android, они не всегда удобны в использовании. В этой статье мы рассмотрим, как создать максимально удобные заметки на любом смартфоне, используя проверенные временем приемы от Apple.
Создание заметок на главном экране

Один из самых простых способов создать заметку - это сделать ярлык приложения прямо на главном экране смартфона. Так заметки будут всегда под рукой.
Чтобы добавить ярлык "Заметки" на главный экран Android:
- Найдите иконку приложения "Заметки" на вашем смартфоне
- Нажмите и удерживайте иконку пару секунд
- Выберите "Добавить на главный экран"
- Ярлык появится на главном экране
На iPhone можно также добавить виджет заметок на главный экран. Это позволит создавать и просматривать последние заметки, не заходя в приложение.
Использование голосового помощника
Еще один удобный способ - использовать голосового помощника, например Siri на iPhone или Google Ассистента на Android.
Просто скажите фразу вида:
"Эй Siri, создай заметку" или "OK Google, создай заметку"
После этого диктуйте содержимое заметки - она автоматически запишется голосом и преобразуется в текст.
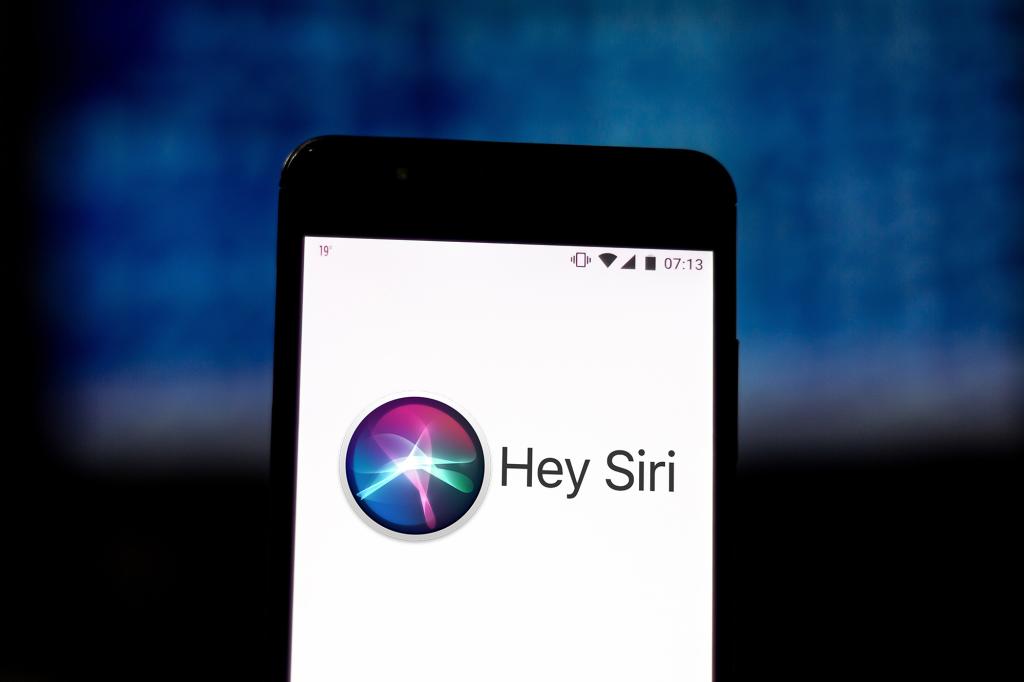
Создание заметок через меню "Поделиться"
Еще один полезный трюк - создавать заметки на айфоне из любых приложений через меню "Поделиться". Это позволяет быстро сохранять в заметки интересную информацию.
- Найдите в приложении кнопку "Поделиться" или Share
- В списке приложений выберите "Заметки"
- Добавьте комментарий и нажмите "Сохранить"
Теперь ссылка, фото или другая информация будет сохранена в ваших заметках для последующего просмотра.
Очень удобно иметь быстрый доступ к заметкам, даже когда телефон заблокирован. На iPhone и Android есть несколько способов это сделать.
Добавление "Заметок" в центр управления на заблокированном экране
На многих смартфонах при свайпе сверху вниз на заблокированном экране появляется центр управления быстрыми настройками и ярлыками.
Чтобы добавить сюда "Заметки":
- Откройте настройки телефона
- Найдите раздел "Центр управления" или "Быстрые настройки"
- Нажмите "Изменить" или "Настроить"
- В списке доступных элементов выберите "Заметки"
Теперь на заблокированном экране вы сможете быстро создавать и открывать заметки.
Использование виджетов заметок на заблокированном экране
Еще один способ - использовать виджеты заметок на заблокированном экране.
На iPhone:
- Проведите на заблокированном экране влево
- Нажмите кнопку "Изменить" в нижнем углу
- Выберите виджет Заметок нужного размера
На Android:
- Нажмите и удерживайте пустое место на заблокированном экране
- Выберите "Виджеты"
- Найдите в списке виджет Заметок и выберите его
Теперь через виджет на заблокированном экране можно будет быстро создавать и просматривать заметки.
Создание заметок на заблокированном iPad с помощью жестов
На iPad есть уникальная возможность - создавать заметки простыми жестами на заблокированном экране с помощью Apple Pencil.
Чтобы это активировать:
- Перейдите в настройки iPad
- Выберите "Заметки"
- Включите "Создавать заметку из центра заблокированного экрана"
После этого просто коснитесь заблокированного iPad Apple Pencil - и сразу откроется новая заметка для записи!
Защита конфиденциальных заметок
Чтобы сохранить важную личную информацию или рабочие заметки в безопасности, используйте встроенные средства защиты в приложении.
На iPhone и iPad с Touch ID или Face ID можно настроить разблокировку приложения заметок по отпечатку пальца или сканированию лица.
Чтобы включить это:
- Зайдите в настройки приложения Заметки
- Выберите "Защита заметок"
- Включите "Использовать Touch ID" или "Использовать Face ID"
Теперь для доступа к заметкам потребуется аутентификация.
Можно также защитить паролем или Touch ID/Face ID конкретные важные заметки.
Чтобы это сделать:
- Откройте нужную заметку
- Нажмите иконку "Еще" в меню
- Выберите "Защита заметки"
- Установите пароль или включите biometrics
Теперь доступ к этой заметке на айфоне будет только у вас.























