Случилось так, что вам нужно быстро сменить пользователя Windows на компьютере? В этой статье вы найдете пошаговое руководство с примерами и советами, как переключиться на другую учетную запись в Windows 10 без проблем и потери данных. Просто, быстро и надежно – читайте и применяйте наши рекомендации уже сегодня!
Что значит смена пользователя в Windows: определение
Допустим, у вас дома стоит один компьютер, а пользователей несколько - вы, ваш супруг или супруга, дети. Или на работе на одном ПК трудится целый отдел. Как быть? Заводить отдельную учетную запись для каждого пользователя!
Учетная запись пользователя - это виртуальная сущность, которая хранит персональные данные человека, работающего на компьютере. Это по сути профиль, в рамках которого можно настраивать рабочий стол, хранить файлы, запускать нужные приложения и многое другое.
Зачем нужны разные учетки на одном ПК? Чтобы разграничить доступ и обеспечить удобство работы. Например, папки с рабочими документами отца семейства не будут загромождать рабочий стол школьника. А все настройки приложений и браузера будут индивидуальны для каждого.
Когда нужно менять пользователя в Windows
Типичные ситуации, когда требуется смена пользователя Windows на одном компьютере:
- Дома. Утром на ПК работаете вы, днем заходит супруг(а), вечером - дети. Каждый пользуется своим профилем.
- В офисе. В начале дня приходит один сотрудник, потом его сменает другой. У каждого - персональный доступ.
- В учебном заведении. В компьютерном классе по расписанию занимаются разные группы студентов. У каждой - отдельный профиль.
Другие типичные ситуации:
- На рабочем ПК выполняете служебные задачи, дома - личные.
- Один профиль для работы, другой - для развлечений и отдыха.
- Родители ограничивают доступ ребенка к приложениям и сайтам через отдельный профиль.
Как узнать текущего пользователя в Windows 10
Чтобы посмотреть, под какой учетной записью вы сейчас работаете, есть несколько способов:
- По значку в меню "Пуск". В левой части меню сверху отображается имя и аватар текущего пользователя.
- В настройках системы. Зайдите в "Параметры" - "Учетные записи" и посмотрите вверху имя профиля, под которым вы вошли в систему.
- С помощью командной строки. Нажмите Win+R, введите
cmd, далее командуwhoamiи нажмите Enter. Будет показано имя текущего пользователя. - Через диспетчер задач Windows. Нажмите Ctrl+Shift+Esc, перейдите на вкладку "Пользователи" и увидите имя вашей учетной записи.
Способ 1: смена пользователя через меню "Пуск"
Это самый простой и быстрый способ переключиться на другого пользователя в Windows 10:
- Нажмите кнопку "Пуск" на панели задач или клавишу с логотипом Windows на клавиатуре.
- В левой части меню "Пуск" наведите мышь на значок текущей учетной записи и аватар.
- Выберите нужного пользователя из выпадающего списка профилей. Нажмите на его имя или аватар.
Windows закроет все открытые приложения и произведет переключение на выбранного пользователя. Все, можете работать в новом профиле!
Внимание! Если открыты важные файлы, лучше предварительно их сохранить. При смене пользователя все несохраненные данные могут быть потеряны.
Совет: для еще большего удобства добавьте нужные профили в избранное меню "Пуск". Тогда можно будет моментально переключаться одним кликом мыши.
Способ 2: смена пользователя через Настройки
Помимо меню "Пуск" есть еще один быстрый способ сменить пользователя - через раздел "Настройки":
- Зайдите в Настройки (кнопка "Пуск" или Win+I).
- Выберите раздел "Учетные записи".
- В боковом меню перейдите во вкладку "Семья и другие пользователи" (в некоторых версиях Windows она называется просто "Другие пользователи").
- Нажмите "Добавить пользователя" и выберите нужный профиль из списка.
Windows закроет текущую сессию и автоматически выполнит вход в выбранную учетную запись.
Плюс этого способа - можно сразу увидеть все профили на компьютере и быстро переключиться. Минус в том, что придется заходить в Настройки.
Примечание: в других версиях Windows раздел со сменой пользователя может называться по-разному. Ищите в Настройках пункты вроде "Учетные записи", "Семья", "Другие люди" и т.п.
Вот несколько советов для более эффективного использования этого способа:
- Закрепите раздел со сменой пользователей на панели быстрого доступа в Настройках. Тогда до него будет всего один клик.
- Добавьте самых часто используемых пользователей в избранное - для еще более быстрого выбора.
- Заранее проверьте, все ли нужные профили есть в списке. Если нет - сначала добавьте их через меню управления учетными записями.
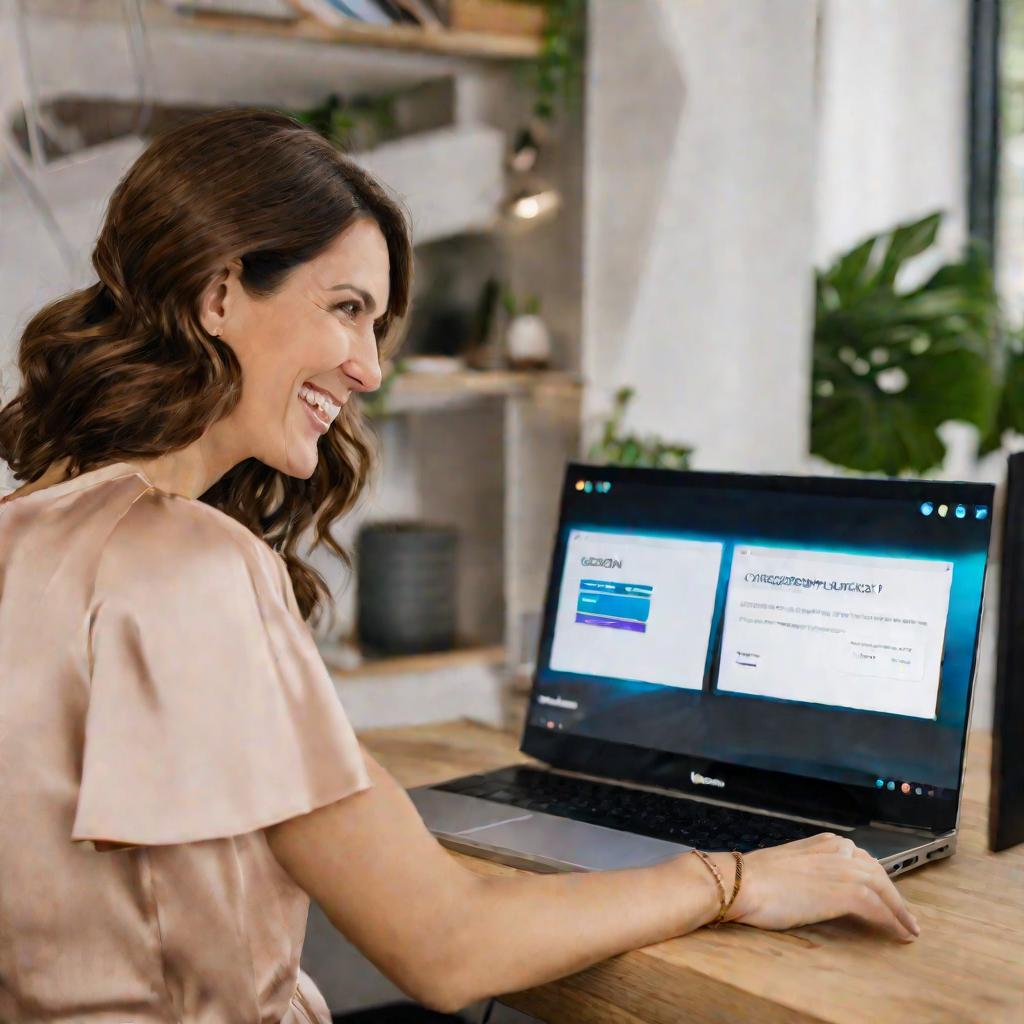
Способ 3: смена пользователя через командную строку
Если вы продвинутый пользователь и любите работать через командную строку, вот как переключиться на другого пользователя в Windows 10:
- Нажмите клавиши Win+R, в появившемся окне введите
cmdи нажмите Enter. - В командной строке введите
runas /user:имя_пользователя команда, где вместо имя_пользователя укажите имя нужного профиля, например IvanovII. Вместо команда можно указать explorer - это запустит файловый менеджер Windows. - Система запросит пароль к этому профилю. Введите пароль и нажмите Enter.
После этого Windows закроет текущую сессию и выполнит вход под указанной учетной записью.
Внимание! В командной строке есть масса ключей для более тонкой настройки смены пользователя. Например, /savecred сохранит пароль, а /smartcard использует смарт-карту для входа. Изучите документацию, чтобы не допустить ошибок.
Как быстро выйти из учетной записи в Windows 10
Помимо переключения между пользователями, бывает нужно просто выйти из текущего профиля. Делается это так:
- Через меню "Пуск" - клик на значок профиля и выбор пункта "Выйти".
- В Настройках - раздел "Учетные записи", кнопка "Выйти".
- Команда
logoffв командной строке закроет текущую сессию.
По скорости выхода лидирует меню "Пуск", а по удобству - Настройки. Ну а "технари" оценят возможность командной строки.
Как добавить нового пользователя в Windows 10
Прежде чем переключаться между учетными записями, их нужно создать. Добавить нового пользователя в Windows 10 можно несколькими способами:
- Локальная учетка. Через Настройки - раздел "Учетные записи" - кнопка "Добавить пользователя". Задайте имя, пароль.
- Подключение аккаунта Майкрософт. Тот же раздел Настроек. Введите данные существующего профиля Майкрософт.
- Учетная запись домена. Потребуется имя, пароль от домена вашей организации.
- Семейная группа. Добавьте членов семьи через одноименный раздел в Настройках.
В зависимости от версии Windows процедура может немного различаться. Обязательно изучите документацию к своей системе, чтобы не запутаться при создании новых профилей.
Как удалить пользователя в Windows 10
Со временем на компьютере накапливается множество ненужных учеток. Чтобы удалить профиль в Windows 10, воспользуйтесь:
- Настройки - раздел "Учетные записи" - выбор профиля - кнопка "Удалить".
- Команда
net user имя_пользователя /deleteв командной строке.
Внимание! Нельзя удалить профиль, под которым вы в данный момент работаете. Сначала переключитесь на другого пользователя.
Также нельзя удалить основные профили вроде Администратор. Можно только отключить их или изменить тип учетной записи.
Как изменить тип учетной записи пользователя
Помимо удаления профилей, бывает нужно изменить их тип или статус:
- Преобразовать в администратора. Через контекстное меню профиля в Настройках.
- Сделать стандартным пользователем. Аналогично, понизив привилегии.
- Сменить имя и пароль профиля. В настройках учетной записи.
Переключение между учетными записями автоматически
Чтобы не выполнять смену пользователя в Windows 10 вручную, можно настроить автоматический вход в систему под нужным профилем.
Эта функция называется автоматическое переключение пользователей. Чтобы включить:
- Зайдите в Настройки - Учетные записи - Параметры входа.
- Включите опцию "Автоматически переключаться между пользователями".
- Выберите нужный интервал в минутах для смены профилей.
Плюсы автоматического переключения - удобно и не надо ничего запускать вручную. Минус - Windows будет выкидывать из текущего профиля по истечении заданного времени.
Передача данных при смене учетной записи в Windows
При переключении между пользователями в Windows 10 часто нужно переносить файлы или настройки:
- Общий доступ к папкам. Чтобы профили видели файлы друг друга.
- Копирование данных с профиля на профиль и наоборот.
- Синхронизация настроек между учетными записями.
Эти операции выполняются стандартными для Windows средствами - через Проводник, командную строку, панель управления и т.д. Главное - правильно настроить права доступа к папкам и файлам при копировании.
Безопасность и разграничение прав в Windows
Разделение на несколько учетных записей позволяет:
- Защитить личные данные разных пользователей.
- Настроить родительский контроль для детей.
- Ограничить доступ к приложениям и файлам.
Для этого предусмотрены различные типы профилей в Windows, а также множество инструментов для тонкой настройки разрешений.
Частые ошибки при смене пользователя в Windows 10
Рассмотрим типичные проблемы, которые могут возникнуть при переключении учетных записей в Windows 10:
- "Забытый" пароль. Восстановить через сброс или подсказки.
- Отсутствие нужного профиля в списке. Сначала добавить его.
- Потеря несохраненных данных. Всегда сохранять файлы перед сменой пользователя.
Более подробно рассмотрим причины ошибок и способы их устранения в отдельной статье. Главное - не паниковать и действовать по ситуации. В большинстве случаев проблемы решаются довольно просто.
Общие рекомендации по смене пользователя
Для успешной и безопасной работы с несколькими учетными записями на одном ПК полезны следующие общие рекомендации:
- Создавайте отдельный профиль для каждого человека, использующего компьютер.
- Регулярно делайте резервное копирование важных данных всех пользователей.
- Не храните личную информацию в общедоступных папках.
При смене текущего профиля желательно:
- Заранее сохранять незаконченные документы и закрывать приложения.
- Делать переключение только через штатные средства Windows.
- Не выключать ПК принудительно во время смены пользователя.
Смена пользователя для разных задач
На одном компьютере удобно завести отдельные профили для разных задач:
- Личная учетка для повседневных дел.
- Рабочий профиль для офисной деятельности.
- Аккаунт администратора для технического обслуживания ПК.
Такой подход позволяет четко разграничить сферы жизни и не смешивать данные.

Совместный доступ к компьютеру для семьи
Для совместного использования ПК всей семьей рекомендуется:
- Завести персональную учетку для каждого члена семьи.
- Настроить общий доступ к нужным папкам и файлам.
- Установить ограничения и родительский контроль для детей.
Тогда каждый сможет хранить свои личные данные, но при этом у всех будет доступ к общим фотографиям, документам и прочему.
Организация профилей в офисе
При использовании одного ПК в офисе несколькими людьми рекомендуется:
- Создать отдельный рабочий профиль для каждого сотрудника.
- Хранить корпоративные данные только в общих сетевых папках.
- Настроить ограниченный доступ к настройкам системы для рядовых пользователей.
Это позволит каждому сотруднику работать удобно и безопасно в своем персональном пространстве.
Удобные сервисы для совместной работы
При использовании одного компьютера несколькими людьми полезно подключить удобные сервисы для совместной работы:
- Облачное хранилище для файлов, доступное всем пользователям.
- Онлайн-календарь и задачи для планирования общих дел.
- Мессенджер для оперативной связи между профилями.
Такие инструменты помогут лучше координировать действия и повысят удобство коллективного использования ПК.
Разумное разграничение личных и рабочих данных
При наличии домашнего и рабочего профилей на одном ПК важно разумно разграничить:
- Хранение личных файлов только в папках домашней учетной записи.
- Работа с корпоративными данными строго в рамках рабочего профиля.
- Использование личных мессенджеров и почты только в личном аккаунте.
Это позволит избежать утечки данных и смешивания сфер жизни.
Полезные плагины для работы с профилями
Существуют различные плагины и утилиты для более удобной работы с несколькими учетными записями в Windows:
- Быстрое автоматическое переключение профилей.
- Синхронизация настроек между аккаунтами.
- Улучшенное меню выбора пользователя.
Такие инструменты облегчат использование общего ПК для всех.
Теперь вы знаете, зачем нужны разные учетки на одном ПК? Чтобы разграничить доступ и обеспечить удобство работы. Например, папки с рабочими документами отца семейства не будут загромождать рабочий стол школьника. А все настройки приложений и браузера будут индивидуальны для каждого.
Допустим, у вас дома стоит один компьютер, а пользователей несколько - вы, ваш супруг или супруга, дети. Или на работе на одном ПК трудится целый отдел. Как быть? Заводить отдельную учетную запись для каждого пользователя!
Учетная запись пользователя - это виртуальная сущность, которая хранит персональные данные человека, работающего на компьютере. Это по сути профиль, в рамках которого можно настраивать рабочий стол, хранить файлы, запускать нужные приложения и многое другое. Успехов в совместном использовании компьютера!


























