Автообновление программ - удобная функция для получения последних версий приложений. Но иногда она становится ненужной и даже вредной. В этой статье рассмотрим, как безопасно отключить обновления на разных устройствах.
Почему бывает нужно отключить автообновление
Есть несколько причин, почему пользователи отключают автоматическое обновление программ:
- Экономия трафика и памяти устройства
- Сохранение стабильности старых версий приложений
- Контроль над процессом установки обновлений
При этом важно понимать, какие обновления можно отключить, а от каких лучше не отказываться. Например, системные обновления критичны для безопасности устройства. А вот обновления отдельных приложений можно отключать выборочно.
Плюсы и минусы автообновлений
У автоматического обновления программ есть свои плюсы и минусы:
- Плюсы: Удобство - не нужно проверять наличие обновлений вручную Безопасность - система всегда актуальная и защищенная
- Минусы: Потеря контроля - незаметно устанавливаются ненужные обновления Нестабильность - новые версии могут конфликтовать со старым ПО
Например, после автоматического обновления пользователи жалуются на падение быстродействия устройств. Или старые важные приложения перестают работать из-за новой версии системы.
По мнению экспертов, отключение обновлений оправдано для опытных пользователей, которые могут сами контролировать безопасность устройства. Новичкам лучше оставить автообновления включенными.
Отключение автообновлений в Windows
В операционной системе Windows 10 предусмотрено несколько способов отключения автоматических обновлений.
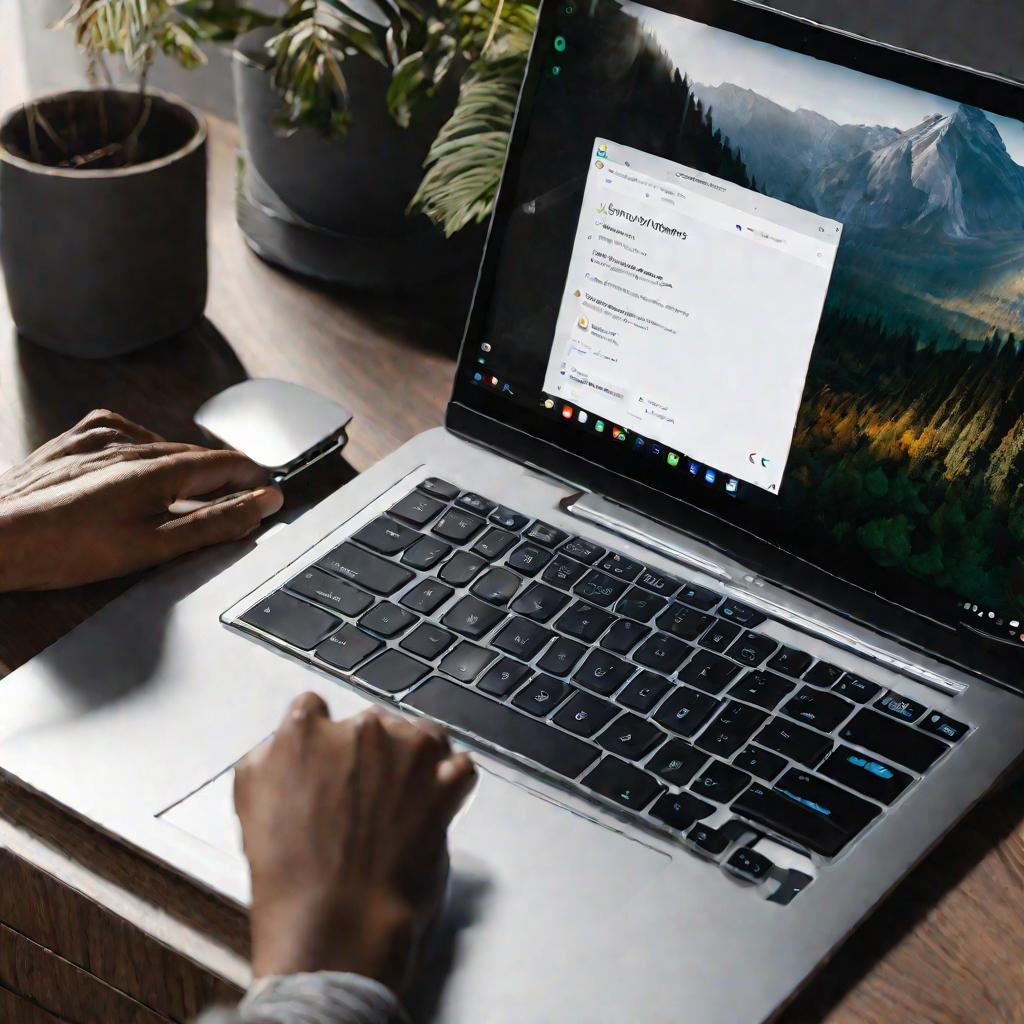
Отключение обновлений в настройках
Самый простой способ - отключить автообновления в меню "Параметры":
- Зайти в раздел "Обновление и безопасность"
- Выбрать пункт "Отключение обновлений"
- Установить переключатель в положение "Выключено"
В настройках Windows также можно отключить автообновления только для некоторых компонентов системы, например, драйверов устройств.
Использование групповых политик в Windows 10 Pro
Более гибкие возможности по отключению обновлений предоставляет редактор локальных групповых политик (gpedit.msc). Этот инструмент доступен в Windows 10 Pro.
Чтобы заблокировать автоматическое обновление с помощью групповой политики, нужно:
- Запустить gpedit.msc
- Перейти в раздел Конфигурация компьютера > Административные шаблоны > Компоненты Windows
- Выбрать политику "Отключить автоматические загрузки и установки"
- В параметре "Состояние" выбрать "Включено"
Также в групповых политиках можно настроить отложенную установку обновлений в удобное время или ограничить максимальный размер загружаемых обновлений.

Отключение через редактор реестра
Еще один способ отказаться от автоматических обновлений - изменение раздела реестра Windows:
- Запустить regedit
- Перейти по пути HKEY_LOCAL_MACHINE\SOFTWARE\Policies\Microsoft\Windows\WindowsUpdate\AU
- Создать DWORD-значение NoAutoUpdate с данными 0
- Перезагрузить компьютер
После этих действий в системе отключится служба автообновления Windows Update. Чтобы включить ее обратно, нужно удалить значение NoAutoUpdate.
Таким образом, в операционной системе Windows 10 предусмотрено несколько вариантов отключения автоматического обновления программ. Каждый пользователь может выбрать удобный для себя способ.
Отключение обновлений на смартфонах и планшетах
Помимо компьютеров с Windows, автообновления можно отключить на мобильных устройствах - смартфонах и планшетах.
Отключение в Android
В операционной системе Android отключить автоматическое обновление приложений можно так:
- Зайти в настройки смартфона;
- Выбрать раздел с информацией об устройстве;
- Найти пункт "Версия ПО" или "Обновления ПО";
- Убрать галочку "Автообновление приложений".
Также автообновления отключаются через магазин приложений Google Play. Для этого нужно:
- Зайти в раздел "Настройки" Google Play;
- Выключить опцию "Автообновление приложений".
Отключение обновлений на iPhone
В операционной системе iOS на iPhone и iPad отказаться от автоматических обновлений приложений можно:
- Перейти в настройки устройства;
- Зайти в раздел с информацией об устройстве;
- Выключить опцию "Автообновление".
Альтернативный вариант - отключить автообновления через App Store:
- Зайти в раздел настроек App Store;
- Снять галочку с пункта "Автообновления".
Особенности отключения обновлений на планшетах
На планшетах под управлением iOS отключение автообновлений происходит аналогично инструкции для iPhone.
На устройствах с Android можно отдельно настроить автообновления для приложений и для самой ОС:
- Для приложений - через настройки устройства или Google Play;
- Для системы - в разделе "Системные обновления" настроек планшета.
Таким образом, на мобильных устройствах также можно гибко управлять автоматическим обновлением программ и ОС.























