Круглые надписи - изящное и эффектное решение для оформления любого дизайн-проекта. Сегодня мы расскажем, как создать стильную круглую надпись в текстовых и графических редакторах, а также в онлайн-сервисах. Узнаете, какие инструменты для этого лучше использовать, как подобрать шрифт и цвет, как гармонично вписать надпись в общую композицию. С нашим подробным гидом создание красивых круглых надписей не составит труда даже для начинающего дизайнера!
Создание круглой надписи в текстовых редакторах
Текстовые редакторы, такие как Microsoft Word, Pages и Google Docs, позволяют создавать не только прямой текст, но и придавать ему различную форму, в том числе круглую. Давайте разберемся, какими способами можно сделать круглую надпись в популярных текстовых редакторах.

Создание круглой надписи в MS Word
В MS Word есть несколько способов создания круглой надписи:
- Использование фигур. Можно создать прямоугольную или квадратную рамку, вписать в нее текст и затем скруглить рамку.
- Использование функции WordArt. Это специальный инструмент для художественного оформления текста.
Давайте разберем подробно каждый способ.
Создание круглой надписи через фигуры
Чтобы создать круглую надпись в Word с помощью фигур, выполните следующие действия:
- Перейдите на вкладку "Вставка" и выберите "Фигуры".
- Выберите инструмент "Надпись".
- Создайте прямоугольник или квадрат нужного размера, удерживая левую кнопку мыши.
- Впишите в фигуру требуемый текст.
- Выделите фигуру и перейдите на вкладку "Формат".
- В группе "Стили фигур" выберите нужный вариант скругления углов (например, "Скругленный прямоугольник").
При необходимости настройте шрифт, размер, цвет и другие параметры текста.
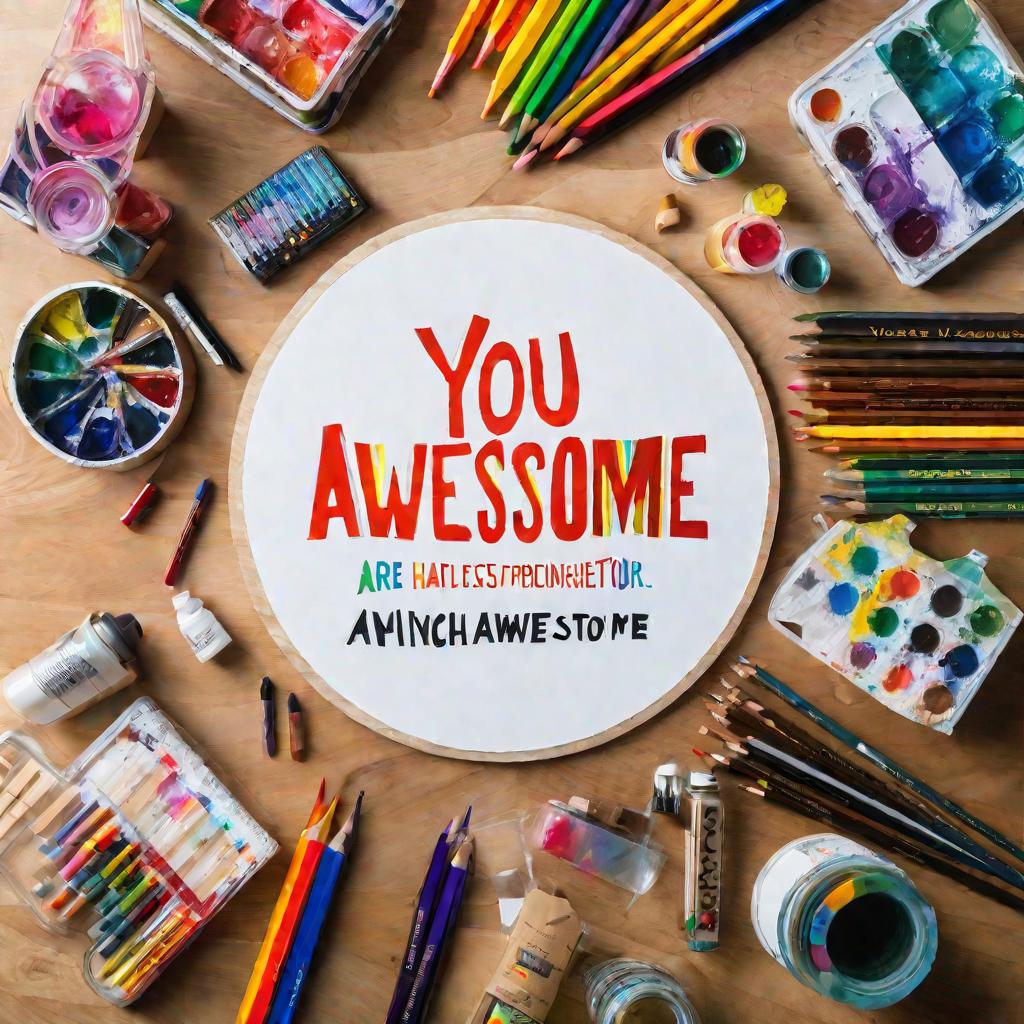
Создание круглой надписи через WordArt
Для создания круглой надписи в Word с помощью WordArt:
- Перейдите на вкладку "Вставка" и нажмите "WordArt".
- Выберите понравившийся стиль оформления.
- В появившемся поле введите нужный текст.
- Выделите надпись и откройте вкладку "Формат".
- В группе "Текстовые эффекты" выберите пункт "Преобразовать" и задайте форму "Дуга".
Благодаря гибким настройкам WordArt можно создавать надписи в виде различных дуг, полуокружностей и даже кругов.
Создание круглой надписи в других редакторах
Принцип создания круглой надписи во многом схож и в других популярных текстовых редакторах.
Например, в Pages для Mac можно использовать фигуры и инструмент Text Wrap, а в Google Docs - выделения и параметр "Обтекание текстом". Главное - экспериментировать с настройками и не бояться пробовать разные варианты оформления.
Создание круглой надписи в графических редакторах
В графических редакторах, таких как Photoshop, GIMP или Illustrator, процесс создания круглой надписи немного иной, чем в текстовых редакторах, но тоже довольно простой. Рассмотрим основные шаги на примере редакторов Photoshop и GIMP.
Создание круглой надписи в Photoshop
- Создайте новый документ нужного размера.
- Выделите круг при помощи инструмента "Овальное выделение".
- Нажмите правой кнопкой мыши на выделении и выберите "Создать рабочий контур".
- Активируйте инструмент "Горизонтальный текст" и щелкните по контуру.
- Наберите нужный текст, он автоматически расположится по кругу.
- При необходимости отформатируйте текст.
В Photoshop круглую надпись также можно создать при помощи инструментов "Вращение" и "Искривление". Это дает дополнительные возможности по настройке формы надписи.
Создание круглой надписи в GIMP
- Создайте новое изображение.
- С помощью инструмента "Эллипс" нарисуйте круг.
- Выберите инструмент "Текст" и щелкните внутри круга.
- Наберите текст, он автоматически расположится по контуру.
- При необходимости скорректируйте параметры текста.
В GIMP для создания круглой надписи также можно использовать пути. Это дает больше возможностей для редактирования.
Как видите, основные шаги создания круглой надписи в Photoshop и GIMP очень похожи. Главное - создать сам круг, а затем разместить в нем текст.
Создание круглой надписи онлайн
Если не хочется устанавливать на компьютер дополнительные программы, круглую надпись можно создать в онлайн-редакторах. Рассмотрим три популярных бесплатных сервиса.
Создание круглой надписи на Kapwing
Kapwing - это удобный онлайн-редактор, который позволяет создавать круглые надписи следующим образом:
- Загрузите изображение или создайте холст нужного размера.
- Выберите инструмент "Фигуры" и нарисуйте круг на холсте.
- Перейдите на вкладку "Текст" и разместите надпись поверх круга.
- Отрегулируйте положение текста так, чтобы он равномерно заполнил круг.
В Kapwing можно добавлять тени, градиенты и другие эффекты для улучшения внешнего вида круглой надписи.
Создание круглой надписи на Canva
На сервисе Canva круглую надпись можно создать следующим способом:
- Выберите нужный размер холста.
- Перетащите на холст готовый шаблон круга.
- Добавьте к нему текстовое поле и впишите надпись.
- Отформатируйте текст по желанию.
В Canva есть множество готовых шаблонов с кругами, что экономит время на создание дизайна "с нуля".
Создание круглой надписи на Photopea
Photopea - это онлайн-аналог Photoshop, который позволяет с легкостью создавать круглые надписи:
- Создайте новый документ.
- Выделите круг при помощи инструмента "Овал".
- В меню "Редактирование" выберите "Создать выделение".
- Активируйте инструмент "Текст" и введите надпись по контуру круга.
Photopea обладает всеми необходимыми инструментами для создания и редактирования круглых надписей.
Как видите, онлайн-сервисы позволяют с легкостью создавать круглые надписи без установки дополнительных программ на компьютер.
Советы по созданию красивых круглых надписей
Давайте рассмотрим несколько советов, которые помогут сделать круглую надпись максимально эффектной.
Подбор шрифта
От шрифта во многом зависит внешний вид надписи. Для круглых надписей лучше всего подходят:
- Рукописные и декоративные шрифты (они смотрятся органичнее).
- Шрифты без засечек (например, Arial, Verdana, Futura).
- Шрифты с небольшим межбуквенным интервалом.
Поэкспериментируйте с разными шрифтами, чтобы найти оптимальный вариант для вашей надписи.
Выбор цвета
Цвет надписи должен гармонично сочетаться с фоном. При выборе цвета учитывайте:
- Общую цветовую гамму дизайна.
- Цвет фона, на котором будет размещена надпись.
- Назначение надписи (например, для логотипа лучше подойдут нейтральные оттенки).
Для фона лучше использовать спокойные пастельные тона. А вот для текста - более яркие и насыщенные цвета.
Добавление эффектов
Тени, обводки, градиенты и другие эффекты помогут сделать надпись более выразительной. Например, тень подчеркнет надпись на однотонном фоне. Но не стоит перебарщивать, чтобы не "перегрузить" дизайн.
Как вписать круглую надпись в композицию
Чтобы круг с надписью органично вписался в общую композицию, рекомендуется:
- Соблюдать единую цветовую гамму.
- Подбирать размер надписи пропорционально другим элементам.
- Выравнивать надпись по горизонтали или вертикали.
- Размещать с учетом композиционного баланса.
Также полезно визуализировать макет, чтобы увидеть, как будет смотреться надпись в составе общей композиции.
Идеи для применения круглых надписей
Круглую надпись можно разместить:
- В логотипе.
- На обложке книги, диска, постера.
- На упаковке товара.
- В веб-дизайне.
- В презентации, буклете, брошюре.
- На праздничных открытках.
- На баннерах, рекламных щитах.
Круглая надпись отлично подойдет для оформления подарков, создания DIY-открыток, изготовления сувениров и многого другого.
Тренды в оформлении круглых надписей
Сегодня в тренде минималистичные надписи без лишних деталей. Также популярны:
- Ретро-стиль.
- Сочетание с геометрическими фигурами.
- Использование фотографий вместо круга.
- Комбинирование шрифтов.
В моде натуральные оттенки и мягкие пастельные тона. А вот яркие неоновые цвета потихоньку уходят из тренда.


























