Вертикальный текст в документе Word бывает необходим в ситуациях, когда требуется компактно разместить информацию или выделить важные фрагменты. К счастью, сделать вертикальный текст в Ворде не сложно - существует несколько простых и удобных способов. В этой статье мы подробно разберем наиболее эффективные методы для создания вертикального текста в программе Word.
1. Использование таблицы в Ворде
Один из самых простых способов сделать вертикальный текст в Ворде - это воспользоваться функцией таблицы. Для этого необходимо:
- Создать таблицу требуемого размера, указав количество строк и столбцов.
- Заполнить ячейки таблицы текстом.
- Выделить ячейку, текст в которой должен быть вертикальным.
- В контекстном меню выбрать пункт "Направление текста".
- В открывшемся окне выбрать один из вариантов вертикального расположения текста.
После этих простых действий текст в выбранной ячейке таблицы изменит направление на вертикальное. Такой способ удобно использовать, если нужно компактно разместить информацию в узкой колонке таблицы или выделить отдельные фрагменты документа.
Чтобы вернуть текст обратно в горизонтальное положение, достаточно повторить описанные действия, но на последнем шаге выбрать соответствующее направление.
2. Функция "Надпись" в Ворде
Еще один способ сделать вертикальный текст в Word - воспользоваться функцией "Надпись". Чтобы создать вертикальный текст с помощью надписи, нужно:
- Перейти на вкладку "Вставка"
- Нажать кнопку "Надпись" и выбрать подходящий тип
- Ввести нужный текст в появившееся поле
- С помощью кнопки поворота на панели "Средства рисования" развернуть надпись вертикально
- При необходимости отформатировать надпись: шрифт, размер, цвет рамки
Готовую надпись с вертикальным текстом можно разместить в любом месте документа. Чтобы быстро изменить направление текста, достаточно повторно нажать кнопку поворота на панели инструментов.
3. Настройка направления в фигуре Word
Еще одним способом создания вертикального текста в Ворде является использование фигур.
- Создать фигуру нужного типа и размера на странице документа
- Ввести текст внутри фигуры
- Во вкладке "Формат" выбрать пункт "Направление текста"
- Указать вертикальное направление: сверху вниз или снизу вверх
При необходимости можно отформатировать текст внутри фигуры, настроив шрифт, интервал и другие параметры. Также удобно использовать группировку нескольких фигур с текстом.
Фигуры с вертикальным текстом позволяют разнообразить дизайн документа и выделить значимые элементы.
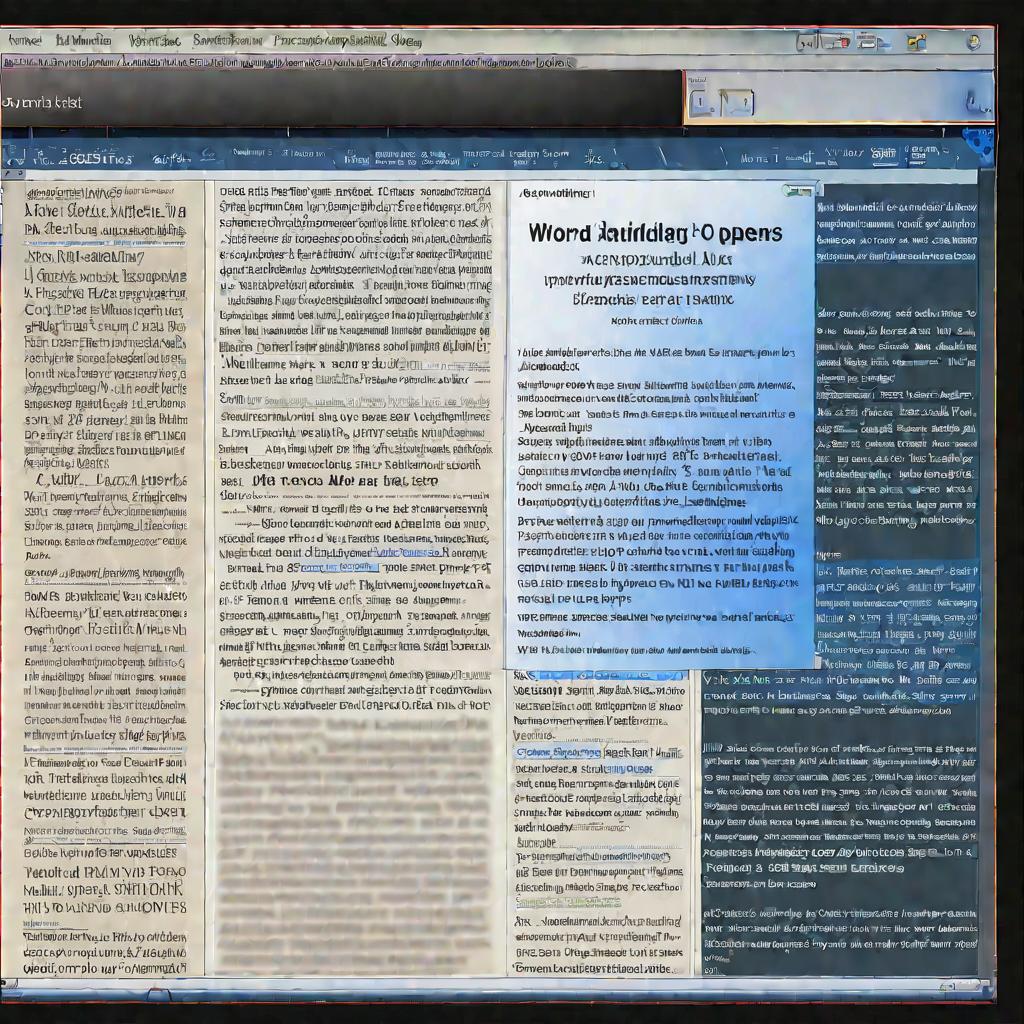
4. Вертикальный текст в схемах SmartArt
Чтобы создать вертикальный текст в схеме SmartArt:
- Вставить нужную схему SmartArt на страницу
- Добавить текст в элементы схемы
- В формате фигуры выбрать параметры текста
- Указать вертикальное направление текста
- При необходимости отформатировать схему и текст
Схемы SmartArt с вертикальным текстом позволяют наглядно и компактно представить сложную информацию. Ненужные элементы схемы можно легко удалить.
5. Вертикальный текст в колонку
Хотя это не самый удобный способ, вертикальный текст в Ворде можно создать, набирая его посимвольно:
- Последовательно вводить каждый символ текста с новой строки
- Уменьшить межстрочный интервал, чтобы текст сформировался в колонку
- При необходимости отформатировать полученный столбец текста
Для сохранения читабельности текста рекомендуется использовать межстрочный интервал не менее 0,7 пт. Чтобы быстро преобразовать колонку обратно в абзац, достаточно удалить все переводы строк.

6. Использование столбцов в Ворде
Вертикальный текст можно организовать в Ворде с помощью форматирования текста в несколько колонок:
- Выделить текст, который нужно разместить вертикально
- На вкладке "Разметка страницы" выбрать параметры колонок
- Указать число колонок равное количеству символов в строке
- При необходимости настроить параметры колонок
Текст автоматически разместится по колонкам вертикально. Этот способ позволяет легко сделать вертикальный текст ворде в нужном месте документа.
7. Использование сносок в Ворде
Интересным решением может быть размещение вертикального текста в сносках:
- Поставить курсор в нужном месте документа
- Вставить сноску командой "Вставка - Ссылка - Сноска"
- Ввести текст для вертикального отображения в поле сноски
- Поменять направление текста сноски на вертикальное
Сноски с вертикальным текстом позволяют компактно добавлять пояснения или акцентировать определенные фрагменты.
8. Вертикальный текст в фигурах WordArt
Для художественного оформления вертикального текста в Ворде можно использовать фигуры WordArt:
- Вставить фигуру WordArt на страницу
- Ввести нужный текст
- Повернуть текст в фигуре на 90 или 270 градусов
- При необходимости отформатировать фигуру и текст
Благодаря эффектам WordArt можно сделать вертикальный текст более стильным и запоминающимся.
9. Комбинирование разных способов
Для решения нестандартных задач можно комбинировать разные способы создания вертикального текста в Ворде:
- Таблица с ячейками разной ориентации
- Фигуры и надписи с вертикальным текстом
- Схема SmartArt с вертикальными элементами
- Сочетание колонок и таблиц
Творческий подход позволит максимально эффективно встроить вертикальный текст в дизайн документа Word.























