Windows 7 - до сих пор популярная операционная система. Но ее поддержка закончилась в 2020 году. Что же делать с обновлением драйверов? В этой статье мы рассмотрим все основные способы обновления драйверов в Windows 7 в 2023 году. Узнаете, как использовать встроенные инструменты и сторонние утилиты. Получите пошаговые инструкции и полезные советы.
Зачем нужно обновлять драйверы в Windows 7
Поддержка Windows 7 официально закончилась 14 января 2020 года. Это означает, что Майкрософт больше не выпускает обновлений безопасности и новых драйверов для этой ОС. Однако многие все еще продолжают использовать «семерку» по ряду причин.
Устаревшая Windows 7 до сих пор установлена более чем на 100 миллионов компьютеров по всему миру.
Драйверы - это специальное программное обеспечение, которое обеспечивает взаимодействие между аппаратными компонентами компьютера (видеокартой, принтером, wifi-адаптером и т.д.) и операционной системой. Со временем выходят обновленные версии драйверов от производителей железа. В них могут быть исправлены ошибки предыдущих релизов, добавлена поддержка новых функций и улучшена совместимость с другим ПО.
Проблемы из-за устаревших драйверов
Если не обновлять драйверы в Windows 7, то со временем могут возникнуть следующие неприятности:
- Сбои и "зависания" операционной системы
- Некорректная работа оборудования, подключенного к ПК
- Проблемы с производительностью игр и приложений
- Ошибки при печати на принтере или сканировании
Кроме того, новые устройства (например, современные модели принтеров), выпущенные после завершения поддержки Windows 7, могут быть вообще несовместимы с устаревшими драйверами из этой ОС.
Преимущества обновления драйверов
Регулярное обновление драйверов в "семерке" даст следующие преимущества:
- Повышение стабильности работы Windows 7
- Исправление ошибок предыдущих версий драйверов
- Добавление поддержки новых функций оборудования
- Увеличение производительности игр и приложений
- Улучшение совместимости с другим ПО
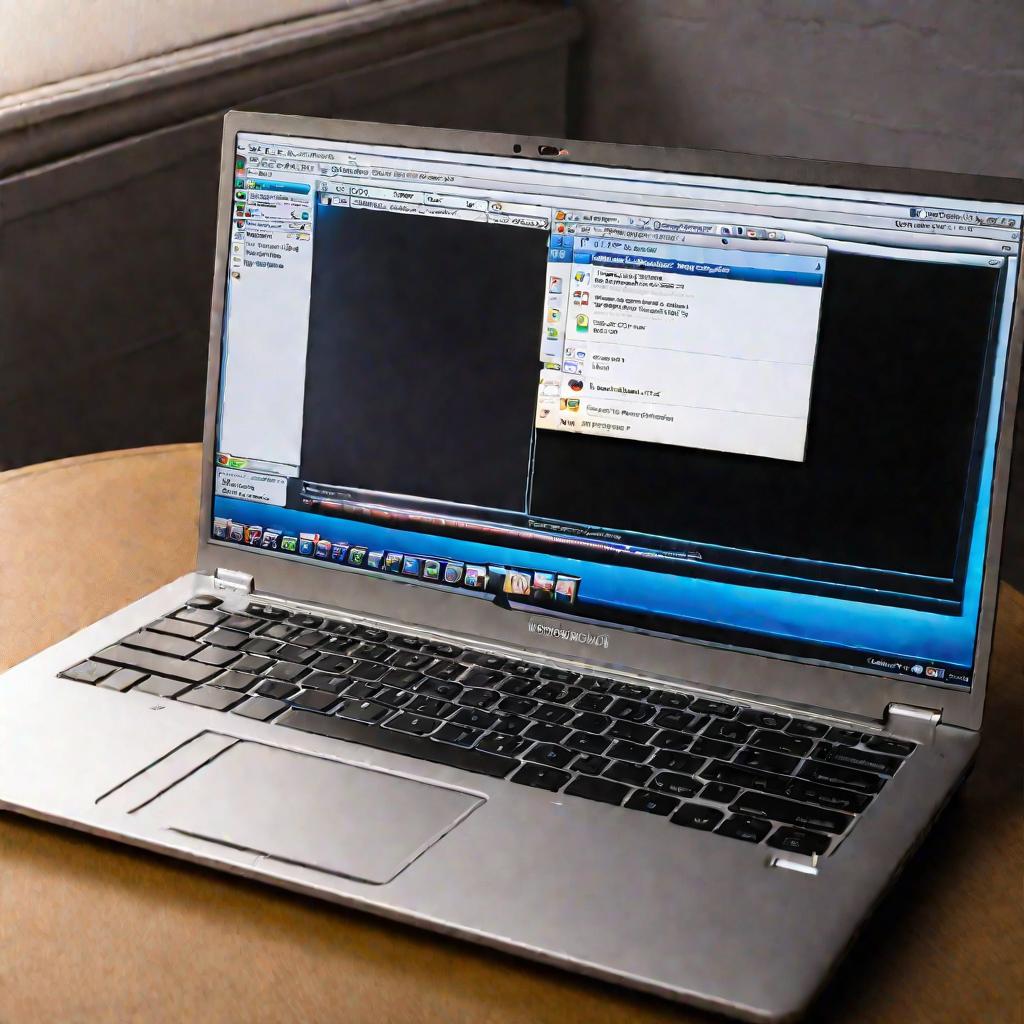
Автоматическое обновление драйверов в Windows 7
Даже после завершения поддержки, в Windows 7 по-прежнему есть встроенные средства для автоматического обновления драйверов. Это Центр обновления Windows и Диспетчер устройств. Давайте разберем, как ими пользоваться.
Обновление через Центр обновления Windows
Центр обновления Windows проверяет наличие новых драйверов для установленных в системе устройств. Если обновления найдены, их можно загрузить и установить автоматически.
Чтобы обновить драйверы через Центр обновления Windows 7, выполните следующие действия:
- Откройте
Пуск - Панель управления - Выберите
Центр обновления Windows - В левом меню нажмите
Проверить наличие обновлений - Если есть доступные обновления драйверов, установите галочки возле них
- Нажмите
Установить обновленияи дождитесь завершения процесса
После обновления драйверов через Центр обновления рекомендуется перезагрузить компьютер.

Автообновление драйверов через Диспетчер устройств
Еще один встроенный инструмент Windows 7 - Диспетчер устройств - тоже умеет автоматически искать обновления для драйверов. Чтобы им воспользоваться:
- Откройте диспетчер устройств:
ПК - Свойства - Диспетчер устройств - Выберите нужное устройство и нажмите
Обновить драйверы - В окне обновления выберите
Автоматический поиск - Дождитесь окончания поиска обновлений
- Если обновление найдено, нажмите
Установить
Таким образом можно принудительно запустить поиск и установку новых драйверов для любых устройств - видеокарт, принтеров, аудио-адаптеров и др.
Поиск обновлений драйверов на сайте производителя
Если встроенные средства Windows 7 не помогли найти нужный драйвер, имеет смысл заглянуть на официальный сайт производителя устройства. Как правило, там в разделе поддержки можно скачать самые последние версии драйверов.
Где искать драйвера на сайте производителя
Чтобы найти подходящий драйвер на сайте компании, потребуется знать точную модель вашего устройства. Эту информацию можно получить в Диспетчере устройств Windows.
Затем на сайте производителя зайдите в раздел техподдержки и выполните поиск по:
- Названию и модели устройства (например, "Canon Pixma TS3152")
- Или идентификатору оборудования (например, "VEN_8086&DEV_ABCD")
После того, как нужная модель найдена, надо перейти на страницу загрузки драйверов и скачать подходящий дистрибутив для Windows 7 32/64 bit.
Установка загруженного драйвера
Если на сайте производителя предлагается драйвер в виде исполняемого файла (например, setup.exe), то его установка запускается двойным кликом и следованием инструкциям на экране.
Если же был загружен драйвер без инсталлятора, его можно установить вручную через Диспетчер устройств:
- Откройте свойства нужного устройства в Диспетчере устройств
- Перейдите на вкладку "Драйвер"
- Нажмите "Обновить драйвер"
- Выберите "Установка из указанного места"
- Укажите путь к папке с драйвером
После завершения установки рекомендуется перезагрузить ПК, чтобы изменения вступили в силу.
Обновление драйверов с помощью утилиты DriverPack Solution
Если встроенные средства Windows 7 и сайты производителей не помогают найти нужные драйверы, на выручку придут специальные утилиты вроде DriverPack Solution.
Это бесплатная программа для автоматического обновления драйверов на компьютере. У нее есть ряд преимуществ:
- Огромная база драйверов - более 1 миллиона
- Удобный интерфейс на русском языке
- Поиск устаревших и установка новых драйверов в автоматическом режиме
Как обновить драйверы с помощью DriverPack Solution
Чтобы обновить драйверы на Windows 7 с помощью этой утилиты, достаточно выполнить несколько простых шагов:
- Скачайте и установите последнюю версию DriverPack Solution
- Запустите программу, в появившемся меню нажмите "Установить драйвера"
- Дождитесь сканирования системы и определения устаревших драйверов
- Нажмите кнопку "Загрузка и установка", подождите окончания процесса
- После успешной установки перезагрузите компьютер
Вот и вся последовательность действий. Как видите, эта утилита работает практически в автоматическом режиме и не требует от пользователя каких-то дополнительных настроек.
Использование утилиты DriverHub для обновления
DriverHub - еще одна популярная программа для автоматизации процесса обновления драйверов в Windows 7 и других ОС. У нее есть ряд полезных функций:
- Автоматический и ручной режим обновления
- Откат драйвера к предыдущей версии после неудачной установки
- Встроенные ссылки на настройки Windows и диагностику
Автоматическое обновление в DriverHub
В автоматическом режиме DriverHub сам находит устаревшие драйвера и устанавливает новые. Чтобы это сделать:
- Запустите DriverHub и нажмите "Начать сканирование"
- По завершению поиска нажмите "Download & Update"
- Дождитесь автоматической загрузки и установки обновлений
- Перезагрузите ПК для применения изменений
Ручной режим и откат драйверов
В ручном режиме можно выбрать только нужные драйвера для обновления. Это бывает полезно, если автообновление что-то установило неправильно.
Чтобы откатить драйвер к предыдущей версии в DriverHub:
- Откройте раздел "Мои драйверы" в меню
- Выберите проблемное устройство
- Нажмите "Восстановить предыдущий драйвер"
После отката рекомендуется перезагрузить компьютер.
Программа IObit Driver Booster для обновления драйверов
Еще одно эффективное решение для обновления драйверов Windows 7 - утилита IObit Driver Booster. Она имеет удобный интерфейс, различные режимы работы и дополнительные функции.
Автоматическое обновление в IObit Driver Booster
В автоматическом режиме программа сама скачивает и устанавливает обновления. Чтобы это сделать:
- Запустите IObit Driver Booster
- Нажмите "Сканировать на обновления"
- В списке устаревших драйверов нажмите "Обновить все"
- Дождитесь автоматического обновления всех компонентов
Игровой режим и оптимизация производительности
Утилита IObit Driver Booster умеет оптимизировать драйвера для повышения FPS в играх. Чтобы включить эту функцию:
- Перейдите на вкладку "Игры"
- Включите переключатель "Игровая оптимизация"
- Поставьте галочки возле игр, производительность которых надо улучшить
- Нажмите "Оптимизировать" и перезагрузите ПК
После этих действий драйвера будут настроены под указанные игры для повышения FPS.
Использование утилиты Carambis Driver Updater
Еще один вариант для автоматизации обновления дров на Windows 7 - программа Carambis Driver Updater. Она умеет:
- Обновлять драйвера в фоновом режиме
- Делать резервную копию драйверов
- Восстанавливать драйвера после сбоев
Фоновое автообновление драйверов
Чтобы настроить автоматическое обновление драйверов в фоновом режиме:
- Установите и запустите Carambis Driver Updater
- В настройках поставьте галочку "Автообновление"
- Укажите периодичность проверки обновлений (например, раз в неделю)
После этого утилита будет регулярно проверять и устанавливать новые версии драйверов в фоновом режиме без участия пользователя.



























