Windows 10 регулярно обновляется, и иногда эти обновления меняют интерфейс. Например, после очередного апдейта на панели задач может вновь появиться поле поиска, которое ранее было скрыто. Хотя поиск в системе полезен, многие пользователи хотят убрать этот элемент с панели задач, чтобы освободить место или из эстетических соображений.
Быстрое скрытие поиска с панели задач
Существует несколько причин, по которым пользователи хотят скрыть поиск с панели задач в Windows 10:
- Освобождение места. Поле поиска занимает довольно много места, особенно на ноутбуках.
- Эстетические соображения. Некоторым не нравится внешний вид поиска.
- Неиспользование функции. Часть пользователей просто не пользуется поиском в системе.
Давайте рассмотрим два простых способа скрыть поиск с панели задач в Windows 10.
Способ 1: через контекстное меню панели задач
- Щелкаем правой кнопкой мыши по пустому месту на панели задач
- В появившемся контекстном меню выбираем пункт "Поиск"
- В подменю выбираем пункт "Скрыто"
После этих простых действий поле поиска исчезнет с панели задач. Функция поиска при этом остается доступной через меню "Пуск".
Способ 2: через параметры панели задач
- Щелкаем правой кнопкой мыши по свободному месту на панели задач
- Выбираем в контекстном меню пункт "Параметры панели задач"
- В открывшемся окне настроек отключаем переключатель "Поиск"
Этот способ тоже позволяет быстро скрыть поиск, не удаляя саму функцию из системы. Давайте рассмотрим особенности работы скрытого поиска.
Особенности работы скрытого поиска в Windows 10
При скрытом поиске с панели задач есть несколько нюансов:
- Поиск по-прежнему доступен в меню "Пуск". Можно начать вводить текст запроса прямо в это меню.
- Нет быстрого доступа к функции поиска, нужно каждый раз открывать меню.
- Чтобы воспользоваться расширенными возможностями поиска (например, искать только в документах или мультимедиа), нужно открывать окно поиска через меню.
Если вы захотите вернуть отображение поиска на панели задач в Windows 10, это легко сделать. Достаточно повторить описанные выше действия и вместо пункта "Скрыто" выбрать "Показать поле поиска".
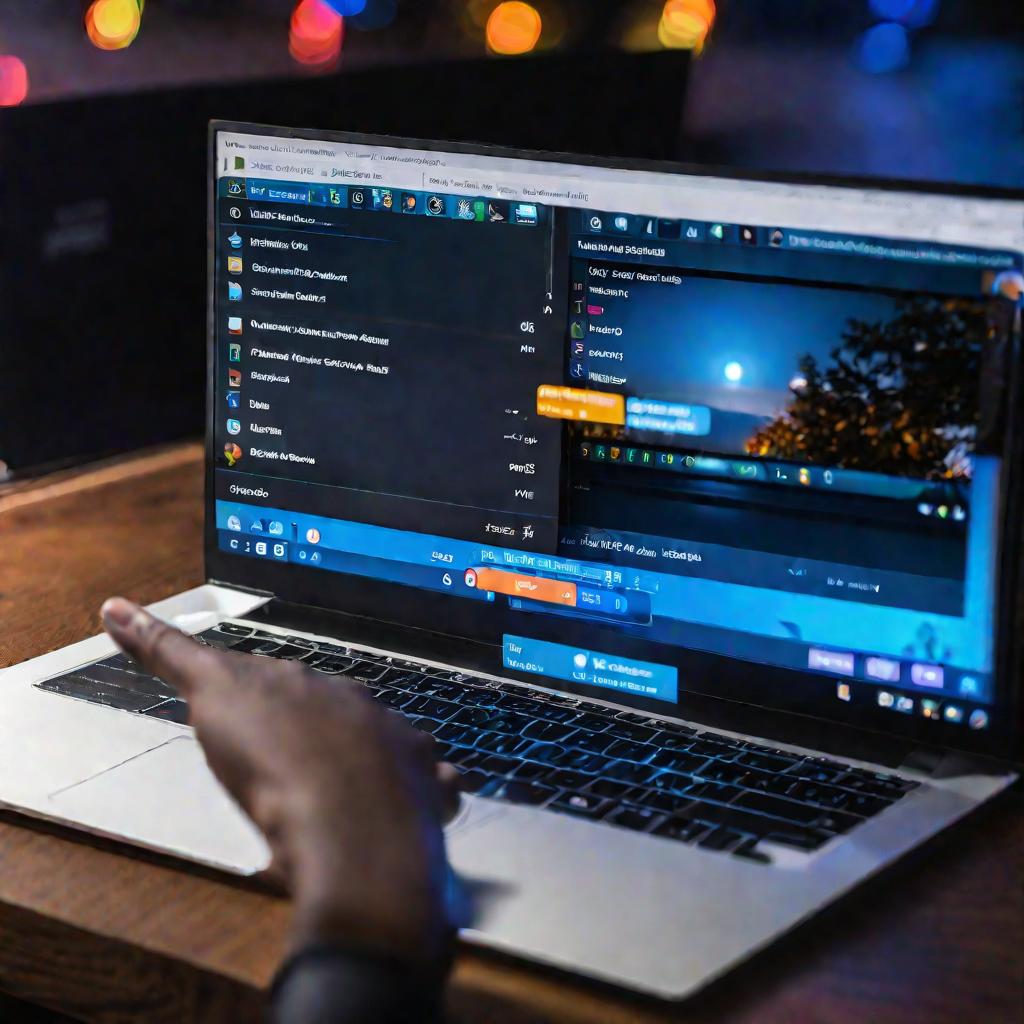
Часто задаваемые вопросы по скрытию поиска
Рассмотрим ответы на популярные вопросы пользователей о скрытии поиска в Windows 10:
-
Вопрос: Можно ли скрыть только подсказки в поле поиска?
Ответ: К сожалению, нельзя скрыть только подсказки поиска. Можно либо оставить поле поиска как есть, либо полностью скрыть его.
-
Вопрос: Перестанет ли работать Cortana при скрытии поиска?
Ответ: Нет, голосовой помощник Cortana не зависит от наличия поля поиска на панели задач. Она будет работать как и раньше.
Замена поля поиска на значок
Полностью скрывать поиск не обязательно. Можно заменить полноценное поле поиска небольшим значком лупы. Это позволит:
- Сэкономить место на панели задач
- Сохранить быстрый доступ к функции поиска

Способ 1: через контекстное меню
Этот способ мы уже частично рассматривали при полном скрытии поиска. Действия такие:
- Кликаем правой кнопкой мыши по панели задач
- В появившемся меню выбираем пункт "Поиск"
- В подменю выбираем "Показать значок поиска"
После этого вместо поля будет отображаться небольшой значок, при клике на который появляется окно поиска.
Особенности работы со значком поиска
При использовании значка вместо полноценного поля поиска есть несколько нюансов:
- Чтобы воспользоваться поиском, нужно каждый раз открывать окно
- Есть быстрый доступ к функции одним кликом
- В открывшемся окне можно увидеть недавние запросы и результаты
Вернуть полноценное поле поиска можно так же легко, повторив действия выше, но выбрав пункт "Показать поле поиска" вместо "Показать значок поиска".
На этом пока остановимся с созданием статьи. В дальнейшем можно добавить еще несколько полезных разделов с более сложными способами настройки поиска в Windows 10.
Способы восстановления поля поиска
Рассмотрев как скрыть или заменить поле поиска в Windows 10, давайте разберемся, как вернуть его обратно на панель задач.
Через контекстное меню
Самый быстрый способ убрать или восстановить поиск - через контекстное меню панели задач:
- Щелкаем по пустому месту на панели задач правой кнопкой мыши
- В появившемся меню выбираем пункт "Поиск"
- В подменю выбираем "Показать поле поиска"
После этого полноценное поле поиска восстановится на панели задач.
Через параметры панели задач
Еще один способ, который мы уже упоминали ранее:
- Клик правой кнопкой мыши по свободному месту на панели задач
- Выбор пункта "Параметры панели задач"
- Включение переключателя "Поиск" в открывшемся окне
Это позволит также вернуть полноценное поле поиска на место.
Сброс панели задач до настроек по умолчанию
Если ни один из перечисленных способов не помог убрать поиск или вернуть его обратно, можно выполнить сброс панели задач до настроек по умолчанию:
- Запускаем командную строку от имени администратора
- Вводим команду
taskkill /f /im explorer.exe - Запускаем Проводник, нажав комбинацию клавиш Win+E
После перезапуска Проводника панель задач должна восстановиться в исходном виде, включая поле поиска.
Другие способы настройки поиска в Windows 10
Помимо скрытия поля поиска, в Windows 10 есть и другие возможности управления этой функцией.
Отключение индексирования дисков
Отключив индексирование дисков можно добиться:
- Экономии ресурсов системы, особенно оперативной памяти
- Некоторого замедления поиска файлов в Windows
Убрать веб-результаты из поиска
Если не нужны подсказки и результаты из интернета, их можно отключить в настройках поиска. Тогда поиск будет производиться только по локальным файлам ПК.
Изменить область поиска
В настройках поиска Windows 10 можно указать, где именно производить поиск при запросах с панели задач:
- Только в документах
- Только в мультимедиа
- Только в установленных приложениях
Это позволит сузить область поиска.
























