В эпоху цифровых технологий все больше личных данных хранится на наших компьютерах и в облачных хранилищах. К сожалению, встроенные средства Windows не позволяют легко ставить пароли на папки. В этой статье мы рассмотрим 4 простых и эффективных способа защиты важных данных паролем.
Самый простой способ - это использование популярных архиваторов, таких как WinRAR и 7-Zip. Эти программы позволяют не только упаковывать файлы, но и шифровать архивы паролем.
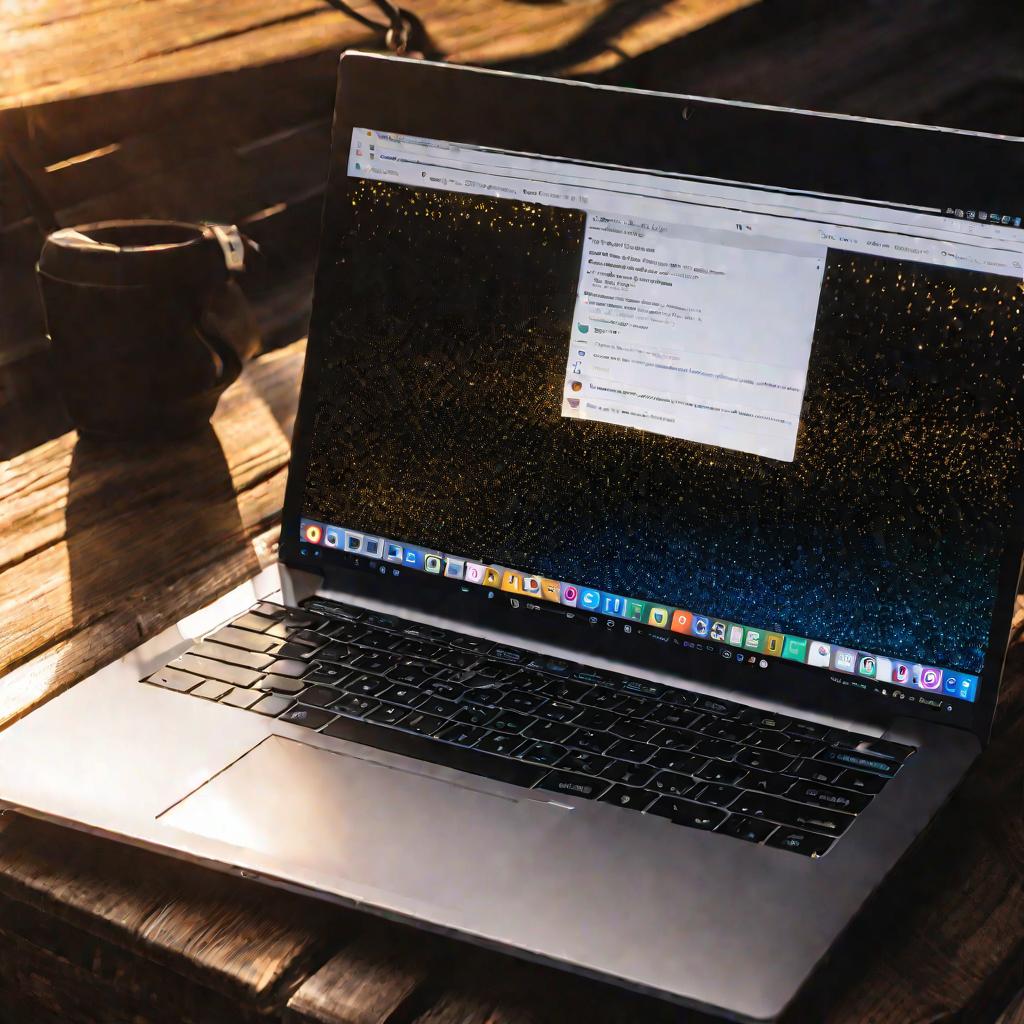
Установка пароля в WinRAR
- Скачайте и установите последнюю версию WinRAR.
- Запустите программу и перетащите в нее папку, которую хотите защитить.
- В настройках архива выберите пункт "Set password".
- Придумайте надежный пароль и подтвердите его.
- Нажмите "OK" для создания зашифрованного архива.
Теперь доступ к файлам в архиве будет возможен только после ввода заданного вами пароля.
Установка пароля в 7-Zip
В программе 7-Zip процедура аналогичная:
- Скачайте и установите 7-Zip.
- Запустите программу и добавьте в нее нужную папку.
- В меню выберите "Set password".
- Введите пароль и нажмите "OK".
Пароль в архиваторе надежно защищает файлы на вашем ПК. Однако это не самый удобный способ, так как придется постоянно сжимать и извлекать файлы для работы с ними.

Специальные утилиты для защиты папок
Существует множество сторонних утилит, специально предназначенных для блокировки папок паролем в Windows. Самые популярные из них:
- Wise Folder Hider
- Folder Locker
- Anvide Lock Folder
Рассмотрим работу с программой Wise Folder Hider подробнее.
Установка Wise Folder Hider
Программа Wise Folder Hider позволяет скрывать папки, шифровать их и защищать паролем. Вот как ее использовать:
- Загрузите Wise Folder Hider с официального сайта и установите.
- Запустите Wise Folder Hider и перетащите в нее нужную папку.
- Нажмите "Set Password" и задайте свой пароль.
После этого папка скроется из проводника Windows. Чтобы получить к ней доступ, нужно будет запустить Wise Folder Hider и ввести пароль. Для защиты данных в Windows 10 также можно использовать некоторые встроенные функции операционной системы.
Установка разрешений доступа в Windows
Если на компьютере несколько пользовательских учетных записей, у администратора есть возможность ограничить доступ к определенным файлам и папкам.
- Запустите Проводник и найдите нужную папку.
- Щелкните по ней правой кнопкой мыши и выберите "Свойства".
- Перейдите на вкладку "Безопасность".
- Нажмите "Изменить" и снимите флажки напротив имен пользователей, которым хотите запретить доступ.
- Подтвердите изменения. Теперь доступ к папке закрыт.
Это простой способ ограничения доступа без использования паролей. Однако запрет доступа будет действовать только для определенных пользовательских учетных записей в Windows.
Использование BitLocker для шифрования
Еще одна встроенная в Windows 10 функция, которая позволяет шифровать данные - это BitLocker. Она предназначена для шифрования целых дисков и разделов.
- Откройте "Панель управления" и выберите "BitLocker".
- Выберите диск или раздел, который хотите зашифровать.
- Нажмите "Включить BitLocker" и следуйте инструкциям.
- Задайте пароль, который потребуется вводить для разблокировки диска или раздела.
Это более сложный способ, чем просто поставить пароль папку Windows. Но зато данные будут надежно зашифрованы.
Минусы встроенных средств
К недостаткам использования встроенных средств защиты в Windows 10 можно отнести:
- Неудобство при работе с файлами, требуется постоянно разблокировать.
- Невозможность гибкой настройки уровней доступа для разных пользователей и групп пользователей.
- При использовании BitLocker требуются права администратора.
Альтернативные способы защиты файлов
Помимо поставить пароли непосредственно на папки, существует несколько альтернативных способов обеспечить защиту важных данных в Windows 10.
Использование облачных хранилищ
Многие облачные сервисы, такие как Google Диск, Dropbox, Microsoft OneDrive позволяют шифровать файлы еще до их загрузки в облако. Это гарантирует защиту данных при передаче и хранении.
Шифрование дисков и разделов
Можно использовать сторонние утилиты для шифрования системного диска целиком или отдельных разделов. Это обеспечит защиту всех данных на диске паролем.
Физические методы защиты
Не стоит забывать и о физических способах защиты данных - использование внешних жестких дисков, которые можно хранить в сейфе, недоступном для посторонних. Регулярное резервное копирование важных данных на съемные носители также повышает безопасность информации.
При выборе способа защиты папки паролем в Windows 10 стоит учитывать несколько ключевых критериев.
Удобство использования
Насколько просто или сложно поставить и снять защиту при необходимости работы с файлами. Стоит выбирать максимально удобные для вас варианты.
Уровень безопасности
Важно оценить, насколько надежный уровень шифрования обеспечивает тот или иной метод. Специализированные утилиты могут предлагать самые современные алгоритмы шифрования.
При использовании архиваторов зашифрованные данные можно будет просмотреть на любом устройстве, где есть эта программа. Стоит выбирать максимально кроссплатформенные решения.
Для домашнего ПК
Для простой защиты данных на домашнем компьютере удобно использовать популярные архиваторы или специальные утилиты. Они позволят быстро установить пароль при минимуме усилий.
























