Папки на рабочем столе - удобный и быстрый доступ к важным файлам. Но не все знают, как правильно создавать нужные папки. В этой статье мы подробно разберем, как создать папку на компьютере с примерами и рекомендациями.
Типы папок в Windows и их назначение
В операционной системе Windows существует несколько типов папок, которые отличаются по своему назначению и особенностям:
- Папки по умолчанию - создаются автоматически при установке Windows для хранения пользовательских файлов. К ним относятся: Документы Загрузки Изображения Музыка Видео
- Пользовательские папки - создаются вручную пользователем для сортировки и хранения нужных файлов. Как правильно называть папки: включать ключевые слова, отражающие содержимое стараться использовать краткие, понятные названия без лишних слов зашифрованные имена для личных папок Запрещенные символы в названиях: / \ : * ? " < > |
- Системные папки Windows - создаются и используются для хранения и работы операционной системы: Невидимые пользователю Служебное назначение
- Временные папки - автоматически создаются некоторыми программами и очищаются при перезагрузке ПК или при закрытии программ.
Совет: как группировать папки по темам на рабочем столе, чтобы потом быстро находить нужные файлы:
Например, можно создать общую папку "Работа", в ней - отдельные папки по проектам, клиентам, задачам. Или папку "Личное" с разделами на хобби, путешествия, важные документы.
Через контекстное меню
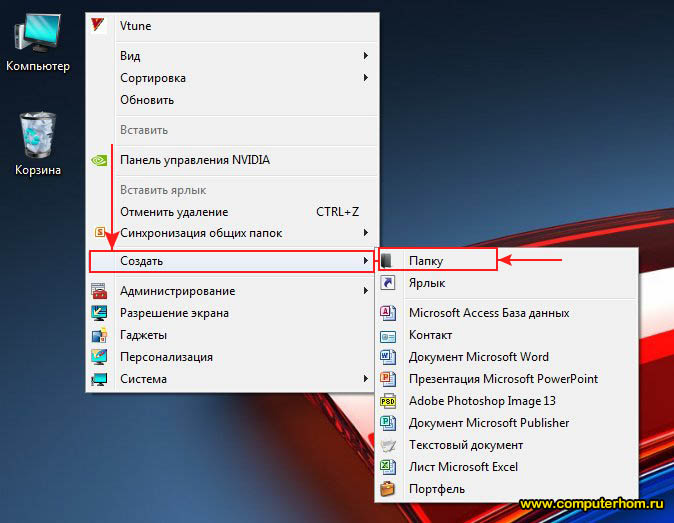
Самый распространенный способ создать новую папку на рабочем столе - использовать контекстное меню (вызывается правым кликом мыши). Давайте разберем пошаговую инструкцию:
- Щелкните правой кнопкой мыши в свободном месте на рабочем столе
- В открывшемся контекстном меню выберите пункт "Создать"
- В появившемся подменю нажмите на строку "Папка"
- На рабочем столе появится новая папка с названием "Новая папка"
- Переименуйте папку как вам нужно и нажмите Enter
Также для быстрого создания папки можно использовать комбинацию клавиш Shift + Ctrl + N. Это позволит создать новую папку без использования мыши.
Например, давайте создадим папку "Фотографии" для хранения изображений:
Нажимаем правую кнопку мыши на свободном месте → Выбираем Создать → Папка → Пишем новое имя папки "Фотографии" → Нажимаем Enter
Типовые ошибки при создании папки через контекстное меню:
- случайный клик мышью во время ввода названия
- ошибки при вводе названия из-за неверной раскладки клавиатуры
Совет: чтобы избежать ошибок, вводите название папки сразу после ее создания, не отвлекаясь на другие действия.
Используя Проводник Windows
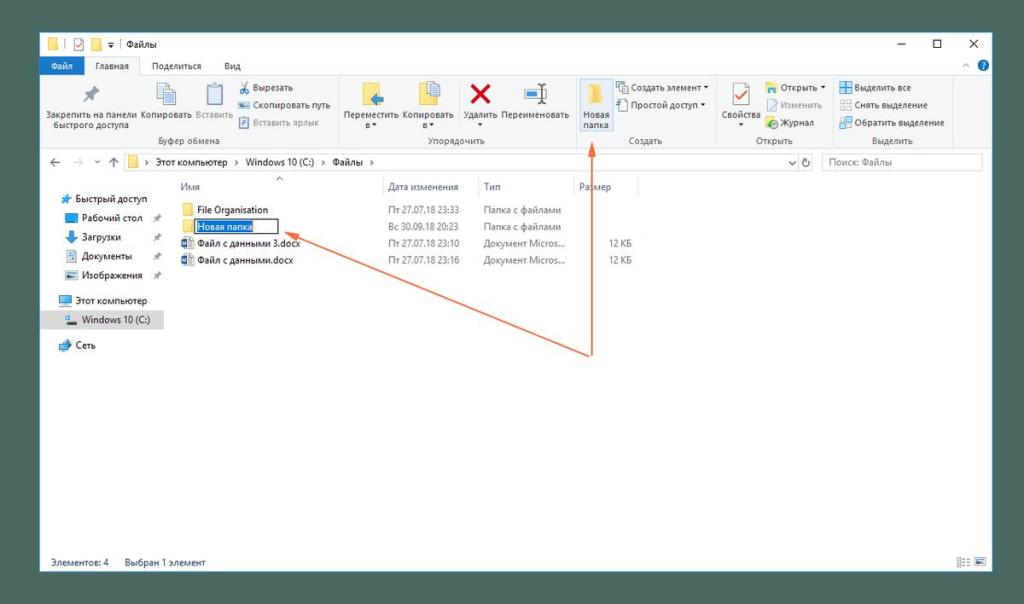
Еще один удобный инструмент для создания папок на рабочем столе - это стандартная программа Проводник, которая есть в любой Windows.
Чтобы найти Проводник, зайдите в меню Пуск (кнопка со значком Windows в левом нижнем углу экрана). В списке программ выберите строку Проводник и запустите ее.
В открывшемся окне слева будет панель с разделами. Найдите там вкладку Избранное и выберите пункт Рабочий стол - это откроет содержимое вашего рабочего стола внутри Проводника.
Теперь чтобы создать на рабочем столе новую папку, достаточно нажать кнопку Создать на панели инструментов и выбрать вариант Папка:
| 1 | Находим кнопку Создать на панели |
| 2 | Жмем на нее и выбираем "Папка" |
| 3 | Вводим имя для новой папки и нажимаем Enter |
Например, создадим папку "Документы" аналогичную стандартной папке Документы, но прямо на рабочем столе:
Запускаем Проводник → переходим на Рабочий стол → жмем Создать → Папка → пишем "Документы" → Enter
Особенности при работе с Проводником:
- удобнее использовать горячие клавиши для навигации и выделения
- можно заходить во вложенные папки, не открывая дополнительных окон
- все изменения на рабочем столе отражаются в реальном времени
Совет: освойте использование комбинаций клавиш Shift + Strelki для выделения файлов и папок в Проводнике.
Надеемся, теперь вы лучше понимаете, как создать папку на компьютере. Успехов!






















