Как открыть эту утилиту в Windows 10, если ее значка нет на рабочем столе? Существует несколько способов вызвать панель управления и настроить систему. Узнайте 4 легких способа, как найти нужное окно, не запутавшись в интерфейсе ОС.

1. Через строку поиска
Самый простой способ открыть панель управления - воспользоваться строкой поиска, расположенной рядом с кнопкой "Пуск" на панели задач. Для этого нужно выполнить следующие действия:
- Нажмите на значок лупы в строке поиска.
- В появившемся окне введите запрос "панель управления".
- В выпадающем списке выберите одноименный пункт и нажмите на него.
Откроется главное окно панели управления с доступом ко всем настройкам системы.
Если вы часто пользуетесь этой утилитой, рекомендуем создать ярлык для быстрого доступа. В контекстном меню найденного приложения выберите пункт "Закрепить на панели задач".
Преимущества поиска через строку
- Быстрый и удобный доступ к любым элементам Windows.
- Не нужно запоминать точные названия и пути к приложениям.
- Работает в любой версии Windows от 7 и выше.
Минус этого способа в том, что иногда поиск может не найти нужный элемент или выдавать много лишних результатов. Но в целом для панели управления этот метод подходит оптимально.
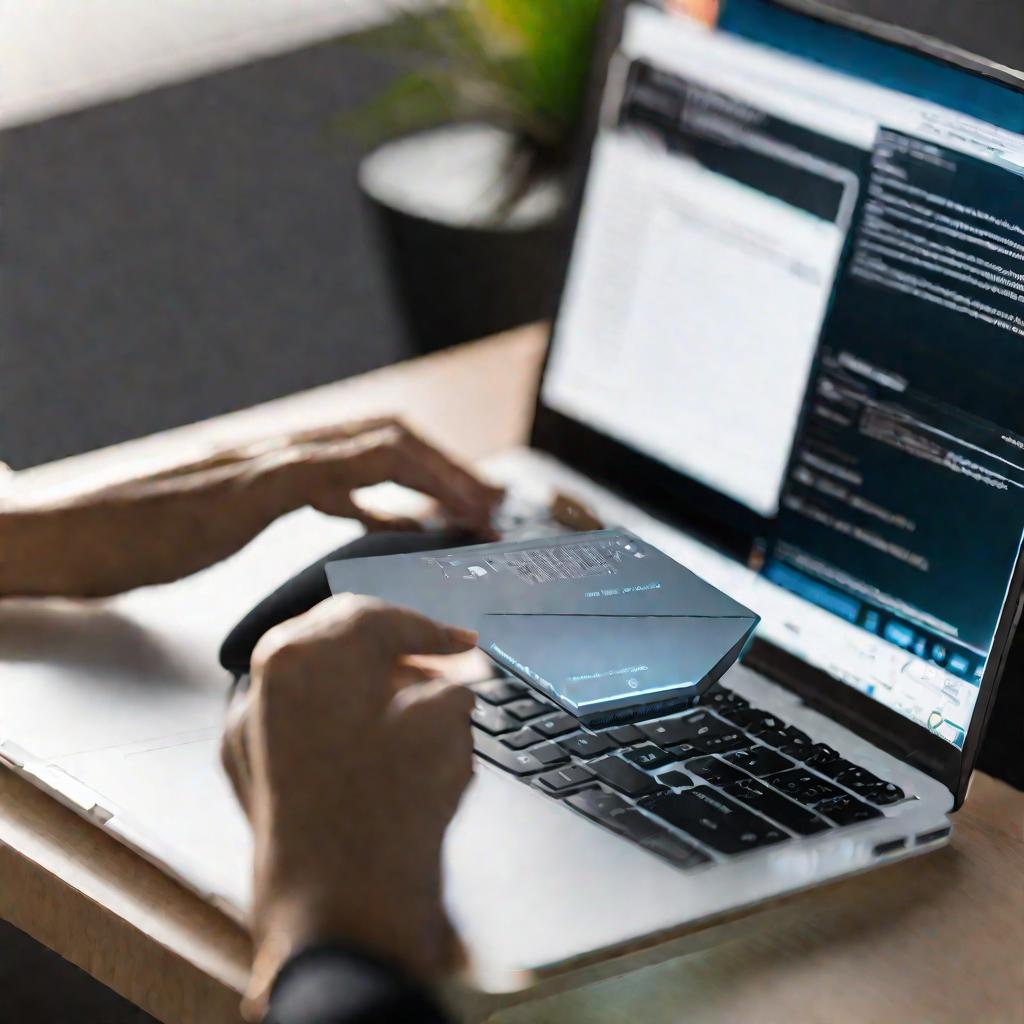
2. Используя окно "Выполнить"
Еще один универсальный инструмент для запуска приложений в Windows - окно "Выполнить". Чтобы открыть панель управления через него, действуйте так:
- Вызовите окно "Выполнить" с помощью горячих клавиш
Win + R. - В появившемся поле введите команду
controlи нажмите ОК или клавишу Enter.
Панель управления откроется моментально. Этот способ часто используют опытные пользователи и системные администраторы, так как он экономит время.
Основное преимущество окна "Выполнить" в том, что команду можно ввести очень быстро с клавиатуры, не отвлекаясь на работу с мышью. К недостаткам можно отнести необходимость запоминать названия приложений и команд.
3. Напрямую через файл в Систем32
Этот метод больше подойдет опытным пользователям. Он заключается в том, чтобы напрямую запустить исполняемый файл панели управления control.exe, который находится в папке system32.
Стоит сразу предупредить об опасности открытия неизвестных файлов с расширением .exe. Они могут содержать вредоносный код. Поэтому запускайте только те приложения, которые точно относятся к системным файлам Windows.
Итак, чтобы найти control.exe, сделайте следующее:
- Откройте папку
C:\Windows\System32в Проводнике. - В поиске введите
control.exe - Найдите этот файл и запустите его двойным щелчком мыши.
4. Создание ярлыка на рабочем столе
Если вы хотите иметь быстрый доступ к панели управления с рабочего стола, можно создать ярлык при помощи стандартных средств Windows:
- Щелкните правой кнопкой мыши в свободном месте на рабочем столе.
- В открывшемся контекстном меню выберите пункт "Создать" > "Ярлык".
- В поле "Расположение элемента" введите путь:
Control Panel\All Control Panel Items - Нажмите "Далее", а затем "Готово".
На рабочем столе появится новый ярлык с названием "Панель управления". Теперь достаточно двойного клика по нему, чтобы попасть в это окно.
Дополнительные рекомендации
- При желании можно изменить имя и значок ярлыка.
- Регулярно удаляйте ненужные значки с рабочего стола, чтобы не загромождать его.
Сравнение 4 способов открытия панели управления
Рассмотренные методы по сути приводят к одинаковому результату, но отличаются по удобству использования. Для наглядности составим сравнительную таблицу:
| Способ | Сложность | Время | Удобство |
| Поиск через строку | Низкая | 10-15 секунд | Высокое |
| Окно "Выполнить" | Средняя | 5-10 секунд | Среднее |
| Файл в Систем32 | Высокая | 20-30 секунд | Низкое |
| Ярлык на раб. столе | Низкая | 3-5 секунд | Высокое |
Из таблицы видно, что самый быстрый и удобный доступ обеспечивает ярлык на рабочем столе. А вот поиск через файлы требует дополнительных знаний и занимает больше времени.
Альтернативные способы
Помимо рассмотренных выше вариантов, существует еще несколько менее известных способов, которые могут пригодиться в особых случаях:
Через реестр
Продвинутые пользователи могут открыть панель управления через редактор реестра Windows (regedit.exe). Но лучше избегать этого метода, если нет необходимости - велик риск случайно испортить настройки системы.
С помощью командной строки
В CMD или PowerShell можно выполнить команду Control.exe, и тоже запустится нужное приложение. Этот способ требует базовых навыков работы в терминале.























