Панель задач в Windows 10 играет ключевую роль в работе с операционной системой. В ней объединены наиболее важные инструменты управления: запуск приложений, переключение между открытыми окнами, обзор рабочего стола, доступ к настройкам и многое другое. Представить комфортную работу без панели задач невозможно.
Но что делать в ситуации, если она вдруг перестает работать? Нет отображения значков, невозможно запустить ни одного приложения. В этом случае для продолжения работы придется ее восстановить. В статье подробно разбираются причины сбоев панели задач и способы их устранения.
Что такое панель задач и зачем она нужна
Панель задач в Windows 10 — это элемент интерфейса в нижней части экрана, который выполняет ряд важных функций:
- Запуск приложений и переключение между открытыми окнами
- Быстрый доступ к наиболее используемым программам и файлам
- Отображение текущего времени и уведомлений
- Обзор рабочего стола из-под открытых окон
- Быстрый вызов меню "Пуск" и настроек
- Отображение состояния системы и ресурсов
Также на панели задач показываются значки запущенных приложений и открытых документов. По панели задач можно быстро переключаться между работающими программами, не запуская их повторно.
Благодаря всем этим возможностям панель задач является центром управления Windows. Она позволяет оптимизировать рабочие процессы и быстрее принимать меры в критических ситуациях. Отсутствие панели задач может затруднить или вообще сделать невозможной работу на компьютере.
Причины, по которым панель задач перестает работать
Как включить панель задач в Windows 10, если она не работает? Приступая к решению проблемы, в первую очередь нужно определить возможные причины сбоя:
- Ошибки в системных файлах и параметрах реестра, отвечающих за функционирование панели задач
- Повреждения, возникшие при обновлении Windows 10
- Конфликты между установленными приложениями, которые влияют на работу панели задач
- Случайные или ошибочные действия пользователя: удаление файлов, неправильная настройка
- Вредоносные программы, целенаправленно блокирующие работу интерфейса Windows
Разберем подробнее каждую из возможных причин неработающей панели задач в Windows 10.
Ошибки в системных файлах и настройках
В первую очередь стоит проверить целостность критически важных компонентов Windows, отвечающих за правильную работу панели задач. К ним относятся:
- Файл
Explorer.exe— процесс Проводника Windows, запускаемый при старте системы - Библиотека
ExplorerFrame.dll— отвечает за построение интерфейса Проводника и панели задач - Раздел реестра
HKEY_CURRENT_USER\Software\Microsoft\Windows\CurrentVersion\Explorer\Advanced— содержит параметры работы Проводника и панели задач
Подробную инструкцию по проверке этих компонентов и восстановлению работы панели задач в случае ошибок вы найдете в следующем разделе.

Повреждения после установки обновлений
Одной из распространенных причин некорректной работы панели задач являются ошибки, возникающие при установке обновлений Windows 10. Изменение системных файлов и библиотек в процессе обновления может привести к конфликтам и сбоям.
Чтобы включить панель задач после неудачного обновления, необходимо выполнить следующие действия:
- Загрузиться в безопасном режиме без подгрузки драйверов сторонних производителей
- Удалить последние установленные обновления вручную через Панель управления
- Перезагрузить компьютер в нормальном режиме и проверить работу панели задач
Если проблема сохраняется, имеет смысл также откатить версию Windows 10 на шаг назад с помощью встроенных инструментов восстановления системы.
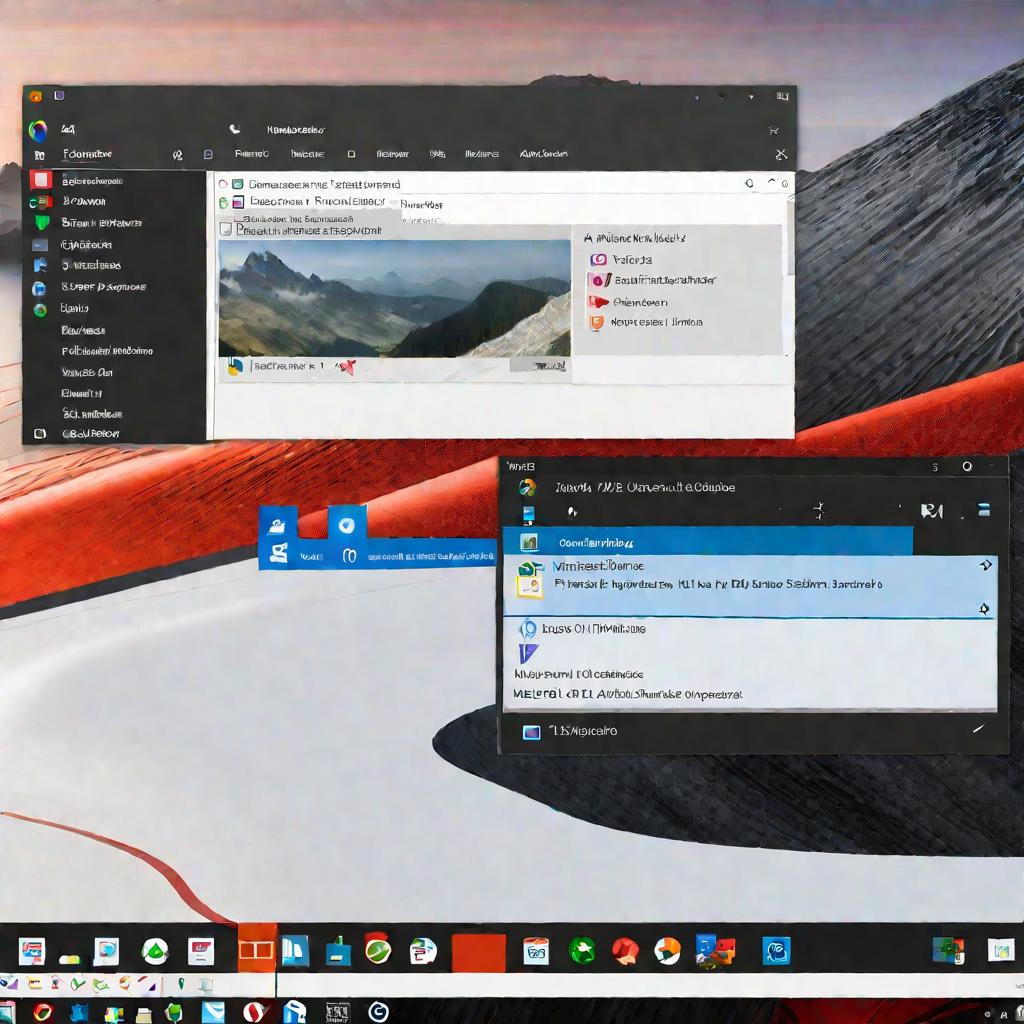
Конфликты между приложениями
Конфликты между запущенными приложениями также нередко становятся причиной некорректной работы панели задач и других компонентов Windows.
Чтобы включить панель задач при подозрении на конфликт приложений, необходимо:
- В диспетчере задач Windows завершить работу всех запущенных сторонних приложений
- Перезапустить файловый менеджер Проводник через диспетчер задач
- Проверить работу панели задач
Если проблема решена, то ее источником был конфликт между приложениями Windows и сторонним ПО.
Случайные или ошибочные действия пользователя
Нередко пользователи своими неправильными действиями вызывают сбои в работе панели задач и других компонентов Windows 10.
К таким ошибочным действиям относятся:
- Удаление или замена системных DLL-библиотек и исполняемых файлов
- Ручное редактирование системного реестра без резервной копии
- Запуск команд в командной строке без понимания их действия
- Установка несовместимых тем оформления или неофициальных патчей
Как включить панель задач в этом случае? Чтобы восстановить панель задач после таких ошибочных действий, часто требуется:
- Загрузка в безопасном режиме
- Восстановление системы из точки восстановления
- Переустановка поврежденных компонентов Windows
Вредоносные программы
Еще одна распространенная угроза, которая может привести к неработающей панели задач в Windows 10 – это вредоносные программы.
Такие вирусы, блокировщики экрана, шпионские программы намеренно нарушают работу ОС, в том числе выводят из строя панель задач.
Диагностика причины проблем с панель задач
Чтобы точно определить, что именно стало причиной неработающей панели задач в вашем конкретном случае, рекомендуется:
- Проанализировать лог событий в поисках критических ошибок
- Проверить журнал установки обновлений
- Запустить антивирусную проверку
Более подробно диагностику причин сбоя панели задач в Windows 10 мы разберем в следующих разделах.
Анализ лога событий
В журнале событий Windows часто фиксируются критические ошибки, связанные со сбоями в работе компонентов системы.
Необходимо зайти в лог, включить отображение ошибок за последние сутки и проанализировать записи на предмет проблем с файлом explorer.exe, библиотеками shell32.dll, comctl32.dll, shlwapi.dll и другими OTP-компонентами.
Журнал установки обновлений
Если предполагается, что причиной неполадок стала неудачная установка обновлений Windows 10, следует изучить журнал внесенных изменений.
В нем можно увидеть, какие файлы были затронуты, возникали ли ошибки или предупреждения в процессе обновления системы.
Антивирусная проверка
Вероятность того, что причиной проблем с панелью задач стал вирус или другое вредоносное ПО, тоже стоит учитывать.
Необходимо запустить полную антивирусную проверку системы из безопасного режима с последними актуальными базами.
Проверка целостности системных файлов
Даже если антивирус не обнаружил угроз, стоит вручную проверить целостность ключевых компонентов Windows, отвечающих за работу панели задач.
В их число входят файлы explorer.exe, explorerframe.dll, а также записи в ветках реестра HKEY_CURRENT_USER\Software\Microsoft\Windows\CurrentVersion\Explorer. Необходимо проверить, не были ли они случайно повреждены или удалены.
Откат последних изменений системы
Если причина проблем не найдена, имеет смысл воспользоваться встроенными инструментами восстановления для отката последних изменений ОС.
Можно вернуть Windows 10 к более ранней точке восстановления, отменить установку обновлений или восстановить предустановленное ПО.
Переустановка поврежденных компонентов
Ну и на крайний случай остается вариант принудительной переустановки или восстановления неисправных компонентов Windows 10, включая Проводник и панель задач.
Это можно сделать из установочного диска или образа системы в режиме восстановления.
Сбой в работе панели задач Windows 10 возникает по разным причинам. В материалах статьи указаны возможные причины, которые вызывают неполадки. И подробно описаны различные методы устранения сбоя и восстановления нормальной работы панели задач.



























