Виртуализация - это технология, позволяющая запускать на компьютере сразу несколько операционных систем. Это дает возможность расширить функциональность ПК и использовать специализированное ПО. В этой статье вы узнаете, как правильно включить виртуализацию на своем компьютере с Windows.
Понимание виртуализации
Виртуализация - это эмуляция аппаратного обеспечения с помощью программных средств. Она позволяет запускать внутри основной ОС дополнительные гостевые операционные системы. Например, внутри Windows можно виртуализировать Linux или Android.
Существует два основных вида виртуализации:
- Аппаратная - использует возможности процессора;
- Программная - работает только на уровне ПО.
Аппаратная виртуализация эффективнее и производительнее. Ее поддерживают современные CPU Intel и AMD. Для работы требуются:
- Процессор с технологиями Intel VT-x или AMD-V.
- Включенная в БИОС функция виртуализации.
- 64-битная Windows.
Преимущества использования виртуализации:
- Запуск приложений под другими ОС;
- Отладка и тестирование ПО;
- Изоляция процессов друг от друга;
- Установка несовместимых программ.
Виртуализацию активно применяют:
- Разработчики ПО;
- Тестировщики приложений;
- Системные администраторы;
- Обычные пользователи.
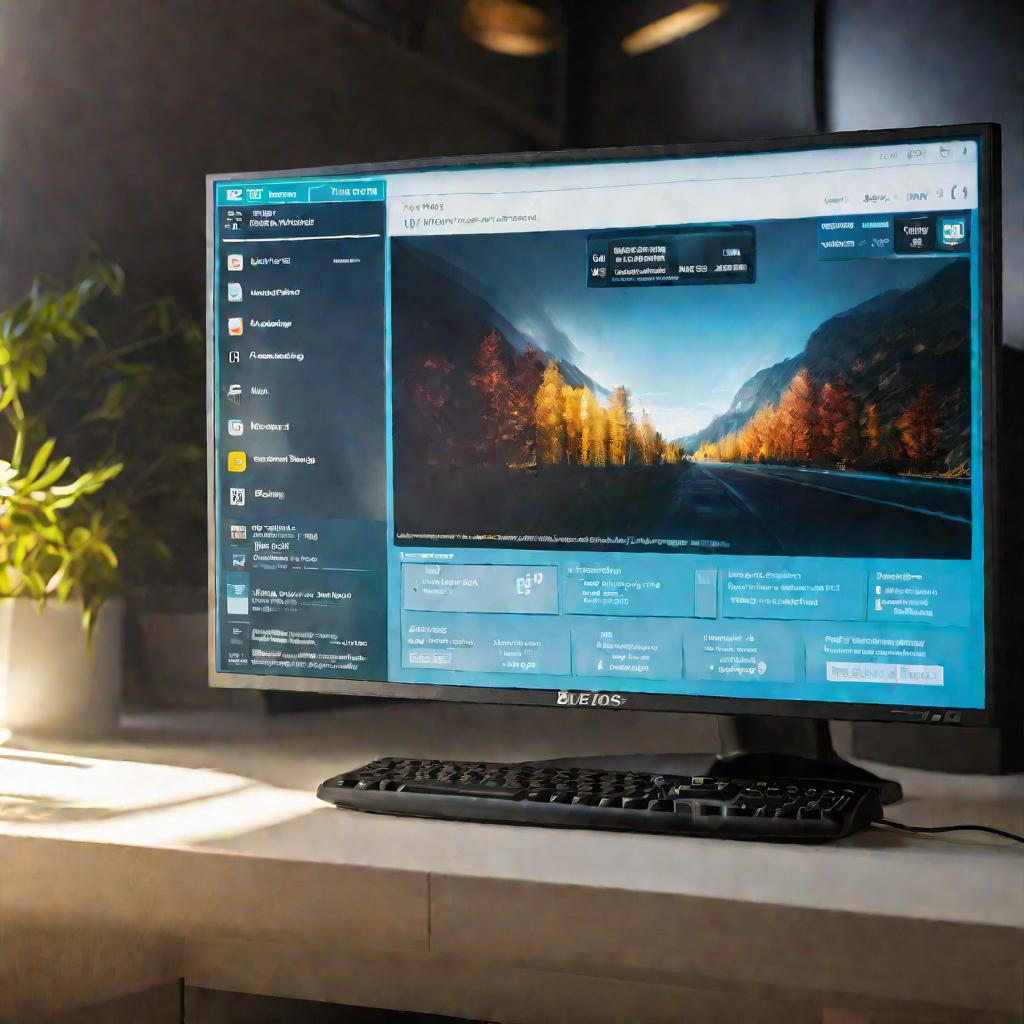
Подготовка к включению виртуализации
Перед включением виртуализации нужно убедиться, что ваш компьютер ее поддерживает и выполнить подготовительные действия:
- Проверить процессор на наличие технологий
Intel VT-xилиAMD-V. - Убедиться, что установлена 64-разрядная ОС Windows.
- Отключить конфликтующие приложения типа Hyper-V, Docker, Android Emulator.
- Обновить драйвера, прошивки, BIOS до актуальных версий.
Для проверки процессора есть утилита coreinfo.exe. Запустите ее в командной строке:
coreinfo -vЕсли в логе присутствует HWVirt, то аппаратная виртуализация поддерживается. Для AMD будет указан флаг SVM.
Ручное включение виртуализации
Самый надежный способ включения виртуализации - это активация нужного параметра в UEFI или BIOS вручную. Как это сделать:
- Загрузитесь в среду настройки UEFI/BIOS. Обычно для этого нужно нажать кнопку на материнской плате или одновременно F2/F12;
- Найдите пункт с настройками процессора или виртуализации. В UEFI это может называться по-разному, например:
- Intel Virtualization Technology; Intel VT; SVM Mode; Virtualization.
- Включите эту опцию, выбрав
Enabled; - Сохраните изменения и выйдите из UEFI.
На некоторых компьютерах параметры активации виртуализации могут быть спрятаны или заблокированы производителем. В таком случае в UEFI ничего менять нельзя.
После перезагрузки системы можно воспользоваться утилитой HWInfo и проверить наличие флага kvm. Это означает, что аппаратная виртуализация включилась.

Автоматическое включение виртуализации
Если в UEFI недоступны нужные настройки, то виртуализацию можно попытаться включить программно в самой Windows. Для этого есть несколько способов:
- Через DISM - систему обслуживания образов Windows. Запускаем PowerShell от имени администратора и вводим команду:
DISM /online /Enable-Feature /FeatureName:VirtualMachinePlatform /all - С помощью установки компонента Hyper-V через диспетчер задач Windows;
- Установкой специальных драйверов от производителя чипсета или процессора с поддержкой виртуализации.
| Плюсы | Минусы |
|
|
Такие методы удобны для опытных пользователей, если доступ в UEFI по каким-то причинам закрыт.
Решение распространенных проблем
Иногда даже после включения виртуализации возникают ошибки. Рассмотрим типовые проблемы и способы их решения:
Виртуальная машина не запускается, выдает сообщение об отсутствии поддержки виртуализации в системе.
Причин может быть несколько:
- Виртуализация включена не до конца, попробуйте выполнить шаги по включению виртуализации, описанные в этой статье, еще раз;
- В UEFI включена, а в Windows отключена. Убедитесь, что в диспетчере задач стоит галочка напротив параметра;
- Конфликт драйверов. Попробуйте откатить версии драйверов чипсета или графической карты.
При запуске виртуальной машины Windows "зависает", производительность очень низкая.
Причины могут быть в недостатке ресурсов. Попробуйте:
- Добавить оперативной памяти системе или виртуальной машине;
- Перенести виртуальный жесткий диск на SSD;
- Освободить ресурсы - закрыть другие приложения в хостовой Windows.
Если эти методы не решили проблему - обратитесь в техподдержку производителя ПО виртуализации.























