Диспетчер рисунков Microsoft Office (Picture Manager) - удобный инструмент для работы с изображениями. Узнайте все о его возможностях и особенностях в этой подробной статье.
История создания Диспетчера рисунков
Диспетчер рисунков Microsoft Office впервые появился в 2003 году как часть офисного пакета Microsoft Office 2003. Он пришел на смену устаревшему приложению Photo Editor и сразу завоевал популярность благодаря удобному интерфейсу и широким возможностям по работе с изображениями.
Диспетчер рисунков стал неотъемлемой частью Office вплоть до 2013 версии, когда его исключили из состава пакета по непонятным причинам. Но это не помешало миллионам пользователей по всему миру продолжать использовать эту замечательную программу.
Хотя Диспетчер рисунков больше не входит в состав Office 2013 и новее, его можно скачать и установить отдельно. Ниже приведена пошаговая инструкция.
- Скачайте установщик SharePoint Designer 2010 с официального сайта Microsoft.
- Запустите установку и на шаге выбора компонентов поставьте галочку напротив Диспетчера рисунков.
- Завершите установку и перезагрузите компьютер.
- Диспетчер рисунков будет доступен в меню "Пуск".
Теперь рассмотрим более детально, что из себя представляет это полезное приложение.
Особенности интерфейса
Интерфейс Диспетчера рисунков интуитивно понятен и включает в себя все необходимые элементы управления:
- меню и панели инструментов в верхней части окна;
- область предпросмотра изображений;
- информационную панель в нижней части с данными о выбранном файле.
Имеются три режима отображения изображений:
- "Эскизы" - просмотр уменьшенных копий файлов;
- "Диафильм" - одно изображение и нижняя панель навигации;
- "Один рисунок" - только основное окно просмотра.
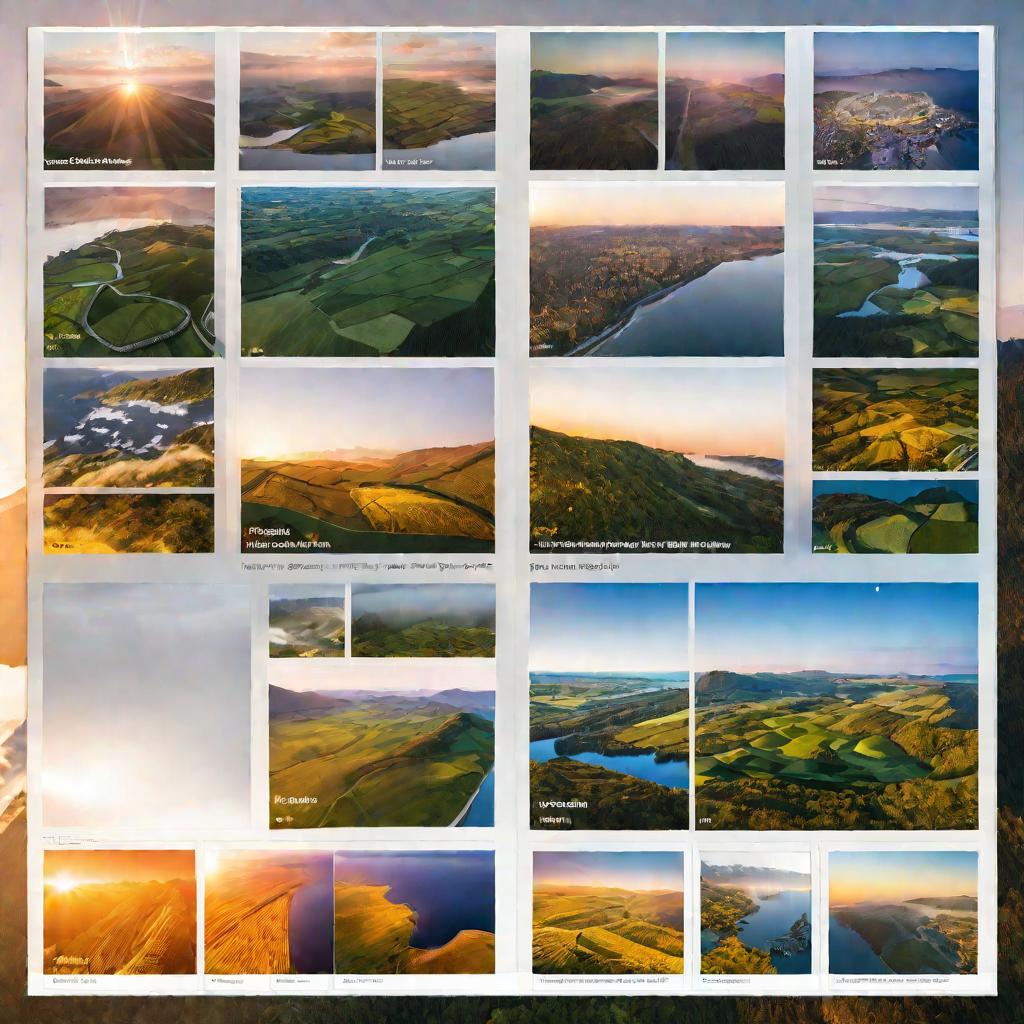
Диспетчер рисунков Microsoft Office
Через меню "Сервис" можно настроить ассоциации Диспетчера рисунков с различными графическими форматами. Тогда изображения будут автоматически открываться в нем по двойному щелчку.
Также в программе реализован удобный функционал добавления ярлыков для быстрого доступа к нужным папкам с рисунками или отдельным файлам. Для этого достаточно щелкнуть правой кнопкой мыши и выбрать "Создать ярлык".
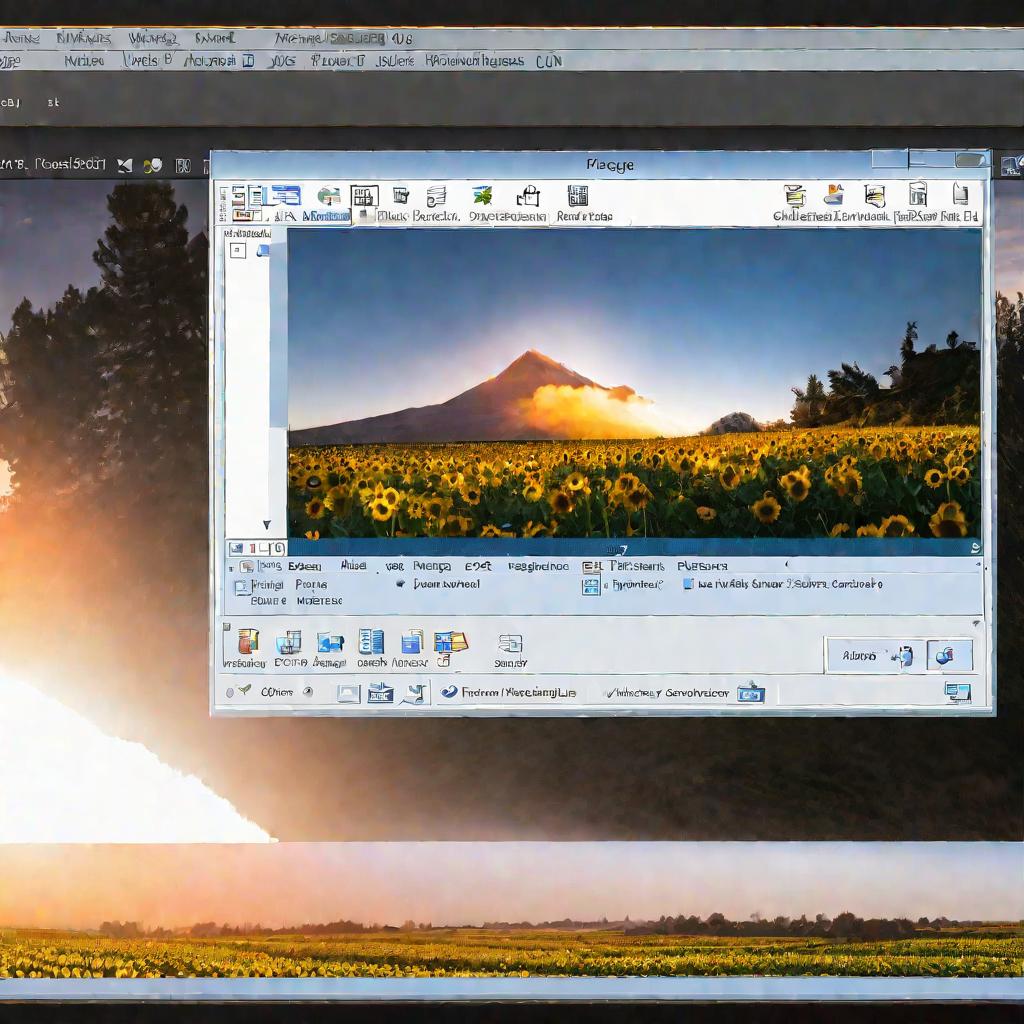
Горячие клавиши позволяют быстро выполнять различные операции в Диспетчере рисунков без использования мыши. Например, Ctrl+C/X/V для копирования, вырезания и вставки файлов соответственно. Горячие клавиши можно настроить в меню "Сервис".
Давайте теперь более подробно рассмотрим, что умеет Диспетчер рисунков и какие задачи по работе с изображениями он поможет решить.
Поиск изображений
С помощью встроенного инструмента "Найти рисунки" можно быстро отыскать нужные изображения на компьютере или сетевых дисках. Диспетчер рисунков автоматически просканирует указанные расположения и сгруппирует найденные файлы по папкам.
Просмотр и навигация
Удобная навигация по папкам и изображениям реализована с помощью:
- дополнительной панели со встроенным файловым менеджером;
- режимов "Диафильм" и "Эскизы";
- ярлыков для быстрого переключения;
- комбинаций горячих клавиш.
Редактирование
Диспетчер рисунков обладает достаточными для базовой обработки изображений инструментами редактирования:
- поворот и отражение;
- обрезка;
- настройка яркости, контраста и цвета.
Также можно легко изменять размер изображений в пикселях или процентах от оригинала. Есть режим сжатия для уменьшения размера файлов при отправке по почте или размещении на сайтах.
Совместимость с форматами
Диспетчер рисунков поддерживает работу с файлами следующих форматов:
- JPEG
- PNG
- GIF
- BMP
- TIFF
- ICO
Полный список поддерживаемых расширений можно посмотреть и отредактировать в настройках ассоциаций файлов.
Запуск и интерфейс
Чтобы открыть Диспетчер рисунков, зайдите в меню "Пуск" и найдите соответствующий пункт. Интерфейс программы интуитивно понятен. В верхней части окна располагаются кнопки быстрого доступа к основным функциям, ниже - область предпросмотра изображений. Справа можно включить панель навигации по файлам и папкам.
Редактирование изображений
Чтобы отредактировать изображение, выполните следующие действия:
- Откройте нужный файл через меню "Файл" или перетащите его в окно Диспетчера.
- В меню "Рисунок" выберите необходимый инструмент и внесите правки.
- Для сохранения выберите "Сохранить" или "Сохранить как".
Дополнительные параметры доступны на боковой панели. Экспериментируйте с настройками для достижения нужного результата.























