Работая с обширными таблицами в Excel, мы часто сталкиваемся с необходимостью распечатать лишь определенный фрагмент. Однако по умолчанию программа пытается уместить на страницу все данные листа, что не всегда удается. Как же задать нужную область печати? Давайте разберемся!
Зачем нужна область печати в Excel
Основные преимущества настройки области печати:
- Экономия времени при повторной печати нужного фрагмента
- Возможность отправить на принтер только актуальные данные
- Удобный предварительный просмотр конкретного участка
Задание областей помогает решить такие задачи:
- Распечатать часть большой таблицы, не умещающейся на лист
- Скрыть ненужные строки и столбцы
- Зафиксировать актуальные данные для печати
Стоит воспользоваться этой функцией, если:
- Нужно многократно печатать один и тот же фрагмент таблицы
- Есть большой диапазон данных, а распечатать нужно только часть
- Требуется скрыть промежуточные формулы и оставить результат
Как задать область печати в Excel на лист
Пошаговая инструкция настройки области печати в Excel 2016 и новее:
- Выделите мышью нужный фрагмент таблицы
- Перейдите на вкладку "Разметка страницы"
- Нажмите на кнопку "Область печати" и выберите "Задать"
- Проверьте результат в предварительном просмотре
В Excel 2010, 2013, 2007 действия аналогичны, только кнопка области печати расположена в другом месте - раздел "Параметры страницы".
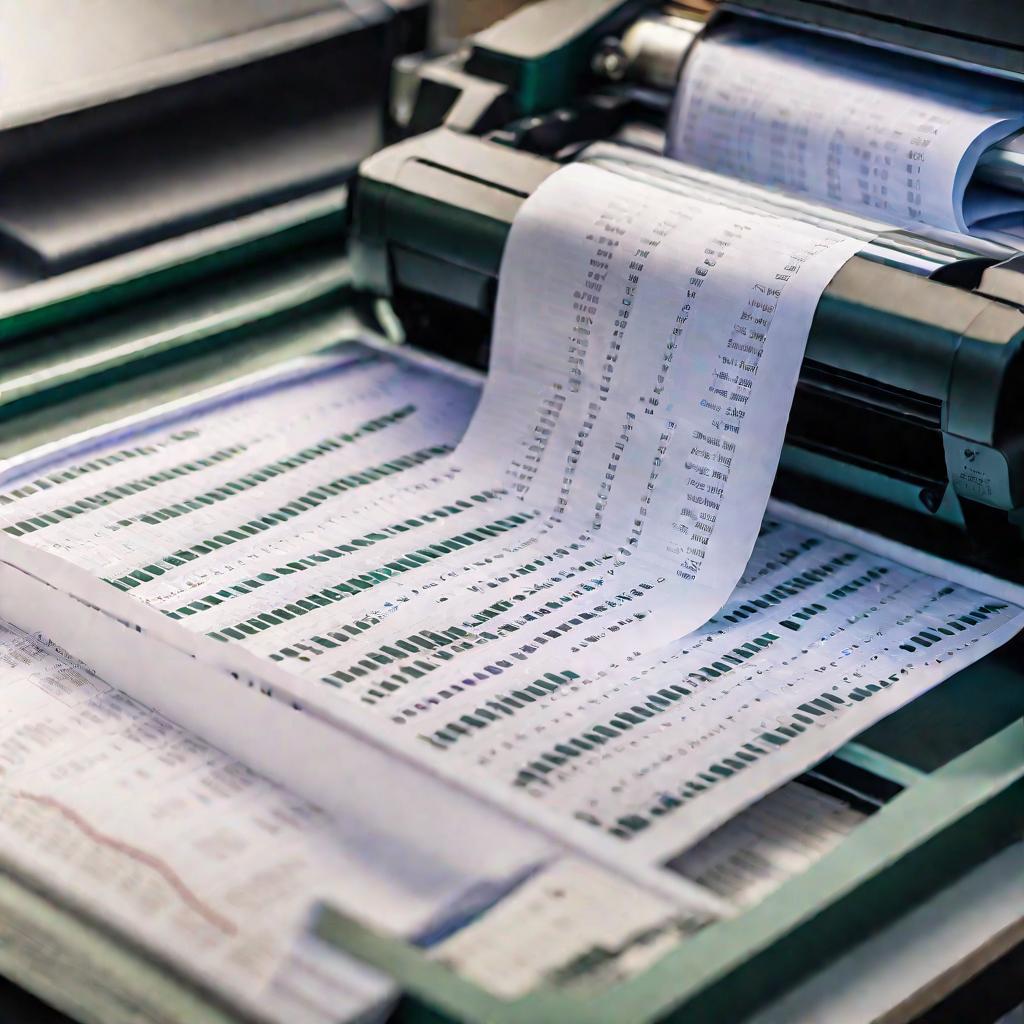
Рекомендации по выбору фрагмента
- Старайтесь задавать прямоугольные области
- Учитывайте видимость данных на листе
- Добавляйте запас по краям таблицы
Работа с областями печати
Области печати можно настраивать гибко:
- Добавить несколько областей на один лист
- Редактировать уже заданные границы
- При необходимости удалить области
Это позволяет использовать сразу несколько фрагментов одной таблицы для печати.

Пример добавления 2 областей
- Задаем первую область через "Задать"
- Выделяем вторую область
- Жмем "Добавить в область печати"
Теперь эти участки можно использовать по отдельности или вместе.
Расширенные возможности
Для удобной работы с областями печати есть дополнительные параметры:
- Закрепление областей для многократного использования
- Настройка границ в страничном режиме
- Автоматическое масштабирование под лист
Закрепление областей
Чтобы зафиксировать область для последующей печати, после шага 3 дополнительно нажмите кнопку "Добавить в область печати". Теперь эта настройка сохранится.
Масштабирование под лист
Чтобы данные в области печати уместились на странице, используйте автоматическое масштабирование:
- Перейдите на вкладку "Масштаб"
- В дополнительных параметрах выберите "Вписать все на страницу"
Теперь таблица автоматически подстроится под лист.
Как задать область печати в Excel 2010
В Excel 2010 настройка области печати выглядит следующим образом:
- Выделяем нужный фрагмент таблицы
- Переходим на вкладку "Разметка страницы"
- В разделе "Параметры страницы" жмем на кнопку "Область печати" и выбираем "Задать"
- Проверяем результат в предварительном просмотре перед печатью
Основное отличие - расположение кнопки области печати. В остальном действия знакомые.
Особые случаи
Иногда при настройке областей печати возникают нестандартные ситуации:
- Нужна печать без областей и настроек Excel
- При печати выходит пустой лист
- Ошибки в параметрах области
Рассмотрим варианты решения таких проблем.
Печать без настроек Excel
Чтобы отключить области и настройки, выполните команду:
- На вкладке "Разметка страницы" нажмите "Область печати"
- Выберите пункт "Убрать"
Далее документ будет печататься целиком в исходном виде.
Дополнительные режимы печати
Помимо стандартных настроек, Excel предлагает специальные режимы печати, расширяющие возможности.
Печать без отображения формул
Чтобы скрыть формулы и оставить только результаты вычислений, используйте режим "Игнорировать промежуточные вычисления":
- Откройте диалоговое окно печати
- Установите флажок "Игнорировать промежуточные вычисления"
- Нажмите Печать
Теперь будут напечатаны только конечные значения ячеек.
Быстрая печать всего листа
Для скоростной распечатки всех данных текущего листа нажмите сочетание клавиш Ctrl+P. При этом области и настройки печати временно отключатся.
Сохранение настроек в шаблон
Если вы часто работаете с однотипными таблицами, имеет смысл сохранить общие настройки печати и областей:
- На вкладке "Файл" выберите "Сохранить как" и укажите "Шаблон Excel"
- Задайте имя и описание шаблона
- Нажмите "Сохранить"
В дальнейшем вы сможете быстро создавать документы на базе этого шаблона с нужными предустановками.
Рекомендации по использованию
Чтобы работа с областями печати была максимально эффективной, придерживайтесь нескольких советов:
- Проверяйте настройки перед финальной печатью
- Используйте предпросмотр для контроля результата
- Фиксируйте часто используемые области
- Делайте резервные копии шаблонов
Эти простые правила помогут избежать ошибок и дадут уверенность при работе с областями печати в Excel.
























