Excel - популярная программа для работы с табличными данными. Объединение ячеек позволяет улучшить структуру таблиц. Однако стандартные средства Excel приводят к потере данных. В этой статье мы рассмотрим несколько простых способа объединения ячеек без потерь.
1. Почему нужно объединять ячейки в Excel
Объединение ячеек в Excel может быть полезно по нескольким причинам:
- Улучшение структуры и внешнего вида таблиц.
- Объединение связанных данных в общие группы.
- Создание заголовков, охватывающих несколько столбцов.
Однако стандартный инструмент "Объединить и поместить в центре" имеет важный недостаток - при объединении ячеек теряются данные. Запоминается только содержимое верхней левой ячейки. Это критично, если в объединяемых ячейках уже была информация.
Например, если объединить ячейки A1, B1 и C1, то останется только значение из A1. Данные из B1 и C1 будут потеряны.
В этой статье мы рассмотрим способы, позволяющие выполнить объединение ячеек в Excel без потери данных.
2. Метод 1 - Формула CONCATENATE
Первый способ объединения ячеек без потерь - использовать текстовую формулу CONCATENATE. Эта функция позволяет соединить содержимое ячеек через разделитель.
Синтаксис:
=CONCATENATE(text1, text2, ...)
Где text1, text2 и т.д. - ссылки на ячейки или текст для объединения. Между каждой парой объединяемых значений ставится запятая.
Например, чтобы слить содержимое ячеек A2 и B2, используем:
=CONCATENATE(A2, " ", B2)
Здесь добавлен разделитель - пробел между кавычками. В результате в ячейку запишется текст из A2, пробел и текст из B2.
Преимущества метода CONCATENATE:
- Простота использования.
- Работает во всех версиях Excel.
- Позволяет объединять до 255 ячеек.
Ограничение - требует написания отдельной формулы для каждой пары или группы ячеек.
3. Метод 2 - Знак амперсанд
Еще один удобный способ объединения в Excel - использовать оператор &, называемый "амперсанд". Он работает аналогично функции CONCAT, но имеет более простой синтаксис.
Чтобы слить данные из ячеек A2 и B2, достаточно записать:
=A2&" "&B2
Амперсанд позволяет гибко объединять любое количество ячеек и добавлять в выражение текст. Например, чтобы добавить запятую между значениями:
=A2&", "&B2&", "&C2
Плюсы использования амперсанда:
- Простота и гибкость.
- Подходит для любых данных.
- Удобно объединять большое количество ячеек.
К недостаткам можно отнести необходимость создания отдельной формулы для каждой группы объединяемых ячеек.
На этом пока закончим первую часть статьи. Далее мы рассмотрим еще один метод объединения через VBA, а также приведем сравнение и рекомендации по выбору подходящего способа в зависимости от задачи.
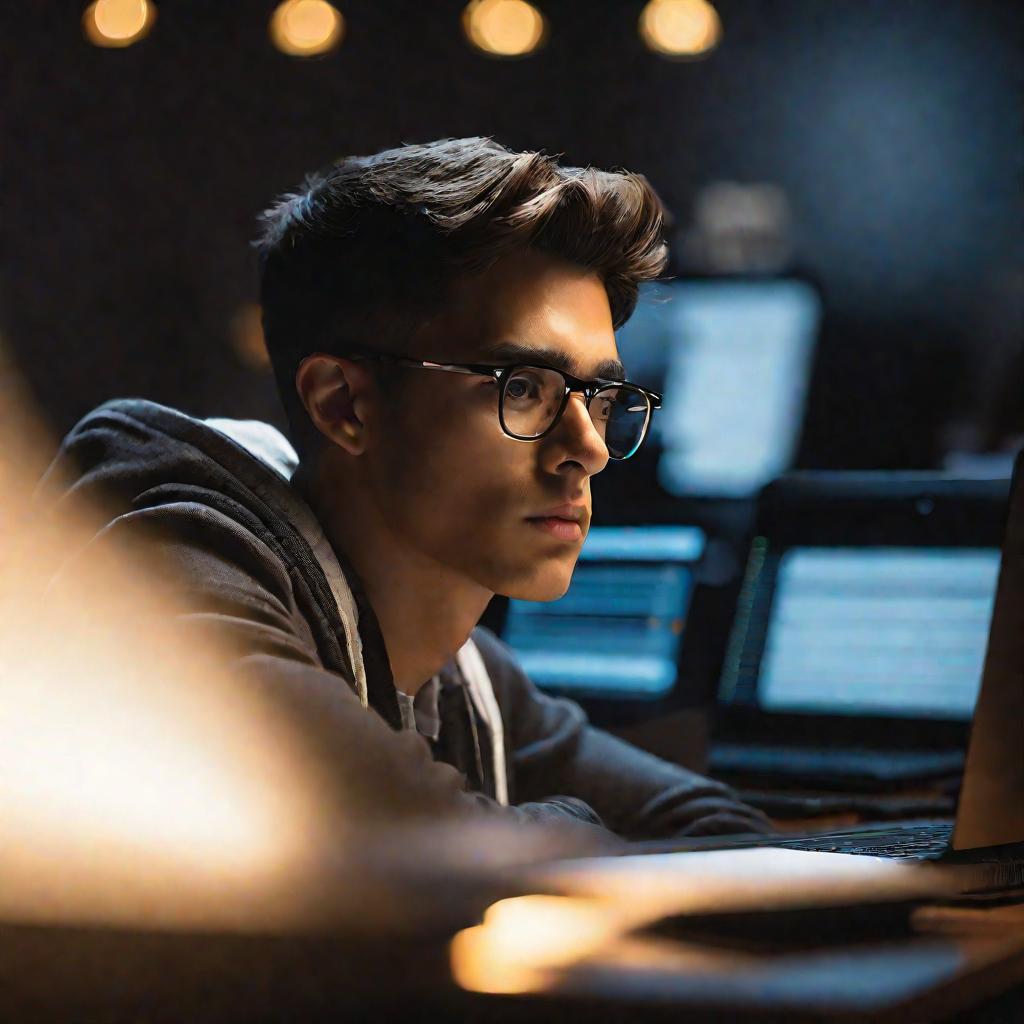
4. Метод 3 - Макрос VBA
Еще один мощный инструмент для решения задачи объединения ячеек - это макросы VBA. VBA - это встроенный в Excel язык программирования, позволяющий автоматизировать различные операции.
Как работают макросы объединения ячеек
Суть подхода - написать код на VBA, который будет объединять выделенные ячейки вместе с их данными. Такой макрос можно запустить в любой момент для выполнения объединения.
Например, вот простой код такого макроса:
Sub MergeCells() Dim rng As Range Set rng = Selection rng.Merge End Sub
Он объединяет текущую выделенную область ячеек, сохраняя данные из всех ячеек выделения.
Преимущества использования VBA:
- Гибкость и мощь языка VBA.
- Легко объединять любое количество ячеек.
- Макрос можно сделать повторно используемым.
Недостатки подхода:
- Требуются базовые знания VBA.
- Не самый простой метод для новичков.
5. Рекомендации по выбору метода
Какой из способов объединения ячеек в Excel выбрать?
Рассмотрим ключевые критерии.
По скорости выполнения
Быстрее всего работает стандартный метод "Объединить и поместить в центре". Но он приводит к потере данных.
Из рассмотренных безопасных способов наиболее быстро можно объединить ячейки через знак амперсанд или готовый макрос VBA.
По удобству использования
Самый понятный и простой метод - CONCATENATE и амперсанд. Не требуется никаких специальных знаний.
Макросы на VBA более сложны в освоении для новичков.
По гибкости настройки
Больше всего возможностей для гибкой настройки дает решение на VBA. Можно задать нужное поведение для разных сценариев.
Формулы CONCAT и амперсанд также в определенной мере позволяют гибко объединять данные.
6. Пошаговая инструкция для каждого метода
Для лучшего понимания каждого подхода рассмотрим пошаговые примеры их применения.
Метод CONCATENATE
- Выделите ячейку, куда нужно поместить результат.
- Наберите знак = и формулу
CONCATENATE( - Выберите первую ячейку для объединения.
- Postfix нажатием запятой.
- Выберите вторую ячейку.
- Между значениями добавьте разделитель в кавычках.
- Завершите формулу скобкой
)и нажмите Enter.
Метод с амперсандом
- Выделите ячейку для результата.
- Наберите знак =.
- Выберите первую ячейку.
- Наберите символ &.
- В кавычках укажите разделитель.
- Выберите следующую ячейку.
- Повторите пункты 3-5 для остальных ячеек.
- Нажмите Enter для завершения.
Метод через макрос VBA
- Откройте редактор VBA через Alt+F11.
- Создайте модуль и вставьте код макроса.
- Сохраните макрос.
- Выделите в таблице ячейки для объединения.
- Запустите макрос через Alt+F8.
Итак, в статье рассмотрены основные способы объединения ячеек в Excel без потери данных: с помощью формулы CONCATENATE, оператора амперсанд и макросов VBA. Подробно описана пошаговая реализация каждого подхода на конкретных примерах объединения текста, чисел, формул. Приводятся рекомендации по выбору оптимального метода в зависимости от поставленной задачи, типа данных, необходимой гибкости параметров. Как видно, каждый из способов имеет свои особенности.

Попробуйте применить их на практике, чтобы выбрать для себя оптимальный вариант.
























