Устали набирать тексты вручную? Хотите повысить скорость и эффективность работы с документами? Тогда эта статья для вас! За считанные минуты вы научитесь быстро набирать любые тексты в Word с помощью удобных инструментов для голосового набора.
Способы голосового набора текста в Word
Существует несколько способов осуществить голосовой набор текста в Word:
- Использование онлайн-сервисов: Dictate, VoiceNote, Speech Pad
- Установка специализированного ПО: Dragon, Voice Attack
- Встроенные инструменты операционной системы: Cortana, Speech Recognition в Windows
Онлайн-сервисы
Голосовой набор текста в Word можно осуществить через популярные онлайн-платформы Dictate, VoiceNote и Speech Pad. Их преимущества:
- Быстрый старт без установки ПО
- Не зависит от мощности вашего ПК
Однако есть и минусы:
- Зависит от качества интернет-соединения
- Менее стабильная работа по сравнению с офлайн вариантами

Офлайн-решения
Программа для голосового набора текста в Word - Dragon, Voice Attack и другие требуют установки на компьютер, зато обеспечивают высокую точность и стабильность работы.
Плюсы таких решений:
- Не зависит от интернета
- Выше конфиденциальность данных
Минусом является цена - более производительные версии часто платные.
Встроенные инструменты Windows и Microsoft
Голосовой набор текста в Word возможен с использованием Cortana и Speech Recognition - эти инструменты встроены в операционную систему Windows и пакет офисных приложений Microsoft 365.
Их главное преимущество в том, что они бесплатны и не требуют установки стороннего ПО. Однако они поддерживают ограниченный набор языков по сравнению со специализированными решениями.
Как выбрать подходящее решение для голосового набора
Чтобы выбрать оптимальный вариант голосового набора текста в Word, необходимо:
- Определить свои потребности:
- На каких языках нужен набор Какой объем текста планируется набирать Какой бюджет вы готовы потратить
- Сравнить несколько вариантов по ключевым критериям:
- Скорость распознавания речи Точность распознавания Поддерживаемые языки Стоимость Сложность использования
- Выбрать оптимальный вариант исходя из ваших приоритетов
Типичной ошибкой является недооценка какого-либо важного критерия, например, поддержки необходимых языков или точности распознавания текста. Это может существенно снизить эффективность работы выбранного решения.
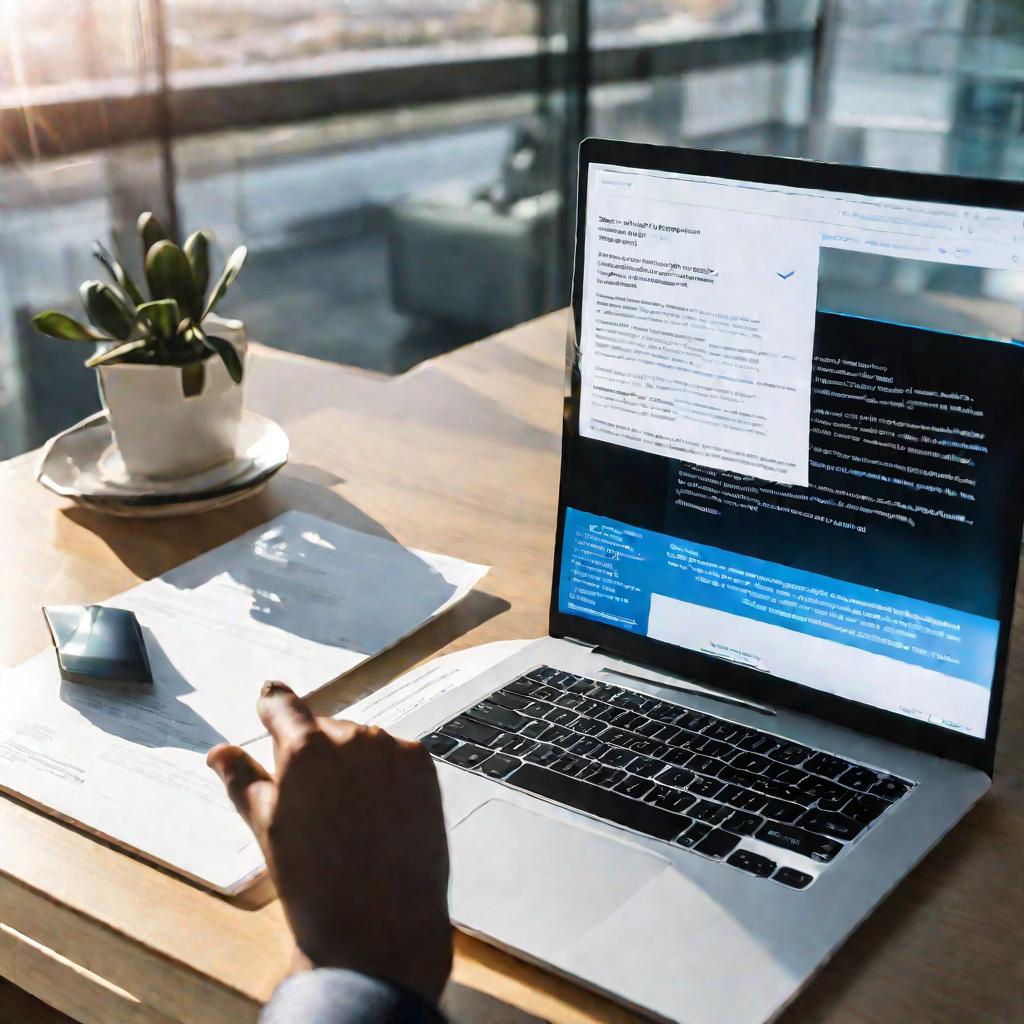
Пошаговая инструкция настройки голосового набора
Для того чтобы голосовой набор текста в Word работал корректно и эффективно, требуется правильно настроить всю систему.
Подключение и настройка микрофона
Качественный микрофон - залог высокой точности распознавания речи. При его выборе обращайте внимание на:
- Наличие технологии шумоподавления
- Направленность записи
- Чувствительность
После подключения микрофона убедитесь, что он корректно определился системой, и при необходимости установите драйверы из комплекта. Также отрегулируйте уровень чувствительности в настройках записи звука в операционной системе.
Установка и настройка ПО для распознавания речи
Если вы выбрали решение Dragon, Voice Attack или другую офлайн-программу, следуйте инструкциям из документации:
- Загрузите и установите программу для голосового набора текста в Word с официального сайта разработчика
- Если требуется, загрузите языковые пакеты
- Настройте горячие клавиши и персональные команды в параметрах программы
Для онлайн-сервисов требуется лишь авторизоваться, выбрать язык распознавания и при необходимости изменить дополнительные настройки распознавания речи.
Инструкция по голосовому набору текстов в Word
После того как система для голосового набора текста в Word настроена, можно приступать непосредственно к набору.
Запуск программы и включение микрофона
Запустите выбранное программное решение или подключитесь к онлайн-сервису. Убедитесь, что микрофон активен - это можно понять по индикатору звука или специальной подсказке.
Начало диктовки
Нажмите кнопку записи и четко произнесите фразу. Старайтесь говорить внятно, не спеша, делая небольшие паузы между фразами. Оптимальная длина одной фразы для распознавания - 5-7 слов. Прослушайте полученный результат.
Редактирование распознанного текста
Если были допущены ошибки, исправьте их вручную прямо в тексте. При необходимости возвращайтесь к отдельным фрагментам и прослушивайте их повторно, пока не будете удовлетворены результатом.
Форматирование текста
Теперь можно приступить к форматированию набранного текста - добавлению иллюстраций, применению нужных стилей и шаблонов. Все это выполняется стандартным образом в окне Word.
Экспорт и сохранение документа
Набранный голосом текст готов! Теперь, если вы работали в онлайн-сервисе, его можно экспортировать и сохранить в нужном формате файлов Word. Для офлайн ПО достаточно стандартного сохранения документа на диск.
Ответы на частые вопросы о голосовом наборе
Рассмотрим несколько типичных вопросов о голосовом наборе текста в Word:
Нужно ли диктовать текст по фразам или можно сплошным потоком?
Лучше всего диктовать отдельными фразами длиной 5-7 слов, делая небольшие паузы между ними. Это повышает точность распознавания.
Можно ли набирать текст голосом сразу в другие программы и мессенджеры?
Да, некоторые решения для голосового набора умеют работать не только в Word, но и в других популярных приложениях - браузеры, Skype, Slack и т.д.
Что делать, если программа не распознает слово?
Попробуйте набрать это слово вручную, а затем продолжить диктовку. Также помогает неоднократное "проговаривание" сложных или редких слов.
Можно ли редактировать уже набранный голосом текст, дополняя или исправляя его?
Да, набранный текст при необходимости можно отредактировать. Некоторые программы также умеют добавлять текст голосом к уже существующему.

























