Excel - удобный инструмент для работы с таблицами, однако подсчет большого количества ячеек может отнимать много времени. К счастью, есть функция "Автосумма", которая за секунды посчитает любое нужное количество ячеек.

Основы работы с "Автосуммой"
Функция "Автосумма" позволяет быстро посчитать сумму выделенных ячеек. Чтобы ее активировать, достаточно выделить нужный диапазон и нажать кнопку ∑ на вкладке "Главная" или сочетание клавиш ALT+ '=':
Excel автоматически добавит формулу =СУММ() и подсчитает сумму.
Основные параметры "Автосуммы":
- Диапазон ячеек - определяет, какие именно ячейки будут просуммированы;
- Место размещения формулы - куда будет помещен результат;
- Формат результата - как будет отображаться итоговое число.
Рассмотрим пример подсчета суммы продаж в Excel:
- Выделяем столбец со значениями продаж (B3:B11);
- Нажимаем ALT+ '=' или кнопку ∑;
- Помещаем результат в ячейку B12.
| A | B |
| Дата | Продажи |
| 01.01.2023 | 1500 |
| 02.01.2023 | 800 |
| 03.01.2023 | 2000 |
| Итого: | =СУММ(B3:B11) |
Таким образом, мы получили сумму 4300 рублей за январь. При изменении цифр в столбце B сумма будет автоматически пересчитана.
Расширенные возможности "Автосуммы"
"Автосумма" поддерживает одновременный подсчет суммы в нескольких диапазонах. Например, нам нужно сложить продажи по регионам:
| A | B | C |
| Регион | Январь | Февраль |
| Север | 1500 | 2000 |
| Юг | 800 | 1300 |
| Итого: | =СУММ(B2:C3) |
Здесь мы выделили сразу 2 столбца (B2:C3) и применили "Автосумму".
Также можно использовать абсолютные ($B$2) и относительные (B2) ссылки при копировании формулы =СУММ(). Это позволяет гибко настраивать диапазоны подсчета при распространении формулы на другие ячейки.
На разных листах и в разных рабочих книгах тоже можно применять "Автосумму", указывая полный путь к ячейкам. Например, =СУММ('Книга2.xlsx'!Лист1!A1:C10').
Кроме стандартной функции =СУММ(), на базе "Автосуммы" можно создавать более сложные формулы, например для подсчета среднего значения, процента от общей суммы и т.д. Главное правильно комбинировать со встроенными функциями Excel.
Поскольку "Автосумма" - это обычная формула, а не просто значение, все вычисления происходят автоматически. При изменении чисел в таблице не нужно ничего пересчитывать вручную.
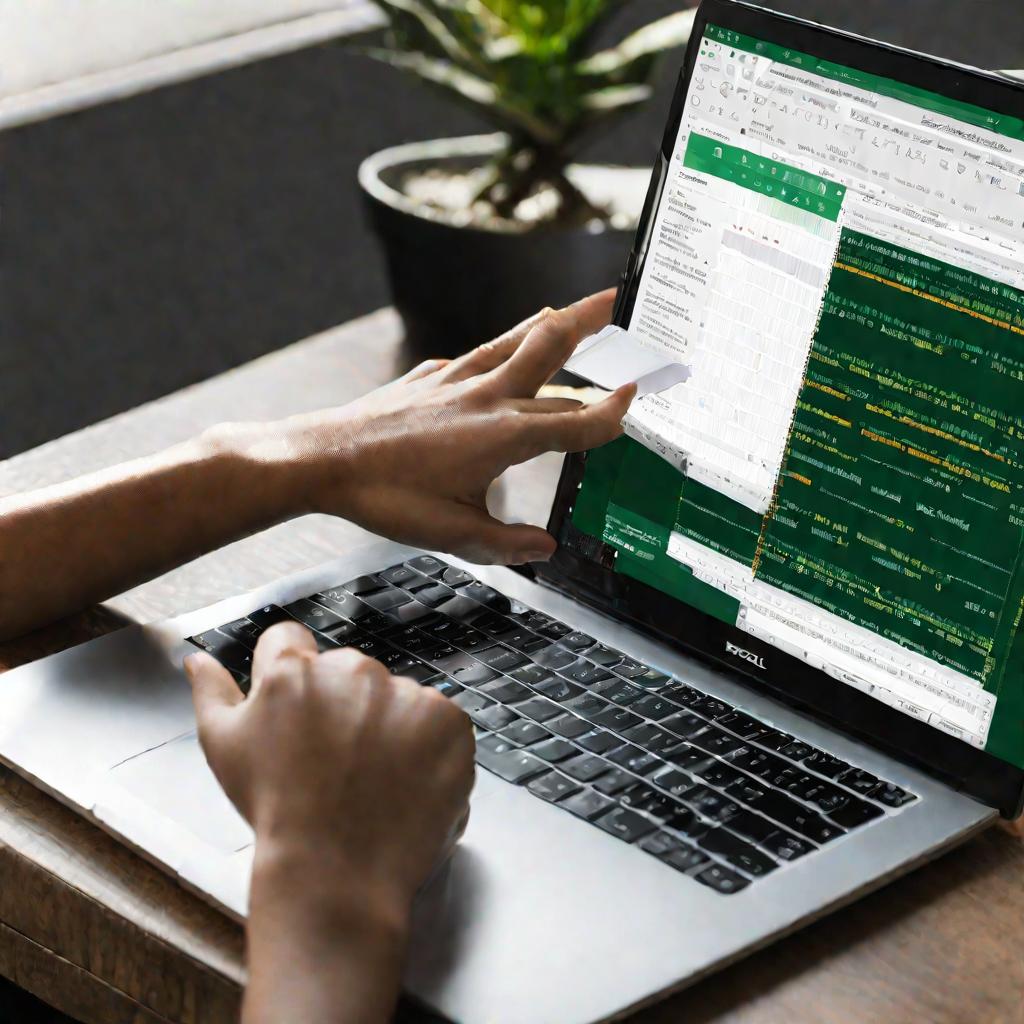
Интеграция "Автосуммы" в отчеты
Форматирование ячеек с результатами
Результат работы формулы "Автосумма" выводится в виде обычного числа. Чтобы выделить полученную сумму, можно отформатировать ячейку:
- Увеличить размер шрифта и выделить жирным
- Добавить рамку вокруг ячейки
- Изменить цвет текста и фона ячейки
Так сумма будет визуально отличаться от остальных данных. Это позволит сделать отчет более наглядным.
Использование цветового выделения
Помимо изменения шрифта и границ ячейки, полученную с помощью "Автосуммы" сумму можно выделить, изменив цвет фона:
- Зеленый - для положительной динамики
- Красный - если показатель ухудшился
- Желтый - для привлечения внимания
Благодаря этому с первого взгляда на отчет можно будет оценить общую картину по ключевым показателям.
Сортировка данных
Чтобы быстро находить нужные суммы в отчете, удобно использовать сортировку. Например, можно отсортировать регионы по убыванию суммы продаж.
Сортировка экономит время и позволяет быстро получать ответы на такие вопросы как "где максимальные продажи?" или "какие товары продаются хуже остальных?".
Сводные таблицы с группировкой
Кроме простых сводных таблиц, можно создавать более сложные отчеты с группировкой и иерархией.
Это позволяет анализировать данные "Автосуммы" сразу в нескольких срезах. Например, сумму продаж по регионам и месяцам одновременно.
Совместное использование с другими функциями
Помимо стандартной СУММ(), "Автосумму" можно комбинировать с функциями СРЗНАЧ(), МАКС(), МИН() и многими другими.
Это открывает широкие возможности для получения разнообразной аналитики на базе исходных данных.
Автоматическое обновление графиков
Как мы уже отмечали ранее, созданные на базе данных из Excel диаграммы автоматически обновляются при изменении базовых чисел. Это касается любых типов графиков:
- Линейчатые
- Круговые
- Гистограммы
- Точечные
Таким образом, графическая визуализация данных "Автосуммы" всегда остается актуальной, что упрощает аналитику и экономит время.
Построение прогнозов
Имея в распоряжении временной ряд сумм, вычисленных "Автосуммой", можно воспользоваться специальными функциями Excel для экстраполяции тенденции:
- Линия тренда
- Прогнозирование
- Анализ разрывов и отклонений
Это даст возможность строить прогнозы продаж, расходов и других показателей.
Анализ "что-если"
Таблица с результатами "Автосуммы" может служить основой для анализа сценариев "что если":
- Как объем продаж отреагирует в случае повышения цены?
- Что будет при изменении расходов на рекламу?
Excel позволяет быстро формировать различные допущения и смотреть результирующие суммы без нарушения исходной модели. Такой анализ принятия решений становится проще.
Автоматизация рутинных операций
Работу с функцией "Автосумма" можно автоматизировать при помощи:
- Макросов
- Специальных дополнений
- Использования Power Query и Power Pivot
Например, с помощью макроса можно автоматически пересчитывать все суммы в файле при открытии. Экономия времени получается весомая.
























