Пользователи, недавно начавшие свое знакомство с Windows 7, испытывают проблемы при работе с непривычным интерфейсом. Особенно от этого страдают те, кто перешли на «семерку» с XP или же с еще более ранних версий операционной системы. А все дело в том, что разработчики хотели максимально упростить интерфейс, но, как это бывает часто, наоборот сделали его еще запутанней.
Так, например, многим пользователям вообще непонятно, как найти скрытые файлы в Windows 7. И все бы ничего, но иногда это действительно нужно сделать, чтобы решить определенные проблемы. Именно тому, как просмотреть скрытые файлы и папки в Windows 7, да еще и несколькими разными способами, и посвящена данная статья.
Зачем включать отображение скрытых файлов?
Сотрудники компании Microsoft постарались сделать так, чтобы пользователи не могли навредить операционной системе «Виндовс 7» своими неосторожными действиями. С этой целью они «замаскировали» все особенно важные файлы, необходимые для работы ОС. Решение вполне логичное, если бы не одно "но"... Довольно часто вредоносные программы тоже скрывают свои файлы, затрудняя тем самым процесс их обнаружения.
Если такая беда постигла и ваш компьютер, значит вам нужно как можно быстрее начинать действовать. Прежде всего, необходимо сделать видимыми скрытые файлы в Windows 7 и только после этого приступать к поиску вредоносных программ. О том, как это сделать, как раз и пойдет речь ниже.
Включение видимости через «Мой компьютер»
Проще всего включить показ нужных вам скрытых файлов в Windows 7 через «Мой компьютер». Это делается так:
- Зайдите на рабочий стол и дважды кликните по значку «Мой компьютер».
- Обратите внимание на кнопку «Упорядочить», расположенную в левом верхней части открывшегося окна (сразу под адресной строкой). Вам нужно на нее нажать.
- Появится выпадающий список. Найдите в нем строку «Параметры папок» и нажмите на нее.
- Откроется отдельное окно. В нем вам необходимо перейти в раздел «Вид», перетащить ползунок в самый низ и активируйте пункт «Показывать скрытые файлы».
- Теперь вам осталось только нажать «Применить».
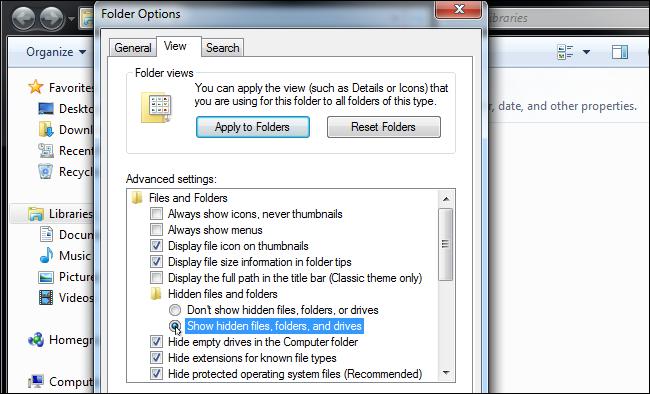
После этих нехитрых действий, все файлы на вашем компьютере, которые ранее были скрыты, станут видимыми.
Использование «Панели управления»
Данный способ немного похож на предыдущий, но в нем используется не «Мой компьютер», а «Панель управления». Итак, чтобы просмотреть скрытые файлы в Windows 7, сделайте следующее:
- Нажмите «Пуск», а затем откройте «Панель управления».
- Зайдите в раздел «Оформление».
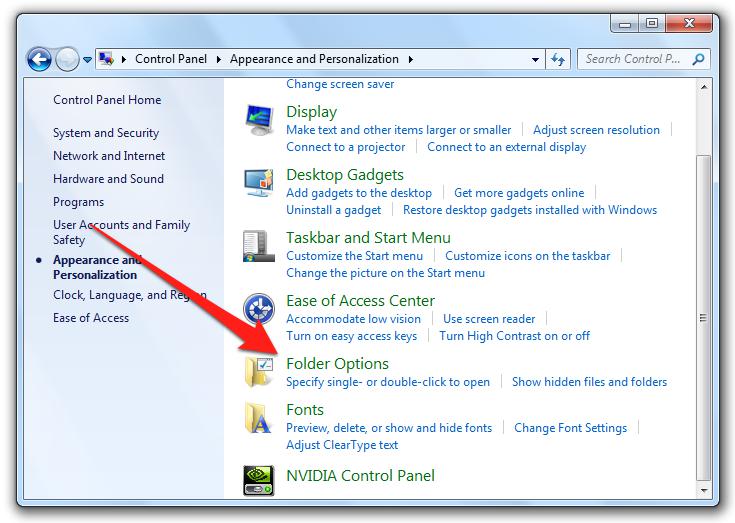
- Теперь обратите внимание на категорию «Параметры папок». Здесь нужно кликнуть по строке «Показ скрытых файлов». Откроется меню «Вид», речь о котором шла и в предыдущем способе.
- Здесь вам, опять же, нужно опустить ползунок в самый низ и поставить отметку на опции «Показывать...».
Далее вам останется только подтвердить изменения и закрыть все ненужные окна.
Изменение реестра
Этот способ не рекомендуется для новичков, так как подразумевает работу с реестром. Заключается он в следующем:
- Нажмите комбинацию кнопок «Win+R», а потом напишите regedit.
- Перейдите в HKEY_CURRENT_USER и потом в Software.
- Далее следуйте в директорию Microsoft – Windows.
- После этого следуйте в CurrentVersion – Explorer – Advanced.
- В правом окне редактора найдите файл Hidden. Кликните по нему и выберите «Изменить». В строке «Значение» напишите цифру «1».
- Согласитесь внести изменения и закройте редактор.
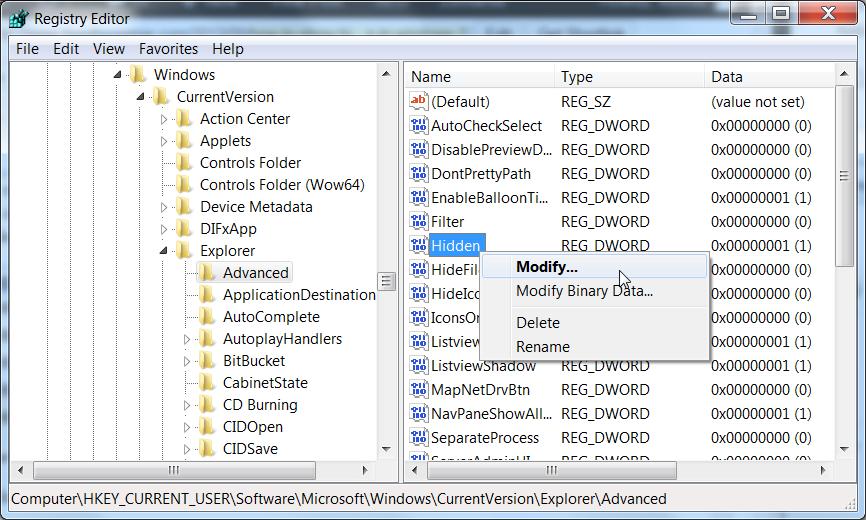
Теперь все скрытые файлы Windows 7 начнут отображаться на вашем компьютере.
Примечания
Ну, и напоследок несколько советов:
- Никогда не удаляйте скрытые файлы, если вы полностью не уверены в том, что вы делаете. В противном случае вы рискуете нарушить работу операционной системы.
- При желании вы можете отключить отображение всех находящихся на вашем компьютере, скрытых файлов открыв вкладку «Вид» и отметив галочкой параметр «Не показывать...».
- Любой файл можно сделать скрытым, зайдя в его свойства и включив одноименный параметр.
Также не забывайте, что скрытие файлов и папок не защищены от злоумышленников. Для хранения важной информации разумнее будет использовать архивы с паролем.




























