Многие пользователи ПК сталкиваются с проблемой - компьютер не видит подключенные наушники. Хотя решение часто простое, но без понимания причин трудно разобраться. В этой статье мы разберем, почему может возникать такая ситуация и как ее исправить в домашних условиях.
1. Причины, по которым компьютер не видит наушники
Существует несколько причин, по которым компьютер может не определять подключенные наушники:
1.1. Неправильное подключение
Самая распространенная ошибка - это неверное подсоединение наушников к компьютеру. Нужно убедиться, что:
- штекер наушников полностью вставлен в гнездо звуковой карты
- используется нужный разъем (например, зеленый для наушников, розовый для микрофона)
- разъемы на передней панели ПК подключены к материнской плате
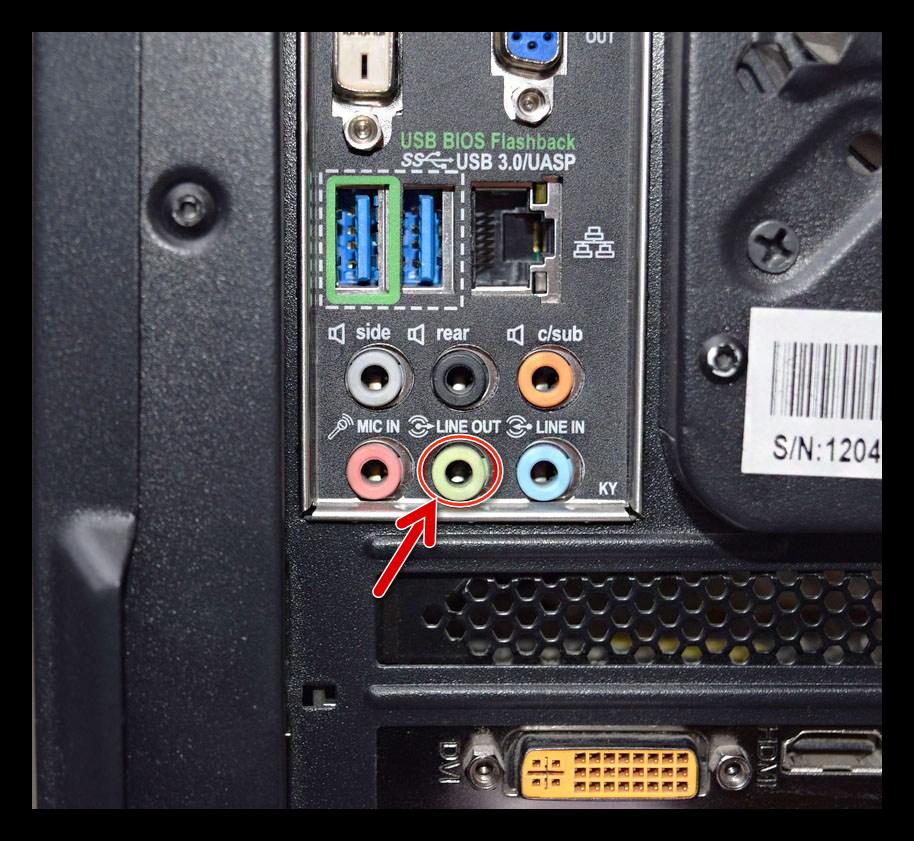
1.2. Поломка
Могут возникнуть неисправности компьютера:
- выход из строя внешней звуковой карты
- сбои в настройках BIOS
- конфликт старых и новых драйверов при обновлении железа
1.3. Неисправность самих наушников
Причина может крыться в самих наушниках - обрыв проводов, поломка контактов разъема и т.д. Это происходит постепенно от частого использования.
1.4. Конфликт драйверов и настроек ПО
Могут возникнуть проблемы из-за несовместимости драйверов звуковой карты и установленного на компьютере ПО. Или из-за неправильной настройки параметров воспроизведения звука в Windows.
2. Диагностика неисправности
Чтобы понять причину, почему компьютер не видит наушники, необходимо провести поэтапную диагностику.
2.1. Проверка подключения наушников
Первое - убедитесь, что наушники правильно подключены, штекер до упора вставлен в разъем, используется нужное гнездо на корпусе ПК.
2.2. Проверка работы на других устройствах
Затем попробуйте подключить наушники к другому компьютеру, смартфону, плееру - если там они работают, значит, дело не в самих наушниках.
2.3. Анализ состояния звуковых устройств в системе
Далее в Диспетчере устройств Windows проверьте состояние звуковой карты и драйверов. Наличие желтого восклицательного знака говорит о проблемах.
3. Решение проблемы программными средствами
Если диагностика показала, что нет аппаратных поломок, можно попробовать решить вопрос программно в настройках Windows.
3.1. Обновление аудиодрайверов
Зачастую помогает установка последних версий драйверов для звуковой карты. Это можно сделать вручную или автоматически через Диспетчер устройств.
3.2. Проверка настроек по умолчанию
В параметрах звука Windows нужно проверить, что наушники выбраны устройством по умолчанию для воспроизведения. И громкость не стоит на минимуме.
Нужно активировать строку с названием подключенных наушников.
3.3. Отключение лишних опций в настройках
Иногда помогает отключение в специальных приложениях определения гнезд на передней панели, эквалайзера и прочих дополнительных функций.
4. Аппаратные способы решения
Если программные решения не помогли, возможно требуется аппаратная диагностика, починка или замена компонентов ПК.
4.1. Проверка разъемов звуковой карты
Нужно визуально осмотреть разъемы на звуковой карте, к которым подключаются наушники - нет ли там погнутых контактов, загрязнений, следов окисления.
4.2. Замена неисправных компонентов ПК
При выходе из строя встроенной звуковой карты или конфликте старых драйверов рекомендуется полная замена звукового чипа на новый. Или установка отдельной звуковой карты.
4.3. Использование внешней звуковой карты
В качестве временной меры можно подключить к компьютеру внешнюю USB звуковую карту. Многие современные модели полностью совместимы с Windows.
5. Ремонт и замена самих наушников
Иногда причина в неисправных самих наушниках - требуется их ремонт или замена.
5.1. Варианты ремонта проводных наушников
У проводных моделей часто выходят из строя провода, разъемы, изоляция. Это можно починить самостоятельно или в сервисном центре.
5.2. Ремонт гарнитур со встроенным ПО
Если поломка в сложных моделях со встроенными микросхемами и ПО - требуется квалифицированная диагностика и настройка сервисными инженерами.
5.3. Замена на новые наушники
Иногда проще и дешевле купить новую гарнитуру, чем чинить старую. Особенно если она устарела морально и физически.
6. Особенности решения для разных типов наушников
Подходы к решению могут отличаться в зависимости от типа подключения гарнитуры.
6.1. Проводные наушники
У проводных моделей чаще всего проблема в разъемах или обрыве кабеля. Поэтому сначала нужно проверить контакты и целостность проводки.
6.2. USB-гарнитуры
Для USB-наушников важно установить нужные драйверы и выбрать их как устройство по умолчанию в настройках Windows.

6.3. Беспроводные Bluetooth-наушники
Для беспроводных Bluetooth-гарнитур важно, чтобы был включен сам Bluetooth и устройства были сопряжены. Иногда требуется обновить драйверы Bluetooth-адаптера.
7. Профилактика возникновения проблемы
Чтобы в дальнейшем избежать ситуации, когда компьютер перестает видеть наушники, рекомендуется:
7.1. Правильный уход за наушниками
Бережно относиться к гарнитуре - избегать падений, перекручивания проводов, попадания влаги.
7.2. Своевременное обновление ПО
Следить за актуальностью аудиодрайверов и других компонентов, влияющих на воспроизведение звука в Windows.
7.3. Резервирование звуковых устройств
Иметь запасную пару наушников или внешнюю звуковую карту на всякий случай.
В статье разбирались причины, по которым компьютер может перестать видеть подключенные наушники. Рассматривались как программные сбои, так и аппаратные неисправности. Были даны пошаговые инструкции по диагностике проблемы и устранению ее различными способами в домашних условиях. Также были приведены рекомендации по профилактике, чтобы впредь избежать ситуации, когда компьютер не видит наушники.

























