Защитник Windows 7 - это встроенный в операционную систему антивирус от корпорации Microsoft. По умолчанию он включен и обеспечивает базовую защиту от вредоносного ПО. Однако большинство пользователей устанавливают более мощные сторонние антивирусы, например Kaspersky или Dr.Web. В таком случае рекомендуется отключить Защитник Windows, чтобы избежать конфликтов двух антивирусов и повысить производительность системы.
В этой статье мы рассмотрим несколько простых и безопасных способов отключения защитника Windows 7. Эти методы подойдут как опытным пользователям, так и новичкам.
Как отключить Защитник Windows 7 через панель управления
Защитник Windows 7 - это встроенный в операционную систему антивирус, который обеспечивает базовую защиту от вредоносных программ. Однако у него есть ряд недостатков по сравнению со сторонними антивирусами, поэтому многие пользователи предпочитают его отключать.
Чтобы отключить Защитник Windows 7 через панель управления, нужно выполнить следующие действия:
- Открыть панель управления Windows.
- Перейти в раздел "Центр обеспечения безопасности".
- В левом меню выбрать пункт "Управление антивирусной защитой".
- В открывшемся окне перейти на вкладку "Защитник Windows", убрать галочку напротив пункта "Включить Защитник Windows" и нажать "ОК".
- Подтвердить отключение Защитника в появившемся диалоговом окне.
После этих действий Защитник Windows 7 будет полностью отключен. Вместо него можно установить более функциональный сторонний антивирус, например Kaspersky или ESET NOD32.
Однако стоит помнить, что отключение системы защиты от вирусов создает уязвимости для компьютера. Поэтому рекомендуется сначала установить другой антивирус, а уже после этого отключать Защитник, чтобы избежать пробелов в защите.
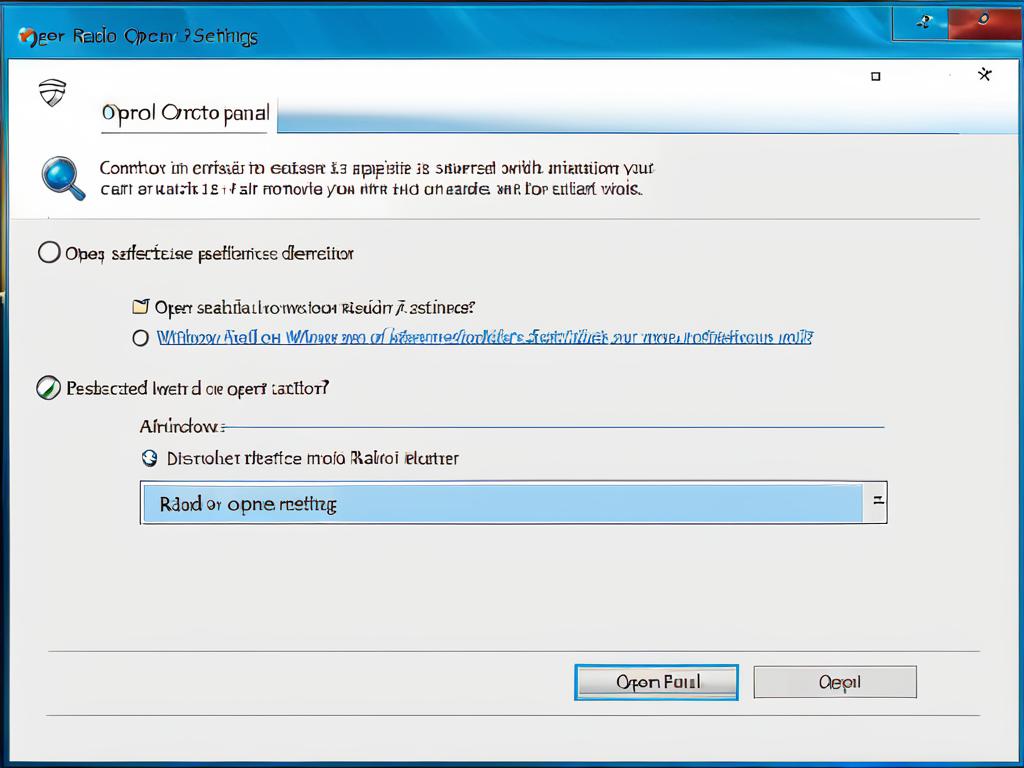
Отключение Защитника Windows через редактирование реестра
Одним из способов отключения Защитника Windows 7 является редактирование реестра операционной системы. Это более сложный метод по сравнению с использованием панели управления, но при этом он позволяет полностью отключить антивирусный компонент на уровне реестра.
Чтобы отключить Защитник Windows через редактор реестра, необходимо выполнить следующие действия:
- Нажать комбинацию клавиш Win + R и в открывшемся окне выполнить команду regedit, чтобы запустить редактор реестра.
- Перейти по пути HKEY_LOCAL_MACHINE \ SOFTWARE \ Policies \ Microsoft \ Windows Defender
- Создать новый параметр с именем DisableAntiSpyware и типом REG_DWORD.
- Присвоить этому параметру значение 1.
- Перезагрузить компьютер.
После этих действий служба Защитника Windows будет остановлена, а сама программа перестанет запускаться при старте Windows. Чтобы включить защиту обратно, достаточно удалить созданный ключ реестра или изменить значение параметра DisableAntiSpyware на 0.
Преимущество этого способа в том, что он позволяет полностью отключить Защитник на уровне системы. Недостаток - сложность выполнения для неопытных пользователей и риск нарушить работу реестра при неправильных действиях.
Также этот метод удобен, если нужно отключить антивирусную защиту в системе удаленно через инструменты администрирования Windows.
Использование специальных утилит для удаления Защитника
Помимо стандартных способов отключения Защитника Windows через панель управления или редактирование реестра, существуют специализированные утилиты, позволяющие полностью удалить этот компонент из системы.
Такие утилиты действуют жестче, чем простое отключение антивируса. Они полностью удаляют из системы файлы и записи реестра, относящиеся к Защитнику Windows. Это позволяет освободить дополнительное пространство на диске и избавиться от возможных конфликтов с другим антивирусным ПО.
Одной из популярных утилит для удаления встроенного антивируса Windows является Removal Tool. Чтобы удалить Защитник с помощью этой программы, нужно:
- Скачать и запустить утилиту Removal Tool.
- В главном окне программы установить галочки напротив пунктов «Удалить Защитник Windows» и «Удалить все следы Защитника».
- Нажать кнопку «Удалить» и подтвердить действие.
- Перезагрузить компьютер.
После перезагрузки Защитник Windows будет полностью удален из системы вместе со всеми его файлами и настройками. Утилита сработает даже в том случае, если отключить антивирус стандартными способами не удалось.
Другой популярной утилитой для удаления Защитника является Defender Control. Она также позволяет полностью удалить антивирус из системы всего в несколько кликов.
Главное преимущество таких утилит - простота использования. Даже пользователь без опыта может справиться с удалением Защитника, запустив соответствующую программу.
Однако стоит помнить и о недостатках: после удаления антивируса система остается незащищенной, поэтому утилиты рекомендуется использовать только если вы уверены в необходимости полного удаления Защитника и уже установили другую антивирусную программу.

Рекомендации по безопасному отключению встроенного антивируса Windows
Прежде чем отключать или удалять Защитник Windows, важно понимать возможные риски и следовать рекомендациям для обеспечения безопасности компьютера.
- Не стоит полностью отключать антивирус без необходимости. Защитник все же обеспечивает базовую защиту системы от вредоносного ПО.
- Перед отключением Защитника обязательно установите полноценный альтернативный антивирус, например от Bitdefender, Kaspersky или ESET. Это позволит избежать уязвимости системы.
- При удалении Защитника используйте только проверенные утилиты. Некоторые подобные программы содержат вредоносный код или могут повредить систему.
- Перед любыми манипуляциями с Защитником создайте точку восстановления системы. Это позволит откатить изменения в случае ошибок.
- Выполняйте резервное копирование важных данных. Это защитит информацию от возможной потери при сбоях системы.
- О ключайте Защитник только с администраторской учетной записи, иначе изменения могут не примениться.
- Не редактируйте реестр вручную без необходимости. Лучше использовать специальные утилиты или инструменты управления Windows.
- После отключения Защитника перезагрузите компьютер, чтобы изменения вступили в силу.
- Если после отключения возникли какие-либо проблемы с работой ПК - незамедлительно включите Защитник обратно и восстановите систему из точки восстановления.
Следование этим простым рекомендациям поможет минимизировать риски при отключении встроенного антивируса Windows и обезопасит ваш компьютер.
Возможные проблемы при отключении Защитника и как их избежать
Отключение встроенного антивируса Windows не всегда проходит гладко. Возможны различные проблемы, ошибки и сбои. Чтобы избежать неприятных последствий, стоит знать о потенциальных рисках.
- После отключения Защитника вы можете столкнуться с уведомлениями об ошибках и предупреждениями о том, что система осталась без защиты. Это стандартное поведение Windows, если обнаруживается, что антивирус отключен. Чтобы избавиться от таких уведомлений, при отключении Защитника отмечайте опцию «Больше не показывать это сообщение».
- После удаления Защитника при помощи сторонних утилит вы можете столкнуться с ошибками при обновлении системы. Чтобы этого избежать, убедитесь, что утилита полностью удалила службы и компоненты Защитника, не оставив нерабочих файлов.
- Отключенный Защитник может вновь активироваться после некоторых обновлений Windows. Чтобы этого не происходило, при отключении устанавливайте соответствующие параметры в реестре, блокирующие запуск Защитника.
- Если вы отключили Защитник через редактирование реестра, то после сбоя системы его параметры могут сброситься. Создайте резервную копию ключа реестра отвечающего за отключение Защитника.
- Некоторые утилиты для удаления Защитника классифицируются некоторыми антивирусами как вредоносные программы. Используйте только проверенные утилиты из надежных источников.
- После отключения Защитника у вас могут возникнуть проблемы с установкой обновлений Windows. В этом случае временно включите Защитник, установите обновления и снова отключите его.
Если отключение Защитника привело к серьезным проблемам - не пытайтесь решить их самостоятельно с помощью восстановления системы. Обратитесь в сервисный центр за квалифицированной помощью специалистов.
Знание этих потенциальных проблем и рисков поможет вам избежать их при отключении встроенного антивируса Windows. В дополнение обязательно следуйте основным рекомендациям по безопасности во время этого процесса.
Как включить Защитник Windows 7 обратно в случае необходимости
Если после отключения Защитника Windows вы решили снова включить его, это можно сделать несколькими способами в зависимости от того, как изначально был отключен антивирус.
Если Защитник был отключен через панель управления, то достаточно снова зайти в его настройки и поставить галочку напротив опции включения защиты в реальном времени.
Если отключение производилось путем редактирования реестра Windows, необходимо удалить созданный для этого ключ или изменить значение параметра DisableAntiSpyware с 1 на 0, после чего перезагрузить ПК.
В случае если Защитник был удален с помощью сторонних утилит, потребуется переустановить этот компонент:
- Откройте панель управления и выберите опцию «Программы».
- В разделе «Программы и компоненты» выберите «Включение или отключение компонентов Windows».
- Поставьте галочку напротив пункта «Защитник Windows» и нажмите «ОК».
- Дождитесь завершения установки Защитника и перезагрузите компьютер.
После этих действий Защитник должен запуститься автоматически и начать выполнять защиту системы.
Также рекомендуется проверить настройки Защитника и убедиться, что включены все необходимые опции антивирусной защиты, сканирования и мониторинга.
Альтернативные способы оптимизации производительности Windows 7
Помимо отключения Защитника Windows, существует несколько альтернативных способов повысить производительность операционной системы Windows 7 без ущерба для безопасности.
- Можно настроить Защитник так, чтобы он работал в фоновом режиме и меньше загружал ресурсы системы. Для этого в настройках программы выберите режим обнаружения вирусов «Быстрое обнаружение».
- Отключите ненужные задачи и службы Windows, которые запускаются вместе с системой, но не используются в повседневной работе. Это позволит разгрузить операционную систему.
- Удалите лишние приложения, утилиты и плагины, которые постоянно работают в фоновом режиме. Чем меньше задач одновременно исполняется, тем выше производительность ПК.
- Проверьте компьютер на наличие вирусов и вредоносного ПО. Они могут существенно замедлить работу системы.
- Выполните дефрагментацию жесткого диска, чтобы оптимизировать хранение и чтение файлов, что ускорит работу Windows 7.
- Добавьте оперативной памяти в случае, если она подходит к пределу заполнения при работе. Это избавит от подтормаживаний.
- Отключите визуальные эффекты Windows, если компьютер не обладает мощной видеокартой. Это существенно экономит ресурсы системы.
- Не храните на диске ненужные файлы, особенно большие мультимедиа. Чистка диска повысит скорость доступа к данным.
- Устанавливайте последние обновления Windows и драйверов. Они часто содержат оптимизации производительности.
- Если проблема в "тормозах" аппаратной части ПК - рассмотрите возможность апгрейда комплектующих компьютера.
Комбинация этих способов позволит значительно ускорить работу Windows 7 без необходимости полного отключения встроенной антивирусной защиты системы.
FAQ по настройке антивирусов в Windows 7 - ответы на популярные вопросы
Рассмотрим ответы на наиболее часто задаваемые вопросы пользователей, касающиеся настройки антивирусных программ в Windows 7.
Вопрос: Можно ли одновременно использовать Защитник Windows и сторонний антивирус?
Ответ: Не рекомендуется. Одновременная работа двух антивирусов приводит к конфликтам и нестабильности системы. Лучше отключить Защитник и использовать только одну полноценную антивирусную программу.
Вопрос: Как включить Защитник Windows, если ранее он был отключен?
Ответ: Есть несколько способов в зависимости от метода отключения. Можно включить в панели управления, изменить настройки в реестре, переустановить компонент или воспользоваться специальными утилитами.
Вопрос: Можно ли безопасно удалить Защитник Windows полностью?
Ответ: Можно, но только если установлен другой качественный антивирус. Обязательно создайте точку восстановления на случай ошибок. Используйте проверенные утилиты для удаления.
Вопрос: Какие настройки Защитника лучше отключить, чтобы уменьшить нагрузку на систему?
Ответ: Можно отключить полное сканирование в режиме реального времени и оставить только быстрое сканирование. Также отключите опцию автоматического облачного сканирования.
Вопрос: Почему после отключения Защитника появляются ошибки об отсутствии антивируса?
Ответ: Это стандартные предупреждения Windows, которые можно отключить в настройках центра оповещений.
Вопрос: Как вернуть Защитник, если после отключения Windows 7 перестала загружаться?
Ответ: Загрузитесь в безопасном режиме и переустановите антивирус через панель управления. Если не помогает - придется восстанавливать систему из точки восстановления.
Вопрос: Можно ли отключить Защитник без администраторских прав?
Ответ: Нет, это невозможно. Изменение настроек Защитника требует прав администратора.
Вопрос: Защитник сам включается после отключения, что делать?
Ответ: Установите дополнительные блокировки запуска службы в реестре или полностью удалите антивирус при помощи специальной утилиты.
Вопрос: Можно ли отключить антивирус на один день, чтобы поиграть в игры?
Ответ: Крайне не рекомендуется. Лучше добавить игры в исключения антивируса или использовать игровой режим, если он есть.


























