Медленно работающий компьютер может вызывать раздражение у любого пользователя. Открытие файлов, запуск приложений, переключение между вкладками браузера - все эти простые операции могут превратиться в пытку из-за низкой производительности ПК.
Часто пользователи думают, что единственный выход - полная замена компьютера. Однако во многих случаях можно значительно улучшить быстродействие ПК при помощи простых настроек и обновления отдельных компонентов.
Регулярно перезагружайте компьютер
Регулярная перезагрузка компьютера помогает освободить оперативную память и ресурсы процессора, занятые различными приложениями и процессами. Это позволяет операционной системе Windows «начать с чистого листа» при каждом запуске, что улучшает производительность компьютера.
| Как часто перезагружать | Рекомендации |
| Домашний компьютер | Один раз в день (желательно вечером) |
| Офисный компьютер | Один раз в неделю (желательно в пятницу вечером) |
Некоторые пользователи оставляют компьютер включенным постоянно или ставят его в режим сна вместо полного выключения. Это приводит к накоплению ненужных процессов и данных в памяти, на жестком диске и в реестре, снижая производительность при долгой работе:
- Перезагружать компьютер нужно и после установки обновлений Windows или другого крупного ПО для применения изменений.
- После перезагрузки обычно запускается антивирус для проверки системы и удаления вредоносных программ.
- Во избежание потери данных перед перезагрузкой сохраните все важные незаконченные документы.
Регулярная перезагрузка полезна как для старых компьютеров с накопившейся за годы «цифровой пылью», так и для новых моделей, позволяя им работать на максимальной скорости. Это простой, но очень эффективный способ улучшить быстродействие и производительность компьютера.
Отключите автозагрузку приложений
Многие программы в Windows настроены на автоматический запуск при включении компьютера или входе пользователя в систему. Это удобно, но существенно снижает скорость загрузки и потребляет ресурсы оперативной памяти.
Итак:
- Откройте диспетчер задач Windows, перейдите на вкладку «Автозагрузка».
- Посмотрите столбец «Влияние на запуск» и отключите программы с высоким влиянием, щелкнув по ним правой кнопкой мыши.
- Перезагрузите компьютер и проверьте, стала ли загрузка быстрее.
Следите за изменениями в автозагрузке при установке новых программ. Многие установщики автоматически добавляют ярлыки приложений к запуску Windows, даже без запроса разрешения. Это снова снижает скорость.
Некоторые важные для Windows функции и службы, например безопасность, также запускаются автоматически. Будьте внимательны и не отключайте критически важные компоненты!
| Программы | Рекомендации |
| Мессенджеры | Отключить, если не используются постоянно |
| Драйверы принтеров, сканеров | Отключить, если устройства выключены |
Отключение неиспользуемых утилит из автозагрузки — быстрый способ освободить оперативную память и ресурсы процессора для повышения скорости загрузки Windows и работы других приложений.
Используйте встроенную очистку диска
Со временем на жестком диске накапливается множество ненужных временных файлов интернета, кэша приложений, эскизов изображений и другого «мусора», который занимает место и замедляет работу компьютера.
В Windows 10 есть утилита «Очистка диска», которая автоматически сканирует диск C: и предлагает удалить ненужные файлы разных типов, освобождая пространство.
- Нажмите кнопку Пуск и введите в поиске «Очистка диска».
- Выберите файлы для удаления и нажмите «Очистить системные файлы».
- Перезагрузите компьютер для применения изменений.
Регулярно запускайте «Очистку диска» раз в месяц или чаще. Это поможет поддерживать свободное пространство на диске С:, удаляя ненужные файлы, и ускорит работу компьютера.
| Тип файлов | Описание |
| Временные файлы | Безопасно удалять, они генерируются браузерами и приложениями |
| Эскизы | Уменьшенные копии изображений, можно удалить |
| Файлы установщиков | Остаются после установки ПО, удалять |
Также разумно периодически запускать Проводник Windows и просматривать содержимое папки загрузок, временных файлов интернета и корзины, удаляя ненужное вручную.

Выключите визуальные эффекты Windows
Windows 10 изобилует различными визуальными эффектами, анимациями и прозрачными элементами интерфейса. Они красивы, но требуют приличных вычислительных ресурсов.
Чтобы отключить лишние эффекты:
- Зайдите в «Параметры -> Персонализация -> Цвета».
- Выберите «Выключить прозрачность» и сбросьте все переключатели.
- Также отключите Animations в дополнительных настройках быстродействия.
Это особенно актуально для слабых компьютеров и ноутбуков, позволяя высвободить ресурсы оперативной памяти и видеочипа для ускорения работы других приложений.
| Эффекты | Рекомендации |
| Анимация меню Пуск | Можно отключить |
| Прозрачность элементов | Лучше отключить |
| Плавное прокручивание | Визуально приятно, но отключите |
Если у вас мощный современный ПК или игровой компьютер, то часть эффектов можно оставить включенными для комфортного визуального восприятия Windows.
Запускайте обслуживание системы вручную
Windows 10 в фоновом режиме периодически выполняет различные задачи по обслуживанию и оптимизации работы компьютера.
Это включает в себя:
- Дефрагментацию и проверку жестких дисков;
- Поиск и установку обновлений системы;
- Проверку безопасности и антивирус.
Если компьютер работает медленно, имеет ошибки или «тормозит», запустите обслуживание вручную:
- Откройте «Параметры - Обновление и безопасность»;
- Нажмите «Запустить проверки и обслуживание»;
- Установите все рекомендуемые обновления и перезагрузите ПК.
Ручной запуск обслуживания помогает обнаружить и исправить проблемы, тормозящие систему. Рекомендуется делать это раз в 1-2 месяца или при появлении ошибок.
Увеличьте объем оперативной памяти
Одним из самых эффективных способов модернизации компьютера является увеличение объема оперативной памяти (ОЗУ или RAM).
Бóльший объем памяти:
- Ускоряет запуск приложений и загрузку файлов;
- Позволяет одновременно запускать больше программ;
- Уменьшает использование жесткого диска.
Чтобы увеличить ОЗУ:
- Узнайте, какая память уже установлена и сколько слотов свободно;
- Купите модуль памяти нужного типа и объема;
- Аккуратно установите его в свободный разъем на материнской плате.
Даже увеличение объема ОЗУ на 4-8 Гб может ощутимо ускорить старую систему. А для комфортной работы в Windows 10 рекомендуется 16 Гб оперативной памяти или больше.
Перейдите на твердотельный накопитель
Одним из наиболее эффективных способов повышения производительности компьютера является переход с жесткого диска (HDD) на твердотельный накопитель (SSD). По сравнению с HDD, SSD обладает значительно более высокими скоростями чтения и записи данных, а также более низким временем доступа. Это позволяет системе гораздо быстрее запускаться и загружать приложения.
- SSD не имеет движущихся частей, что делает его более надежным и менее подверженным поломкам из-за ударов и вибраций
- SSD потребляет меньше энергии и работает практически бесшумно
- Как правило, SSD обеспечивает больший объем хранения данных на единицу объема по сравнению с HDD
При переходе с HDD на SSD рекомендуется выполнить следующие действия:
- Создать резервную копию всех важных данных с текущего жесткого диска
- Вставить SSD в соответствующий разъем на материнской плате и подключить необходимые кабели питания и передачи данных
- Установить операционную систему и нужные программы на SSD, используя оригинальные установочные диски или образы
- Перенести данные с резервной копии на SSD
После перехода на твердотельный накопитель вы заметите значительное увеличение скорости загрузки и работы компьютера. При этом общий ресурс SSD выше, чем у HDD, что положительно скажется на долговечности всей системы.
| HDD | SSD |
| Низкая скорость чтения/записи данных | Высокая скорость чтения/записи данных |
| Высокое время доступа к данным | Низкое время доступа к данным |
Удалите ненужные программы и файлы
Со временем на компьютере накапливается множество ненужных файлов от установленных ранее программ, временных файлов браузера, дубликатов фотографий и документов. Все это занимает место на жестком диске и замедляет работу системы. как улучшить производительность компьютера Поэтому важно периодически проводить очистку диска от ненужного хлама.
Для начала рекомендуется удалить старые, неиспользуемые программы при помощи стандартных средств Windows. Это позволит избавиться от их файлов в системных папках. Затем следует вручную просмотреть содержимое основных папок (Мои документы, Загрузки, Рабочий стол, Изображения и т.д.) и удалить ненужные файлы.
Также существует множество специализированных утилит для очистки и оптимизации диска. Они помогают быстро найти и удалить следующие типы ненужных файлов:
- Временные файлы интернета
- Эскизы изображений
- Кэш браузеров
- Файлы журналов
- Остатки удаленных программ
- Дубликаты файлов
После очистки диска вы освободите значительный объем места и ускорите работу ПК. Не забудьте также очистить корзину, в которой зачастую скапливается множество файлов.
Обновляйте драйверы устройств
Драйверы устройств играют ключевую роль в обеспечении стабильной работы аппаратного обеспечения компьютера. Устаревшие драйверы могут стать причиной различных проблем: сбоев, зависаний, низкой производительности. Поэтому регулярное обновление драйверов - важная часть как улучшить производительность компьютера поддержания системы в оптимальном состоянии.
Существует несколько способов проверки и установки обновлений драйверов в Windows 10:
- Воспользуйтесь встроенной утилитой «Менеджер устройств». В ней можно просмотреть текущие драйверы и искать обновления как вручную, так и в автоматическом режиме.
- Зайдите на официальный сайт производителя вашего устройства (видеокарты, материнской платы, Wi-Fi адаптера и т.д.) и скачайте последние версии драйверов оттуда
- Воспользуйтесь специальными утилитами для автоматического поиска и установки всех необходимых обновлений драйверов на компьютере
- Установите последние кумулятивные обновления для Windows 10 через «Центр обновления» — они часто содержат новые драйверы для различных компонентов системы
Своевременная установка обновлений для драйверов поможет предотвратить множество проблем с производительностью и стабильностью работы ПК.
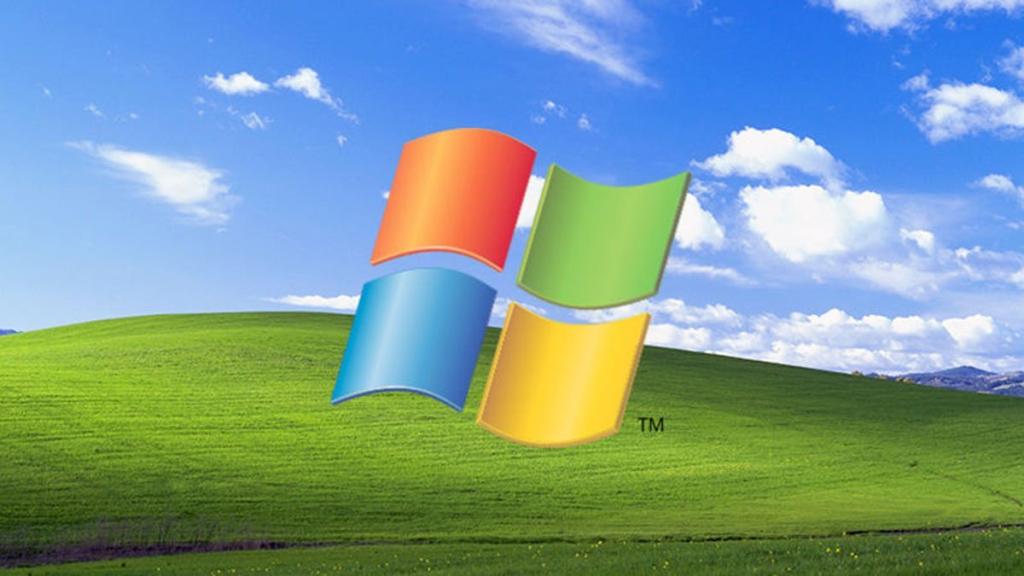
Следите за обновлениями Windows
Регулярная установка последних обновлений для Windows является важной частью как улучшить производительность компьютера поддержания системы в актуальном состоянии. Компания Microsoft постоянно выпускает исправления ошибок, улучшения производительности и новые функции через Windows Update.
Установка обновлений дает следующие преимущества:
- Исправление известных проблем, которые могут приводить к снижению быстродействия, «тормозам» интерфейса, вылетам приложений;
- Обновление компонентов ядра Windows до актуального состояния для предотвращения конфликтов драйверов и библиотек;
- Получение последних драйверов и прошивок для оборудования, что важно для поддержки максимальной производительности.
Чтобы процесс установки обновлений происходил автоматически, рекомендуется:
- Включить автоматические обновления в разделе «Windows Update»;
- Установить время активного использования ПК и вне этого периода разрешить установку обновлений;
- При наличии критических обновлений, затрагивающих безопасность системы, устанавливать их сразу.
Разгоните процессор
Разгон или оверклокинг процессора позволяет повысить его производительность путем увеличения частоты и разгона шины памяти. Это один из самых эффективных способов как улучшить производительность компьютера, особенно если остальные комплектующие позволяют работать на более высоких частотах.
Перед разгоном нужно:
- Убедиться, что процессор и материнская плата поддерживают разгон и разблокировку множителя
- Установить эффективную систему охлаждения, чтобы избежать перегрева при высоких нагрузках
- Скачать и установить специальную программу для разгона, например MSI Afterburner или AMD Overdrive
Процесс разгона состоит из следующих этапов:
- Повышение базовой тактовой частоты процессора на 10-15%
- Повышение частоты шины памяти
- Тестирование стабильности системы под нагрузкой
- При необходимости — небольшое снижение частоты до стабильных значений
Разгон требует внимания и аккуратности, но способен существенно увеличить быстродействие процессорозависимых задач.
Проверьте температуру компонентов ПК
Перегрев компонентов компьютера может приводить к сбоям, нестабильной работе и даже необратимым поломкам. Как улучшить производительность компьютера в условиях высоких температур? Рекомендуется регулярно отслеживать нагрев и при необходимости оптимизировать систему охлаждения.
Для контроля текущей температуры можно использовать:
- Встроенные датчики на материнской плате и видеокарте
- Специальные программы, например, SpeedFan, CoreTemp, HWiNFO
- Физические датчики температуры внутри корпуса ПК или на процессоре
При превышении безопасных температур (как правило, около 80-85 градусов для CPU и GPU) рекомендуется провести следующие мероприятия:
- Очистить вентиляторы и радиаторы системы охлаждения от пыли
- Заменить старую термопасту между процессором и кулером
- Улучшить циркуляцию воздуха внутри корпуса компьютера
Также имеет смысл более тщательно подобрать конфигурацию вентиляторов или установить более производительную систему жидкостного охлаждения.
Используйте быстрые настройки энергосбережения
Режим энергосбережения в Windows влияет на производительность компьютера, снижая тактовую частоту процессора и яркость экрана. Однако это позволяет как улучшить производительность компьютера на аккумуляторе за счет более экономного расхода заряда батареи.
Для оптимизации настроек энергосбережения можно:
- Выбрать оптимальную схему энергопотребления для портативного ПК в зависимости от сценария использования
- Настроить отключения экрана и переход в спящий режим исходя из паттерна работы пользователя
- Отключить фоновые приложения и службы, например обновления и синхронизации, при работе от батареи
Также полезными быстрыми настройками энергосбережения являются:
- Включение режима полета, если нет необходимости в беспроводных модулях
- Отключение подсветки клавиатуры в темное время суток
- Снижение максимальной производительности процессора до 80-90% при автономном использовании
Благодаря оптимальному выбору режима энергосбережения можно существенно увеличить время автономной работы ноутбука от батареи.
Переустановите Windows
Переустановка операционной системы Windows может значительно улучшить производительность компьютера. Со временем на жестком диске накапливается множество ненужных файлов, система становится фрагментированной, а различные ошибки приводят к замедлению работы ПК. Переустановка Windows позволяет избавиться от этих проблем и «очистить» компьютер.
Перед переустановкой операционной системы обязательно сделайте резервную копию всех важных данных. Затем загрузитесь с установочного диска Windows и выберите вариант полной переустановки. После завершения процесса на компьютере будет чистая система без ненужных файлов и ошибок.
Переустановка Windows занимает довольно много времени, но позволяет избавиться от большинства проблем, снижающих производительность ПК. Обычно после нее компьютер работает значительно быстрее и стабильнее. Это отличный способ «придать сил» стареющему ПК раз и навсегда.
Однако переустановка ОС не поможет, если причиной низкой производительности является устаревшее оборудование. В таком случае потребуется модернизация комплектующих компьютера, например, увеличение оперативной памяти или замена жесткого диска на твердотельный накопитель.
Таким образом, переустановка Windows - эффективный способ повысить производительность компьютера раз и навсегда, особенно если проблемы вызваны ошибками в системе или накоплением мусора. Но если аппаратное обеспечение устарело, потребуется его модернизация для получения значительного прироста скорости работы ПК.
Замените устаревшие комплектующие
Если ваш компьютер работает медленно, несмотря на оптимизацию программного обеспечения и переустановку Windows, возможно, причина кроется в устаревшем аппаратном обеспечении. Со временем производительность компонентов ПК, таких как процессор, оперативная память, видеокарта и накопители, снижается. Чтобы значительно улучшить быстродействие компьютера, придется заменить старые детали на новые.
В первую очередь обратите внимание на объем оперативной памяти. Для комфортной работы в Windows 10 рекомендуется не менее 8 ГБ ОЗУ. Если в вашем ПК установлено 4 ГБ или меньше, увеличение памяти до 8-16 ГБ существенно ускорит его работу.
Следующий важный компонент - процессор. Центральный процессор выполняет все вычисления в компьютере, поэтому от его производительности напрямую зависит скорость работы ПК. Процессоры старее 5 лет рекомендуется заменить на новые модели, которые обладают большим количеством ядер и более высокими тактовыми частотами.
Также рассмотрите возможность upgrade видеокарты, если вы используете компьютер для игр, видеомонтажа, 3D-моделирования или других графически интенсивных задач. Современные мощные видеокарты способны значительно ускорить работу таких приложений.
Наконец, одним из лучших способов повысить производительность компьютера является замена HDD на SSD. Твердотельный накопитель не имеет движущихся частей, работает значительно быстрее HDD и способен «оживить» даже очень старый ПК.
Однако прежде чем приобретать новые комплектующие, убедитесь в совместимости старых и новых компонентов. Например, некоторые процессоры подходят не ко всем материнским платам, а оперативная память должна соответствовать поддерживаемым стандартам. Проконсультируйтесь со специалистом.
К сожалению, иногда бывает дешевле купить новый компьютер, чем модернизировать сильно устаревшую систему. Но в большинстве случаев целесообразно заменить 1-2 ключевых компонента, чтобы значительно улучшить производительность ПК. Например, установка SSD и дополнительной памяти может «преобразить» даже 5-летний компьютер.
Таким образом, замена устаревших комплектующих - один из лучших способов улучшить производительность компьютера раз и навсегда. С появлением новых быстрых накопителей и памяти даже очень старые ПК можно «вернуть к жизни». Главное - правильно подобрать компоненты и убедиться в их совместимости с имеющейся системой.


























