Excel предлагает несколько простых способов для подсчета суммы значений в ячейках. Самый распространенный - использование функции СУММ. Другой удобный инструмент - кнопка Автосумма на вкладке Главная, которая автоматически вставляет функцию суммы. Кроме того, можно вручную вводить формулы сложения ячеек.
В этой статье мы подробно разберем, как суммировать числа в Excel с помощью разных методов. Рассмотрим примеры использования функции СУММ, Автосуммы и ручного создания формул.
Подсчет суммы в таблицах Excel - одна из самых востребованных операций. Этот навык необходим для составления отчетов, анализа данных, ведения бюджетов и во многих других задачах.
Автосумма в Excel
Функция «Автосумма» в Excel позволяет автоматически суммировать числа в выделенном столбце или строке. Это удобно, когда нужно быстро посчитать итоговую сумму в таблице. Чтобы воспользоваться автосуммой, выделяем ячейку под столбцом или справа от строки с числами и нажимаем кнопку «Автосумма» на вкладке «Главная».
- Автосумма автоматически создаст формулу со встроенной функцией СУММ, которая суммирует выделенный диапазон ячеек.
- Можно скопировать созданную формулу автосуммы в другие ячейки, и она будет автоматически корректировать ссылки на ячейки.
- Также можно выделить сразу несколько ячеек и нажать кнопку «Автосумма», чтобы подсчитать сумму в нескольких столбцах или строках.
- Автосумма значительно ускоряет подсчет итогов и избавляет от необходимости каждый раз писать формулу СУММ вручную.
Автосумма находится на вкладке «Главная» в секциях «Редактирование» и «Функции». Также ее можно найти, используя строку поиска вверху Excel.
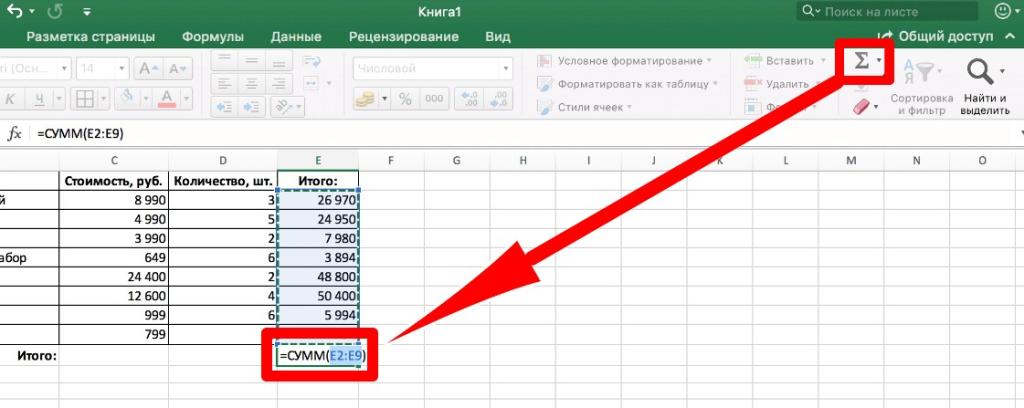
Функция СУММ для сложения ячеек
Функция СУММ в Excel позволяет легко складывать значения ячеек. Вы можете указать отдельные ячейки, диапазоны или смешанные ссылки. Например:
=СУММ(A1, A3:A6, B2)
Эта формула сложит значение ячейки A1, диапазона A3:A6 и отдельной ячейки B2. Функция СУММ автоматически игнорирует пустые ячейки и ячейки с текстом.
Создание формул для подсчета суммы
Самый простой способ посчитать сумму - это воспользоваться функцией СУММ в Excel. Чтобы создать формулу с СУММ, выделите ячейку, куда нужно поместить результат, и введите знак «равно» (=). Затем введите «СУММ», выделите диапазон ячеек, которые нужно просуммировать, и закройте скобку. Например, =СУММ(A1:A10) просуммирует значения ячеек с A1 по A10.
Также можно суммировать несколько диапазонов, разделяя их точкой с запятой. Например, =СУММ(A1:A10;C1:C10) просуммирует значения ячеек с A1 по A10 и отдельно C1 по C10. При суммировании несмежных диапазонов это очень удобно.
Если нужно просуммировать большое количество ячеек, вместо перечисления всех диапазонов проще создать именованные диапазоны. Например, можно задать диапазону A1:A10 имя «Расходы1», а диапазону C1:C10 - «Расходы2». Тогда формула будет выглядеть так: =СУММ(Расходы1;Расходы2).
Также в формулу СУММ можно подставлять отдельные ячейки, а не только диапазоны. Например, =СУММ(A1;B2;C5;F8) просуммирует значения указанных ячеек.
В формуле СУММ можно комбинировать диапазоны ячеек, отдельные ячейки и константы. Главное, чтобы значения были числовые. Если хоть в одной ячейке содержится текст, функция выдаст ошибку.
Помимо ручного написания формул со СУММ, есть более простой способ - использовать кнопку «Автосумма» на ленте Excel. Достаточно выделить ячейку под диапазоном и нажать эту кнопку - функция СУММ с нужным диапазоном создастся автоматически.
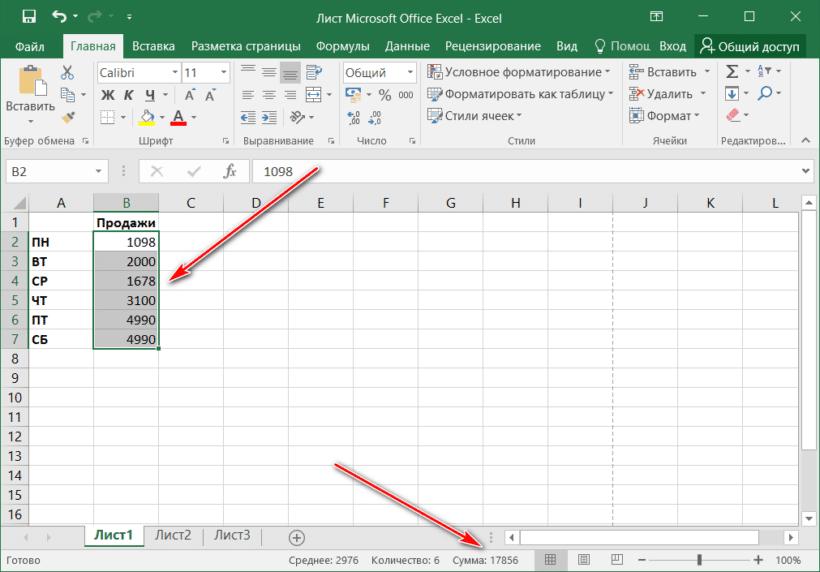
Советы по работе с суммированием в Excel
При работе с функцией СУММ и другими формулами для подсчета сумм в Excel есть несколько полезных советов, которые помогут избежать ошибок и повысить эффективность:
- Используйте именованные диапазоны в формулах вместо адресов ячеек. Это позволит легко обновлять формулы при изменении структуры таблицы.
- Проверяйте тип данных в ячейках - текстовые значения могут привести к ошибкам.
- Форматируйте ячейки с результатами суммирования для наглядности (число знаков, разделитель разрядов и т.д.).
- Используйте промежуточные итоги в таблицах Excel, чтобы быстро вычислять суммы по группам данных.
- Защитите формулы от случайного изменения - заблокируйте ячейки или скройте формулы.
- Создавайте наглядность с помощью условного форматирования - выделяйте крупные суммы цветом.
- Используйте функции МАКС и МИН для поиска наибольших и наименьших значений.
- Создавайте сводные таблицы на основе данных с суммами для анализа.
- Используйте фильтры, чтобы быстро фокусироваться на нужных данных при анализе сумм.
При копировании формул следите, чтобы ссылки обновлялись корректно и не приводили к ошибкам. Лучше использовать абсолютные ссылки на ячейки в формулах или именованные диапазоны.
Старайтесь структурировать данные так, чтобы суммирование происходило по столбцам или строкам - это упростит создание формул с помощью «Автосуммы».
Если нужно подсчитать сумму только видимых данных после фильтрации, используйте функции ПРОМЕЖУТОЧНЫЕ.ИТОГИ или СУММЕСЛИ.
При больших объемах данных используйте Pivot Tables для автоматического суммирования и группировки значений в нужном разрезе.
Ответы на частые вопросы
В этом разделе мы рассмотрим ответы на наиболее часто задаваемые вопросы пользователей Excel по теме подсчета сумм в таблицах.
Как посчитать сумму в "Экселе"?
Для подсчета суммы в столбце или строке удобно использовать функцию «Автосумма». Просто выделите ячейку под столбцом или справа от строки и нажмите кнопку «Автосумма» на ленте Excel. Также можно ввести формулу вида =СУММ(A1:A10) для столбца или =СУММ(A1:J1) для строки.
Как посчитать сумму отфильтрованных данных в Excel?
Чтобы подсчитать сумму только видимых ячеек после фильтрации, используйте функцию ПРОМЕЖУТОЧНЫЕ.ИТОГИ. Либо создайте дополнительный столбец с формулой СУММЕСЛИ, которая будет учитывать заданные фильтры.
Можно ли суммировать ячейки из разных листов и рабочих книг Excel?
Да, функция СУММ позволяет суммировать диапазоны ячеек из разных листов и даже из разных рабочих книг, указав полный путь к ячейкам. Например, =СУММ('[Книга2.xlsx]Лист1'!A1:A10).
Как посчитать сумму если числа записаны в виде текста?
Если числа в ячейках записаны как текст, их нужно преобразовать в числовой формат. Для этого скопируйте данные и используйте функцию ЗНАЧ в других ячейках, например =ЗНАЧ(A1). После этого примените СУММ к преобразованным данным.
Почему при суммировании отображается #####?
Такой результат означает, что ширина ячейки недостаточна для отображения полученной суммы. Увеличьте ширину ячейки с результатом или измените формат числа на более компактный.
Как найти максимальное и минимальное значения при подсчете суммы?
Для поиска максимального значения используйте функцию МАКС, для минимального - МИН. Например, чтобы найти наибольшую сумму по столбцу, используйте =МАКС(СУММ(A1:A10);СУММ(B1:B10)).


























