Зачеркивание текста - распространенный прием форматирования в документах Word. Эта функция позволяет быстро обозначить фрагмент текста, который планируется удалить или заменить. Зачеркнутые слова или абзацы хорошо видны, но не мешают чтению.
В данной статье речь пойдет о том, как именно можно зачеркнуть слово, предложение или любой другой фрагмент текста в Microsoft Word с помощью встроенных инструментов этого популярного текстового редактора.
Рассмотрим несколько разных способов, на любой вкус и для разных версий программы.
Кнопка на панели инструментов
Один из самых простых способов зачеркнуть слово или фразу в текстовом редакторе Word - использовать соответствующую кнопку на панели инструментов. Чтобы воспользоваться этой функцией, необходимо:
- Выделить тот текст, который вы хотите зачеркнуть. Это может быть отдельное слово, предложение или абзац.
- На вкладке "Главная" в группе "Шрифт" найти и нажать кнопку с изображением горизонтальной линии. Она называется "Зачеркнутый".
- Текст, который был выделен, теперь будет перечеркнут горизонтальной линией.
Чтобы убрать зачеркивание, достаточно повторно выделить перечеркнутый фрагмент и нажать ту же кнопку "Зачеркнутый". Эта кнопка работает как переключатель.
Такой способ удобен, когда нужно быстро и просто зачеркнуть слово в ворде или отменить зачеркивание. При этом можно зачеркнуть текст в ворде "как зачеркнуть слово в ворде" и показать в документе исправленную ошибку.
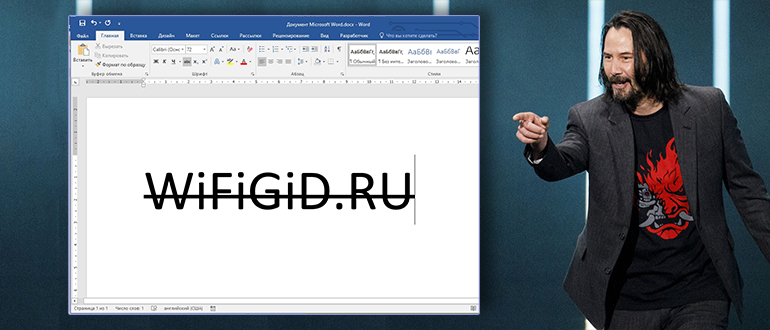
Через меню шрифта
Еще один способ зачеркнуть слово или фразу в документе Word - воспользоваться диалоговым окном "Шрифт". Этот метод более гибкий, так как позволяет настроить вид зачеркивания.
Чтобы зачеркнуть текст через меню шрифта, нужно:
- Выделить фрагмент текста, который требуется зачеркнуть. Например, "как зачеркнуть слово в ворде".
- Щелкнуть этот текст правой кнопкой мыши и в появившемся контекстном меню выбрать пункт "Шрифт".
- В открывшемся окне "Шрифт" перейти на вкладку "Шрифт".
- Поставить галочку напротив пункта "Зачеркнутый". Можно также выбрать "Двойное зачеркивание", если нужно перечеркнуть текст двойной линией.
После нажатия "ОК" выделенный текст будет зачеркнут в соответствии с настройками. Чтобы убрать зачеркивание, нужно повторить те же действия и снять галочку.
Режим исправлений в Ворде
Еще один удобный инструмент для зачеркивания в Ворде - это режим "Исправления". Он позволяет автоматически зачеркивать весь текст, который был удален или изменен в документе.
Чтобы включить режим исправлений и зачеркнуть слово в ворде этим способом, необходимо:
- Перейти на вкладку "Рецензирование" в меню.
- Нажать кнопку "Исправления" и в выпадающем меню выбрать пункт "Включить исправления" или "Включить режим Исправления".
- Внести нужные правки в текст документа. Например, заменить слово или фразу "как зачеркнуть слово в ворде" на другую.
- Все старые версии текста будут автоматически зачеркнуты.
Такой способ удобен, когда нужно показать много исправлений сразу во всем документе. Чтобы отключить режим исправлений, достаточно повторно нажать ту же кнопку на панели инструментов.

Горячие клавиши для зачеркивания
Если часто приходится зачеркивать текст в документах Word, можно настроить специальные горячие клавиши для этого.
Чтобы назначить сочетание клавиш для зачеркивания в Ворде:
- Зайти в меню Файл > Параметры > Настройка ленты.
- В открывшемся окне выбрать пункт "Назначить сочетание клавиш".
- В списке категорий слева выбрать "Главная вкладка".
- В списке команд справа найти "Зачеркнутый" и нажать на него.
- Нажимать Tab до тех пор, пока курсор не перейдет в поле "Новое сочетание клавиш".
- Введите нужное сочетание, например Ctrl+T, и нажмите "Назначить".
- Теперь при нажатии Ctrl+T выделенный текст, например "как зачеркнуть слово в ворде", будет зачеркнут.
Чтобы убрать зачеркивание, достаточно повторно нажать созданное сочетание клавиш. Такой метод позволяет быстро зачеркивать текст, не отрывая рук от клавиатуры.






















