Галочка является одним из тех символов, которые часто используются в документах Word, но отсутствуют на клавиатуре. Обычно галочкой отмечают выполненные пункты списка, элементы анкеты или теста. Вставка галочек вручную отнимает много времени, особенно если их много. В этой статье мы рассмотрим несколько способов, как быстро и удобно ставить галочки в Ворде, чтобы оптимизировать работу с документами.
Вы узнаете, как использовать библиотеку символов Word, коды символов и возможности разработчика для вставки галочек. Также разберем, как добавить галочку на панель быстрого доступа, чтобы ставить ее в документ одним кликом. Следуя этим советам, вы сможете значительно ускорить процесс работы с галочками в Ворде.
Используйте библиотеку символов Word
Один из самых простых способов добавить галочку в документ Word - использовать встроенную библиотеку символов. Чтобы открыть ее, перейдите на вкладку "Вставка" и нажмите на кнопку "Символ". В появившемся окне выберите шрифт Wingdings и найдите нужный символ галочки. Нажмите "Вставить" - и галочка появится в документе.
Этот способ подходит, если нужно быстро добавить символ галочку в одном-двух местах. Но если таких мест много, проще назначить горячую клавишу для этого символа.
Например, Ctrl+G для обычной галочки и Ctrl+Shift+G для галочки в квадрате. Тогда достаточно будет нажать нужное сочетание клавиш, не открывая каждый раз окно с символами.
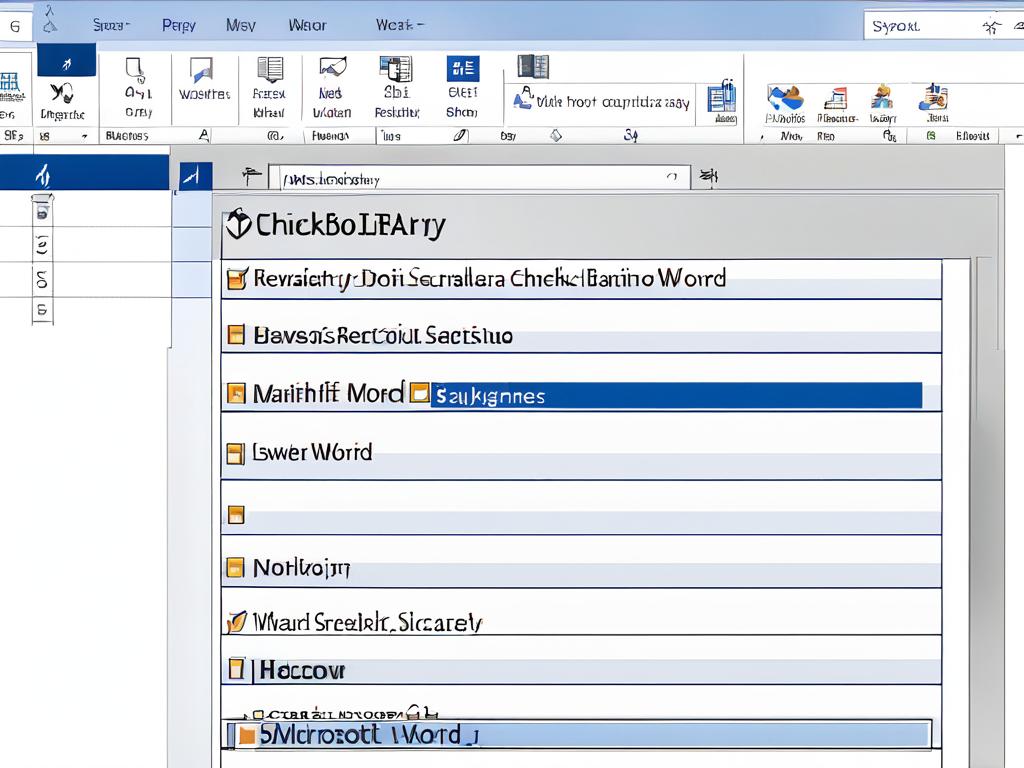
Задайте код символа галочки
Еще один способ добавить галочку в Word - использовать код символа. У каждого символа есть уникальный числовой идентификатор. Его можно узнать в окне выбора символов.
Для галочки из Wingdings это код 254. Чтобы вставить символ по коду, нужно:
- Поставить курсор в нужное место документа
- Нажать клавиши Alt+254 на цифровой клавиатуре
- Отпустить клавиши - галочка появится в тексте
Этот способ быстрее, чем искать символ в библиотеке каждый раз. Особенно удобно назначить код символа на сочетание горячих клавиш, тогда вставка займет секунду.
Например, для галочки можно задать Ctrl+G, для галочки в квадрате - Ctrl+Shift+G. Это сэкономит много времени при работе с длинными списками и документами.
Добавьте галочку на панель быстрого доступа
Если вам часто нужно вставлять галочку в Word, удобнее всего добавить этот символ на панель быстрого доступа.
Тогда можно будет вставлять его одним кликом, не используя коды и горячие клавиши.
Чтобы поместить галочку на панель инструментов:
- Откройте вкладку "Вставка"
- Нажмите на кнопку "Символ"
- Выберите галочку и нажмите "Вставить"
- Щелкните по вставленной галочке правой кнопкой мыши
- В контекстном меню выберите "Добавить на панель быстрого доступа"
После этого на панели инструментов появится новая кнопка для вставки галочки. Кликайте по ней в любом месте документа, и символ добавится в текст.
Аналогично можно поместить на панель и другие часто используемые символы - например, галочку в квадрате, знаки валют, математические знаки и так далее.
Это избавит от необходимости каждый раз искать нужный символ в огромной библиотеке Word. Вставка займет всего секунду!
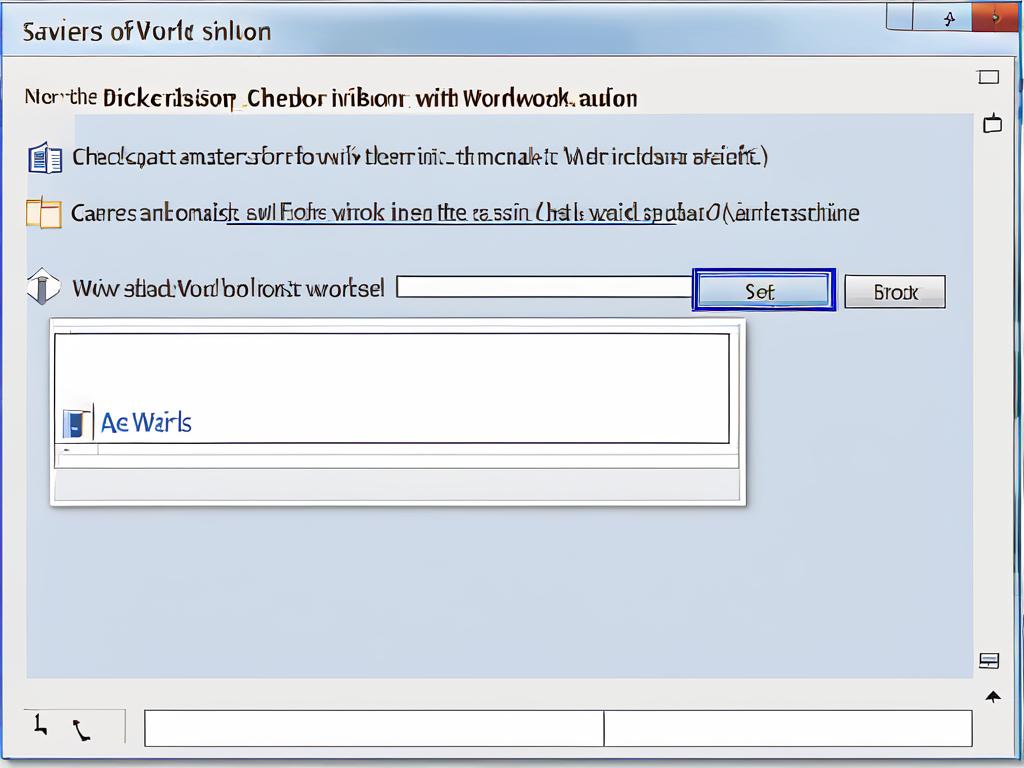
Используйте элементы ActiveX для интерактивной галочки
Все рассмотренные ранее способы позволяют добавить в Word статичный символ галочки. Но что если нужна интерактивная галочка, по которой можно кликнуть?
Для этого потребуется использовать элементы ActiveX - специальные интерактивные объекты в документах Word.
Чтобы добавить такую галочку:
- Перейдите на вкладку "Разработчик" и установите флажок "Элементы ActiveX"
- На вкладке "Вставка" нажмите "Элемент ActiveX"
- В списке выберите "Флажок Forms"
- Нажмите "ОК" - галочка появится в документе
Теперь это не просто символ, а полноценный интерактивный чекбокс. По нему можно кликать, чтобы ставить и убирать галочку.
Такие элементы удобны для создания опросов, тестов, интерактивных списков и чек-листов в Word.
Правда, работать с ними не так просто. Придется пользоваться визуальным редактором форм и разбираться в настройках ActiveX. Но зато результат того стоит!






















