Работа в графическом редакторе Adobe Photoshop имеет множество нюансов. Все зависит от того, какого результата пользователю необходимо достичь. Некоторые цели требуют гораздо больше времени, чем обычно. На цветокоррекцию фотографий уходит от 20 минут до часа, а на полную профессиональную обработку можно потратить даже больше одного часа. Но если вдруг вам потребовалось разобраться, как в "Фотошопе" сделать коллаж, не беспокойтесь. Эта задача решается довольно быстро.
Создание коллажа, начало работы
Конечно же, прежде чем приступать к созданию своей склейки, нужно выбрать те снимки, которые вы будете использовать в работе. Весь процесс того, как сделать коллаж из фотографий в "Фотошопе", легко запомнить с первого раза. Главное - внимательность.
Сначала выделите все выбранные вами фотографии и нажмите на них правой кнопкой мыши. Выберите пункт "открыть с помощью Adobe Photoshop". В списке "Фотошоп" обязательно будет, если вы устанавливали его на свой компьютер.
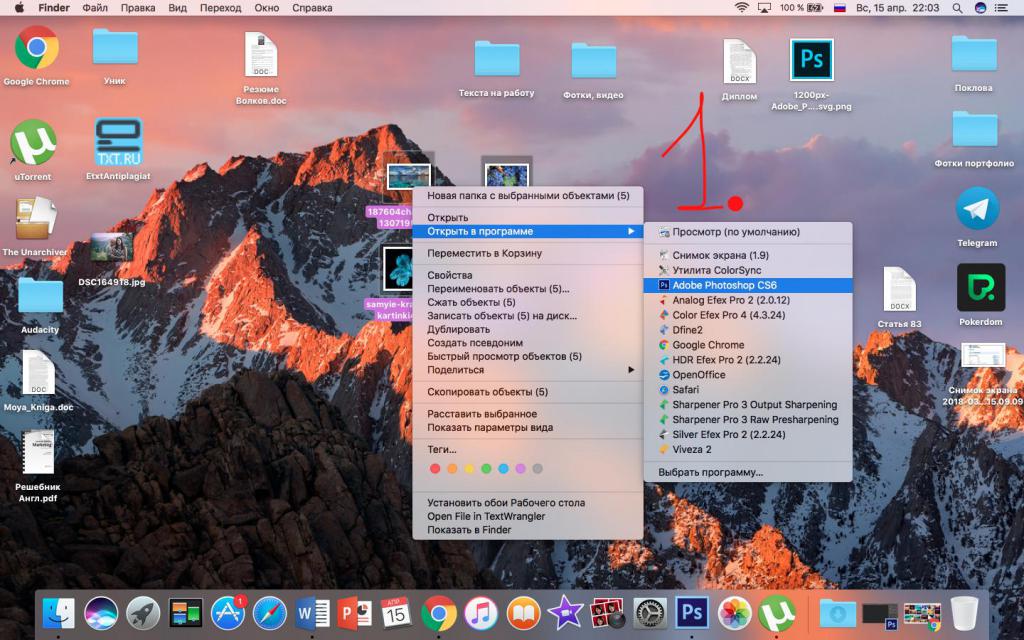
После того как снимки откроются в программе, вы увидите на верхней панели множество вкладок. Это и есть наши фотки.
Организация места работы с фотографиями
Выберите одну любую картинку среди вкладок на верхней панели. В меню со слоями должен быть один-единственный холст под названием "слой 0". Кликните на него правой кнопкой мыши. Вам нужен пункт "преобразовать в смарт-объект".
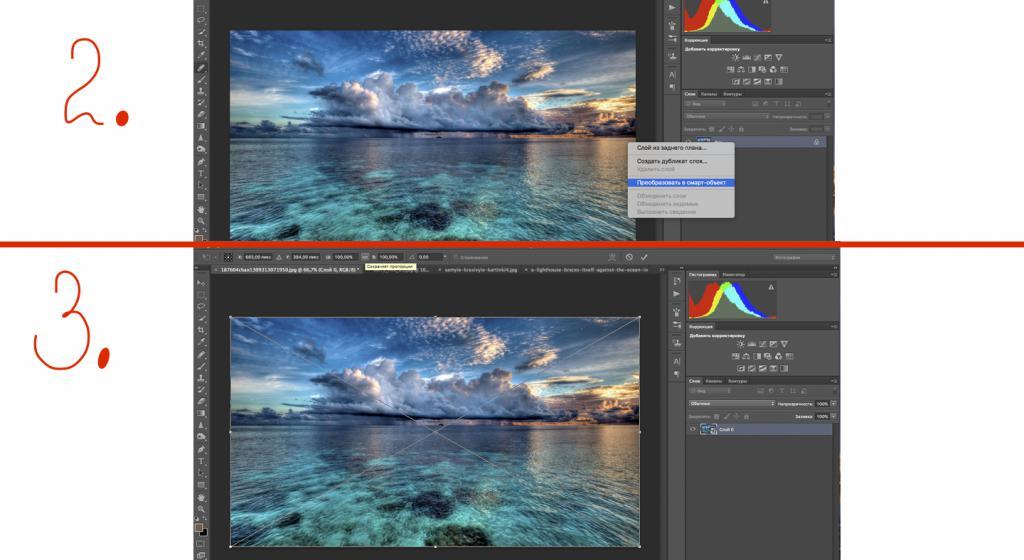
Изображение выделится рамкой. Чтобы сделать его того размера, который вам нужен, и иметь возможность перемещать его по всему пространству, используйте сочетание клавиш Ctrl + T.
С помощью перетягивания углов снимка курсором уменьшите/увеличьте вашу фотографию и переместите ее так, как вам нравится. Во время изменения ее размера стоит использовать кнопку "сохранить пропорции" (скрепка). Эта кнопка находится на верхней панели, между показателями чисел. Она поможет избежать искажения иллюстрации. После нажмите на галочку (готово).
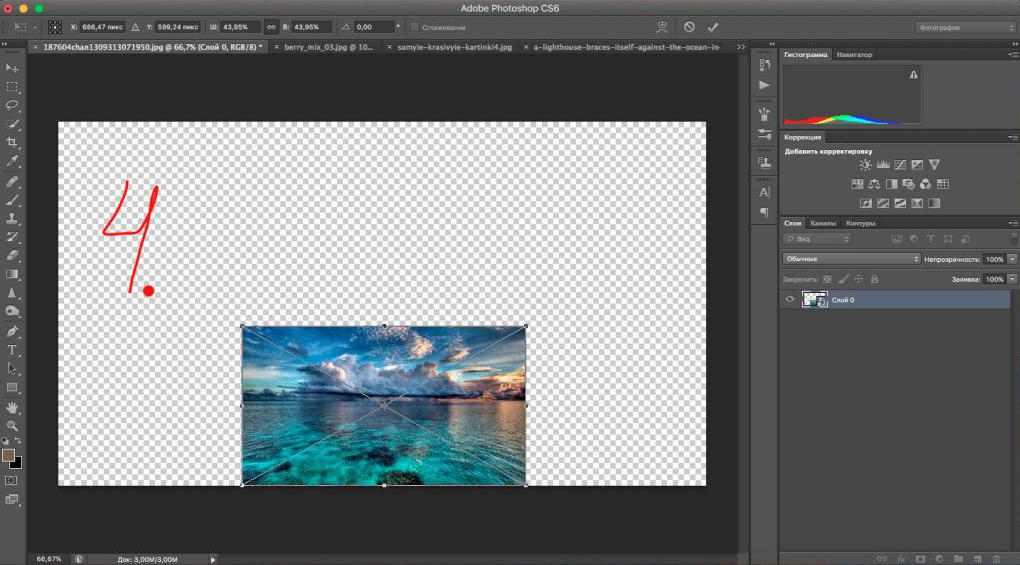
Как вы видите, картинка располагается на клетчатом поле. Так и должно быть. Оно является нашим рабочим местом, куда мы будем определять остальные фотографии.
Добавление остальных картинок
Чтобы сделать в "Фотошопе" коллаж из нескольких фотографий, нужно просто вставить необходимые вам изображения в то клетчатое пространство, которое вы только что создали.
Для этого выберите другую вкладку среди открытых в фотошопе документов (панель сверху). Выберите инструмент "прямоугольная область" и выделите нужный фрагмент на фотографии. Если вам необходимо скопировать ее всю - выделите весь рисунок (Ctrl +A).
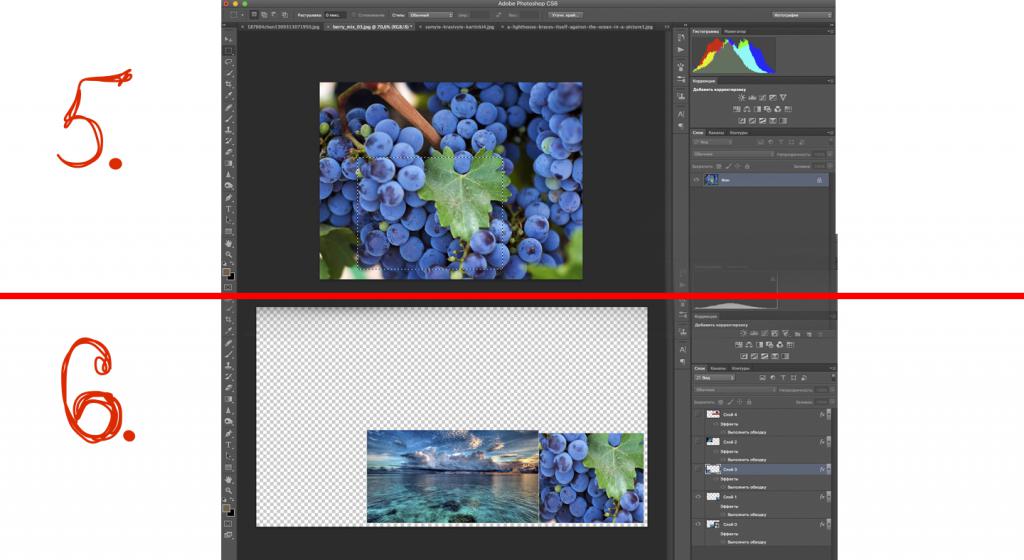
После нажмите Ctrl + C (копировать). Вернитесь во вкладку с клетчатым полем. Используйте сочетание Ctrl + V (вставить). Можно наблюдать, как на экране появляется скопированный нами фрагмент.
По тому же принципу, как вы делали с первой фоткой, трансформируйте и перемещайте вставленное изображение различным образом с помощью команды Ctrl + T. После того как вы определитесь с расположением рисунка, нажмите на галочку (готово).
Как вы догадались, данную процедуру необходимо проделать с каждой картинкой. Их может быть столько, сколько хотите. Помните, что чем больше их будет, тем хуже станет видно каждую.

Все фотографии будут отображаться на панели слоев. И каждой будет принадлежать свой отдельный слой.
Создание рамок
Вот вы разобрались, как сделать коллаж из нескольких фото в "Фотошопе". Но если вам вдруг будет необходимо дополнить его, можно использовать рамку.
Чтобы создать ее, вам нужно воспользоваться настройками слоя. На панели холстов выберите любое изображение (слой), к которому вы хотите добавить рамку. Кликните по нему правой кнопкой мыши. Далее нужно выбрать строку "параметры наложения".
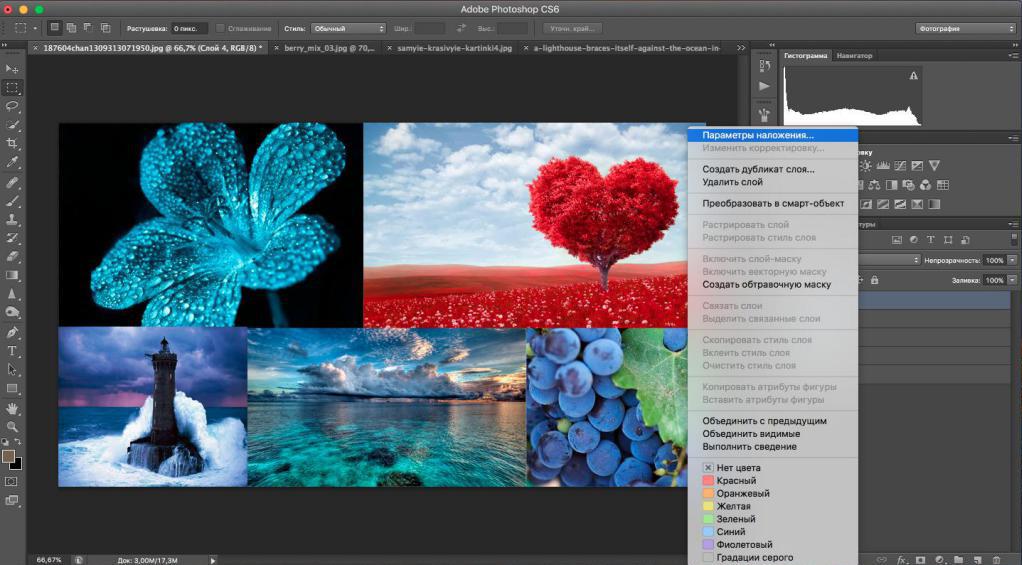
На экране появится панель со списком пунктов. Выберите "обводка". С помощью бегунков настройте рамку по своему вкусу. Все вносимые изменения будут отображаться на вашем фото.
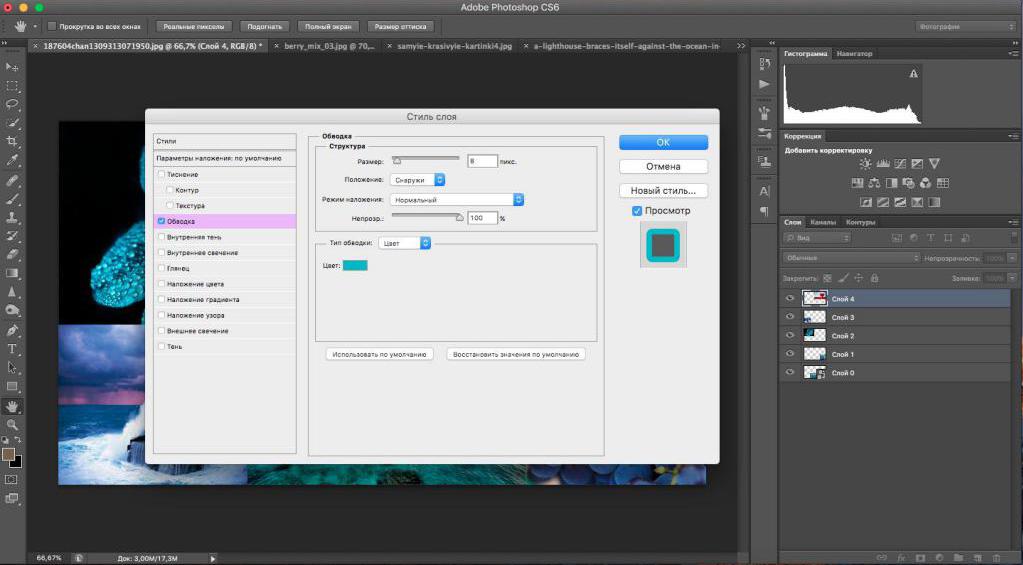
Эту процедуру необходимо применить ко всем документам в коллаже. Вот и все, что нужно знать о том, как сделать коллаж из фото в "Фотошопе".
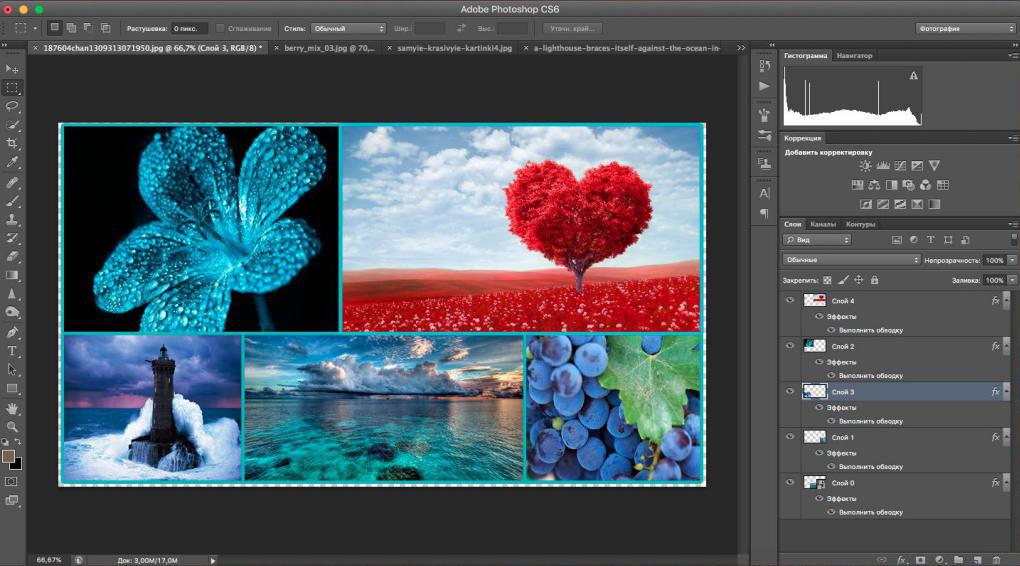
Альтернативный метод
Подобный стиль изготовления фотосклейки может быть по вкусу не всем. К счастью, это лишь один из способов того, как в "Фотошопе" сделать коллаж.
К примеру, вы еще можете размыть острые концы каждого фрагмента постера. Конечный результат будет выглядеть иначе. Чтобы изготовить такую склейку, необходимо сделать следующее:
- Остановитесь на том шаге, где вы создавали клетчатое поле. Позже на нем вы располагали все остальные фрагменты коллажа. В момент создания на нем присутствовала только одна фотография.
- По отдельности скопируйте (Ctrl + C) и вставьте (Ctrl + V) каждую нужную вам фотку на клетчатое поле. Они будут вставляться в хаотичном порядке - это нормально.
- Разместите все иллюстрации там, где вам нужно (с помощью Ctrl + T).
- Ниже панели слоев находится кнопка "добавить слой-маску" (белый прямоугольник с кружком внутри). Примените эту команду для каждой картинки (слоя).
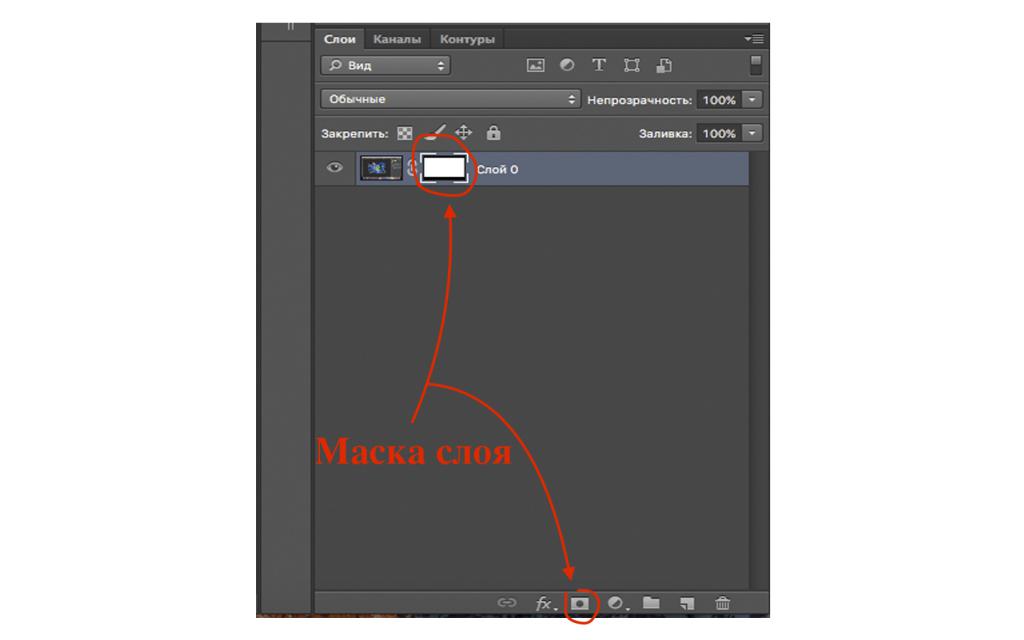
- Рядом с каждым слоем появится белое поле. Так и должно быть.
- Далее вам понадобится взять инструмент "кисть". Он располагается с левой стороны экрана. Установите удобный для вас размер инструмента. Цвет понадобится черный. Непрозрачность и нажим кисти должны быть 50 (меняются бегунками, которые находятся на верхней панели).
- На панели слоев выберите любой из белых квадратиков-масок. Кистью начните красить по границам того изображения, к которому относится выбранный вами холст. Вы увидите, как острые края картинки начинают размываться.
- Плавными движениями продолжайте размывать границы снимка. Нужно провернуть эту процедуру с каждым слоем.
Вот и все! Ваш коллаж готов. Осталось лишь сохранить результат проделанной работы. Для этого выберите пункт "файл", далее "сохранить как...". Установите формат JPEG и определитесь с папкой, где хотите хранить документ. После выберите нужный размер и нажмите "ок".
Интересные факты
Важно, что работа со слоем-маской для коллажа требует немного больше времени, чем метод с использованием рамки.
Не забывайте вращать изображения, применять к ним разные эффекты или дополнять текстом. Так склейка будет выглядеть интересной и красочной.
Скрепку (кнопку "сохранить пропорции") стоит использовать при изменении размера любой картинки. Когда увеличение/уменьшение производится в произвольной форме - детали на фото видоизменяются до неузнаваемости. Так быть не должно.
Все-таки методы того, как в "Фотошопе" сделать коллаж, не являются единственными. В Интернете есть достаточно много программ, которые способны справиться с данной задачей в разы быстрее. Но, работая в "Фотошопе", вы открываете для себя гораздо больше возможностей обработки снимков.






























