Тысячи фотографов по всему миру мечтают, чтобы их работы узнавали и любили. Но достичь этого невозможно без профессиональной обработки фотографий. Бывает, тень от солнца закрывает пол-лица или из-за ветра волосы красивой девушки лохматятся в момент создания снимка. Не всегда получается предотвратить подобные форс-мажоры. Именно по этой причине был создан графический редактор Adobe Photoshop. Каждый фотограф обязан знать, как правильно выполняется профессиональная обработка фото в "Фотошопе".
Для чего нужно редактировать фото?
Помимо проблем с растрепанными волосами и лишними тенями, существуют и другие причины, по которым требуется вносить изменения в фотоснимки:
- Бывает "засвет / пересвет". Также есть избыток теней. Когда на изображении не видно ничего, кроме ослепительного белого цвета или когда оно слишком темное. Следует это исправить.
- Снимок недостаточно "сочный". Не хватает контраста.
- Цветовые тона на иллюстрации не соответствуют действительности.
- Человек на изображении неудачно расположен или совершает определенные движения, из-за которых верхняя одежда принимает неестественную форму. Либо нужно попробовать "исправить" странное выражение лица персонажа на фото.
- При желании того, для кого были созданы фотографии, возникает необходимость убрать живот или "пририсовать" мускулы.
- Нужно наложить фильтр на снимок для придания ему подходящего к сюжету эффекта.
- В некоторых ситуациях требуется превратить работу в арт-изображение (фотография будет иметь фантастический жанр).
- Убрать лишние объекты со снимка в случае их избытка.
Это лишь треть списка того, как и почему нужно делать обработку фото в "Фотошопе". Причин существует бесконечное множество, все зависит от определенной работы, модели и обстоятельств. А также от желания заказчика.
Как правильно редактировать?
За время существования графического редактора люди разработали множество уникальных стилей обработки фото в "Фотошопе". Уроки по некоторым выкладывают в Сеть для общего пользования, а кто-то просто обучает людей правильной работе лично, называя это "эксклюзивная профессиональная ретушь".
Фотограф вы или нет – это неважно, если вы мечтаете делать фотографии красочными, сочными и живыми. В любом случае вам лучше всего прибегнуть к художественной обработке фото в "Фотошопе".
Чтобы все сделать правильно, нужно следовать несложному алгоритму действий.
Начало. Выравнивание освещения
После того, как вы выбрали файл и готовы начать редактуру, требуется тщательно осмотреть его, чтобы понять, что нужно исправить. Чаще всего сначала требуется стабилизировать освещение:
1. Откройте ваш документ в Photoshop и создайте новый слой при помощи сочетания клавиш Ctrl + j.
2. Выберите пункт "Кривые" на панели, расположенной выше меню со слоями.
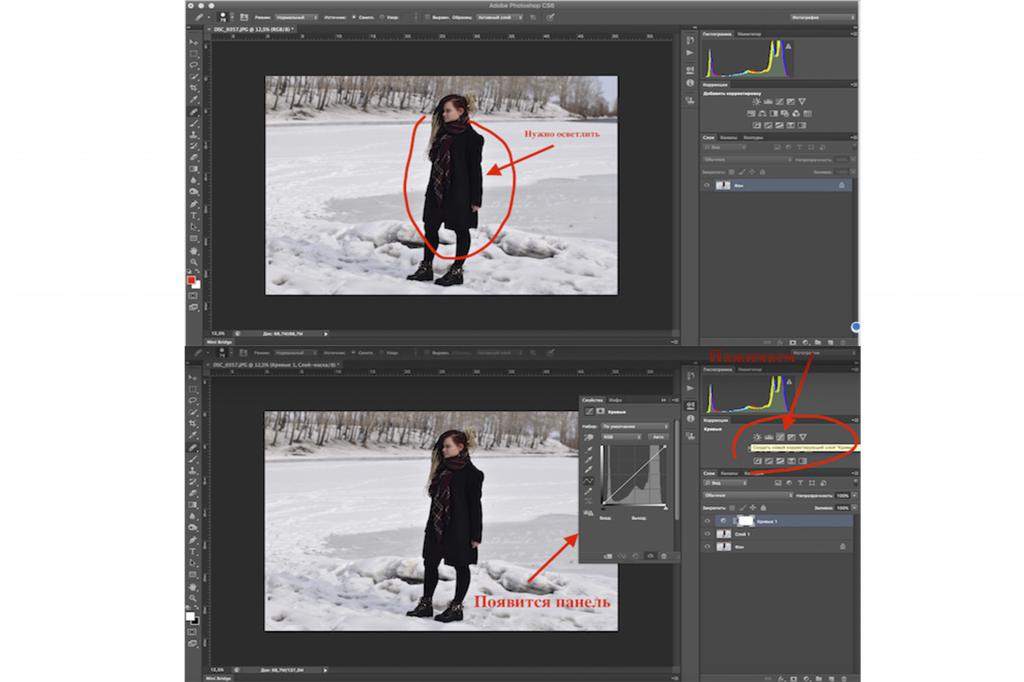
3. Зацепитесь курсором за линию кривых и потяните вверх. Внимательно смотрите, как будет выглядеть осветляемый объект. Не делайте его сильно светлым и не оставляйте сильно темным. Во время данного действия станет осветляться весь снимок, но это нормально, мы еще не закончили.
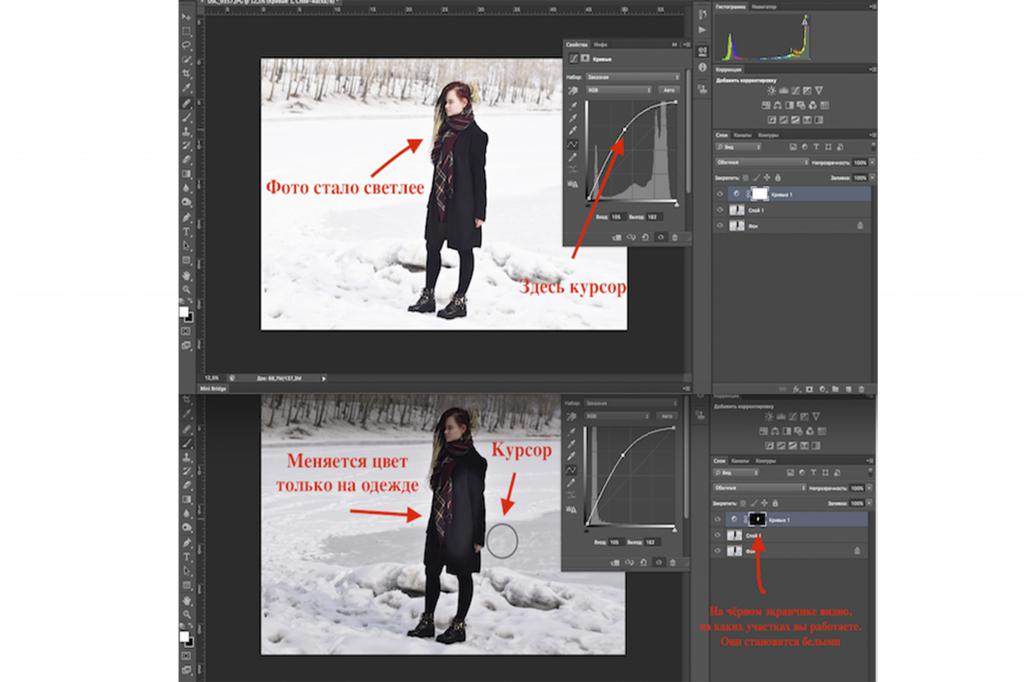
4. Находясь на слое с кривыми, нажмите сочетание клавиш Ctrl + I. Эта команда называется "Инвертировать изображение". Если вы все сделали правильно, изображение вернется к своему исходному освещению, но слой с кривыми останется.
5. Выберете инструмент "Кисть". Задайте ей такой размер, который будет удобен для вас. Поставив цвет на белый, начинайте прокрашивать темные участки.
6. После того, как вы аккуратно прокрасите все необходимые места, нажмите на пункт "Непрозрачность" и подберите оптимальную для вас интенсивность наложения данного эффекта.
7. Далее требуется провернуть то же самое с фоном. Создайте новый слой, который сохранит ваши прошлые изменения, сочетанием клавиш Shift + Ctrl + E.
8. Фон на примере фотографии из данной статьи слишком "белый". Необходимо его затемнить. Выберете инструмент "Быстрое выделение" и поставьте кисточку на знак +. Плавно выделяйте девушку на фото. Фон должен оставаться без выделения.
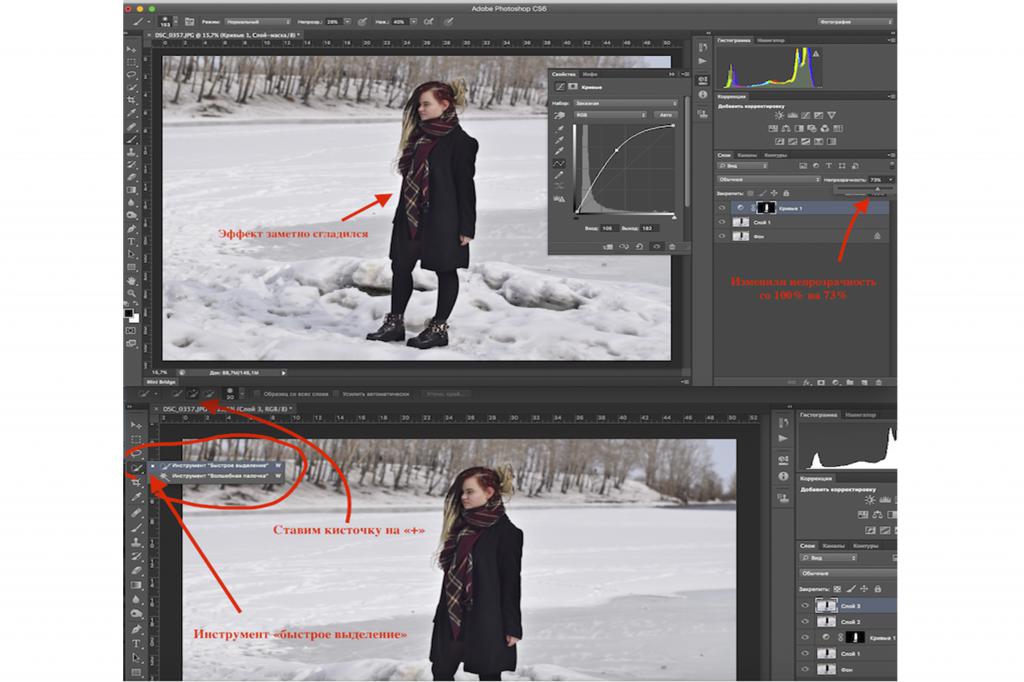
9. Как закончите, нажмите на пункт "Выделение" (он расположен на верхней панели), и далее "Инверсия".
10. Снова нажмите на пункт "Кривые", но не поднимайте линию на схеме, как вы делали, когда осветляли объект. Наоборот опускайте и до такого уровня, чтобы фон стал немного темнее. Только не перестарайтесь. Все цвета на иллюстрации должны гармонировать между собой.
Итак, с освещением вы справились.
Как применять "Пластику"?
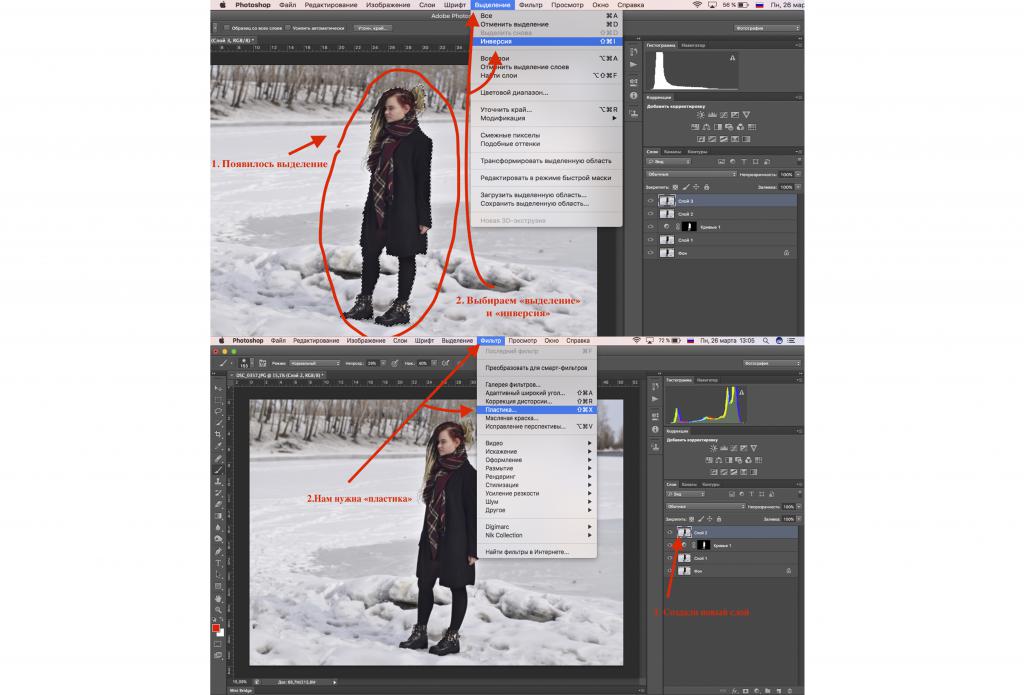
Многие девушки, например, получаются на снимках полнее, чем они есть на самом деле. Или же одежда неудачно торчит с разных сторон по каким-либо причинам, вроде сильного ветра. Убирается это следующим путем:
1. Снова создайте новый холст: Shift + Ctrl + E.
2. Нажмите на "Фильтр" и в открывшемся меню выберите "Пластика".
3. Появится новая панель. Задайте размер кисти и начните аккуратно подтягивать торчащие участки одежды. Вы как будто бы "делаете худее" человека на фото. Это и есть ваша цель. Будьте осторожны и не переборщите, иначе человеческая анатомия будет нарушена. Делайте все по своему вкусу.
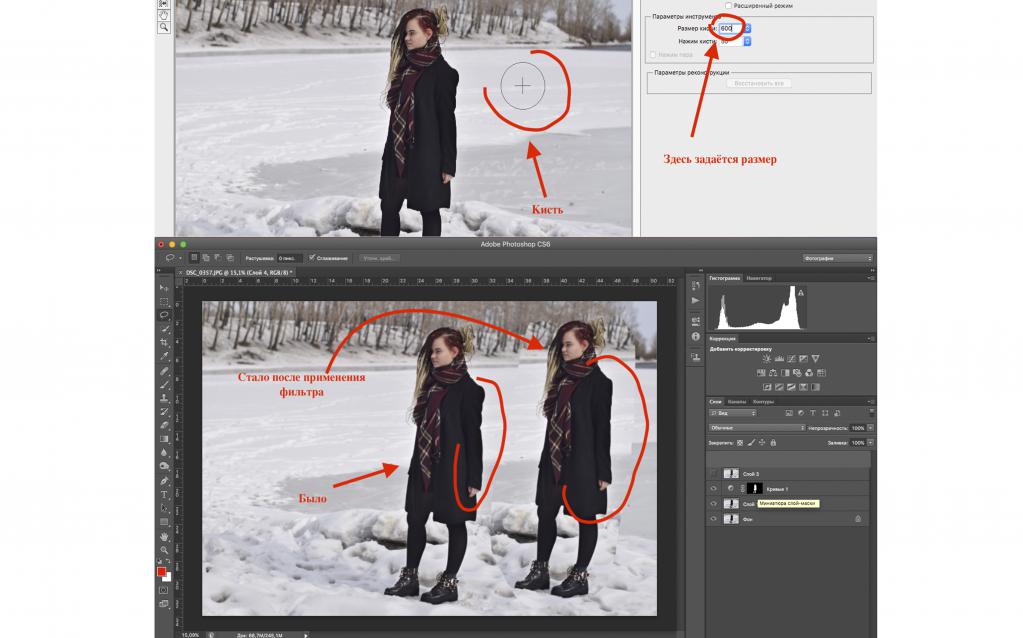
4. После нажимаем ОК и результат появится на фото. Чтобы увидеть, как было и что стало, нажмите на глазик, находящийся с левой стороны того слоя, на котором вы работаете. Когда глаз исчезает, можно увидеть то, что было до наложения эффекта. Как только нажмете на него снова, вернется ваш готовый результат.
Добавление резкости
Улучшать резкость изображения очень важно, так как при просмотре на большом экране могут выделяться смазанные границы. Не у всех есть мощные объективы, которые способны создавать работы наивысшего качества. Чтобы добавить четкости, необходимо:
1. Выбрать "Фильтр" и "Усиление резкости". Вам нужна "Контурная резкость".
2. Появится панель, где вы зададите подходящие вам показатели резкости. Там также будет маленький экран, где вы сможете видеть все изменения. Как только выставите необходимые настройки, нажмите "Ок".
Можно менять непрозрачность, если вы хотите слегка уменьшить резкость. Остановитесь тогда, когда достигните идеального варианта конкретно для вас.
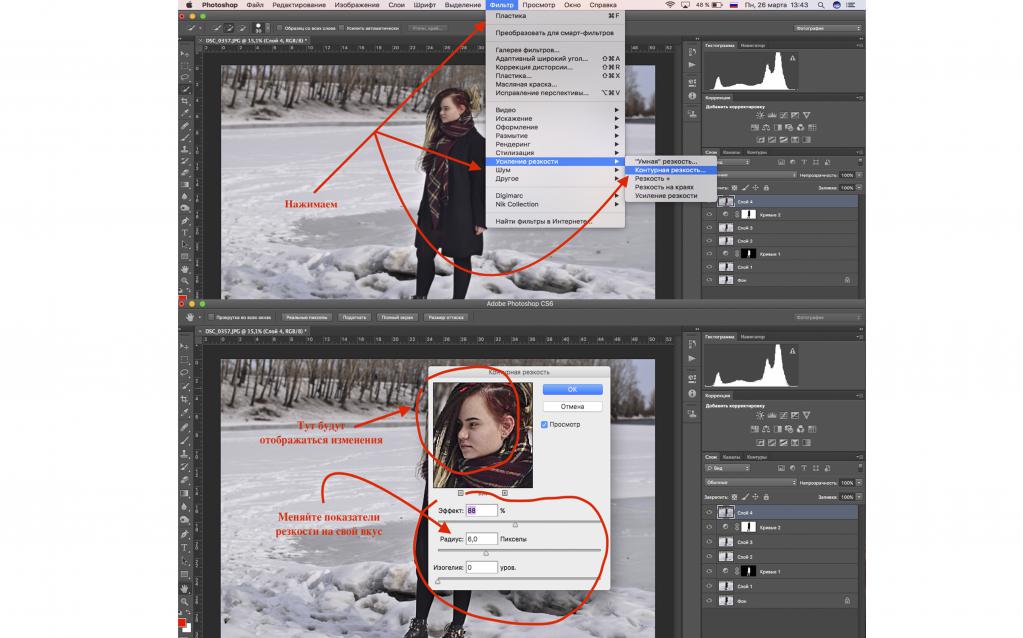
3. Можно менять непрозрачность, если вы хотите слегка уменьшить резкость. Остановитесь тогда, когда достигните идеального варианта конкретно для вас.
Цветовые фильтры
Шагов, описанных выше, вполне достаточно для достижения отличного результата в обработке.
Но при желании вы можете использовать различные фильтры для того, чтобы сделать фотографию еще лучше, глубже и сочнее. Если у вас имеются скачанные фильтры, воспользуйтесь ими. В случае их отсутствия не волнуйтесь, многие из них бесплатные и заполучить их не составит труда. Введите в поисковик, например, Nik Collection. Analog efex pro 2. Следуйте инструкциям, и вы сможете установить интересные фильтры для обработки фото в "Фотошопе".
В данной статье представлена фотография, обработанная с использованием такого фильтра с оттенками темно-синего цвета.
Как убрать тени?
Иногда как бы вы не ставили человека, какой бы ракурс для фотосъемки не выбирали, солнце все равно падает неудачно, из-за чего на лице образуются некрасивые тени. Снимок-то хороший, но вот темные элементы мешают. Не переживайте, вам не придется выкидывать работу или переделывать. Вот, что необходимо сделать:
1. После открытия нужного файла создайте новый слой (Ctrl +j). Выберите инструмент "восстанавливающая кисть".
2. Зажав кнопку Alt, нажмите на то место на коже лица, где нет теней и есть чистый цвет, преобладающий по всему лицу. Нажмите на левую кнопку мыши.
3. Теперь переведите курсор на те области, где есть тени, и нажимайте туда. Плавно сглаживайте их, чтобы тени начали постепенно исчезать, "сливаясь" с кожей лица.
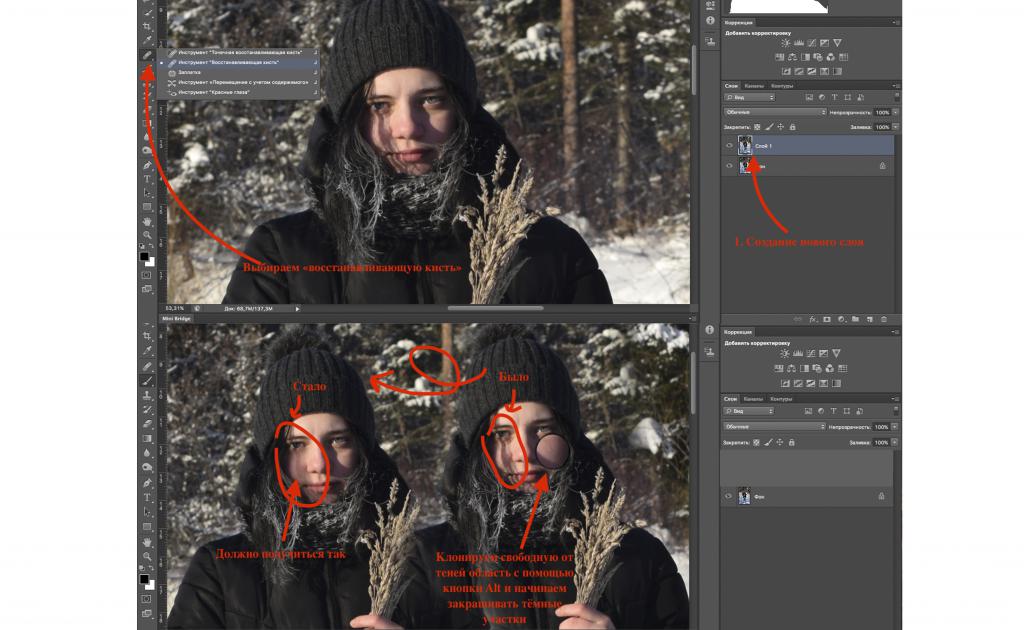
4. Важно помнить, что ситуации бывают разные. Если тени будут слишком черными или будут находиться на тех местах, откуда убрать их "восстанавливающей кистью" затруднительно, воспользуйтесь дополнительными инструментами. Например, "штампом" или "заплаткой". Они выполняют почти такую же функцию, как и кисть, но эффект, накладываемый на снимок, получается разным. Использовать данные инструменты стоит совместно для того, чтобы достичь лучшего результата.
5. Если вы не хотите, чтобы темные участки исчезали полностью, а вам нужно, чтобы они были скрыты только слегка, – сделайте непрозрачность меньшего значения.
Благодаря этим несложным действиям можно сделать обработку фото в "Фотошопе" от лишних затемнений.
Изменение цвета волос или объектов
Часто требуется изменить цвет верхней одежды, объекта или даже прически человека. Делается это просто:
- Создайте новый слой: Ctrl +j.
- Нужен инструмент "Быстрое выделение". Кисточку на знак +.
- Выделите тот объект, цвет которого вам необходимо поменять.
- Откройте пункт "Цветовой баланс" и начните менять показатели цветов до тех пор, пока не придете к тому цвету, который вам нужен.
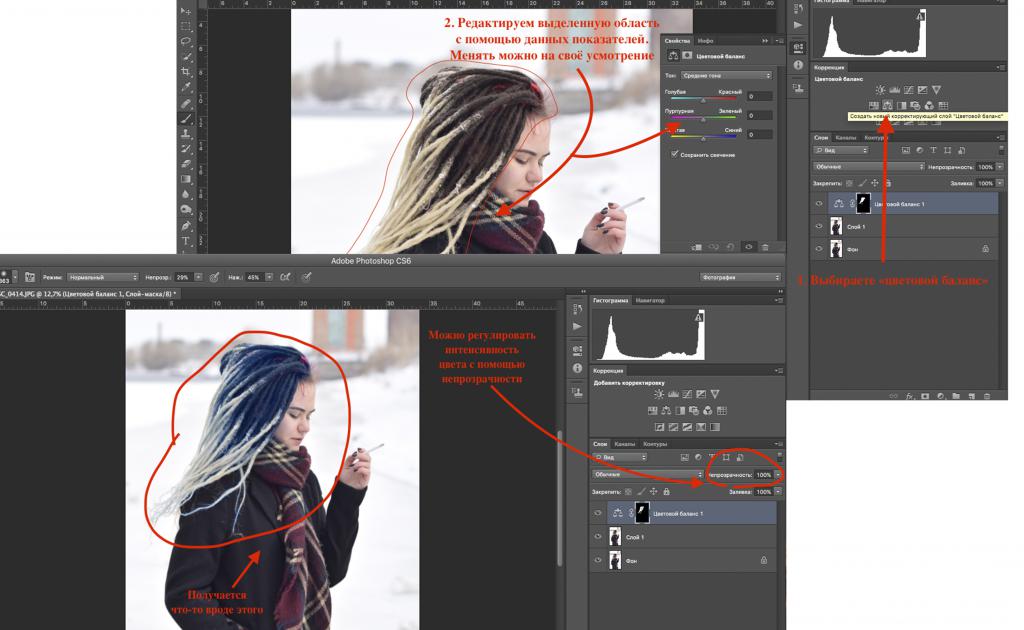
Вот так можно изменить цвет некоторых объектов на фотографии. Обработка фото в "Фотошопе" с целью изменить цвет волос или объектов может производиться и другими способами. Но этот является одним из самых простых.
Что такое операции?
Существуют некие "экшены" или, как их называют по-другому, операции. Их смысл в том, чтобы автоматизировать или ускорить процесс реставрации большого количества фотографий, если при этом используются одни и те же команды.
Редактор "запоминает" каждое ваше действие после нажатия кнопки записи. Останавливает запись он только после вашей команды. Готовые "записи" хранятся в папке "операции по умолчанию" или в той, которую вы создадите сами.
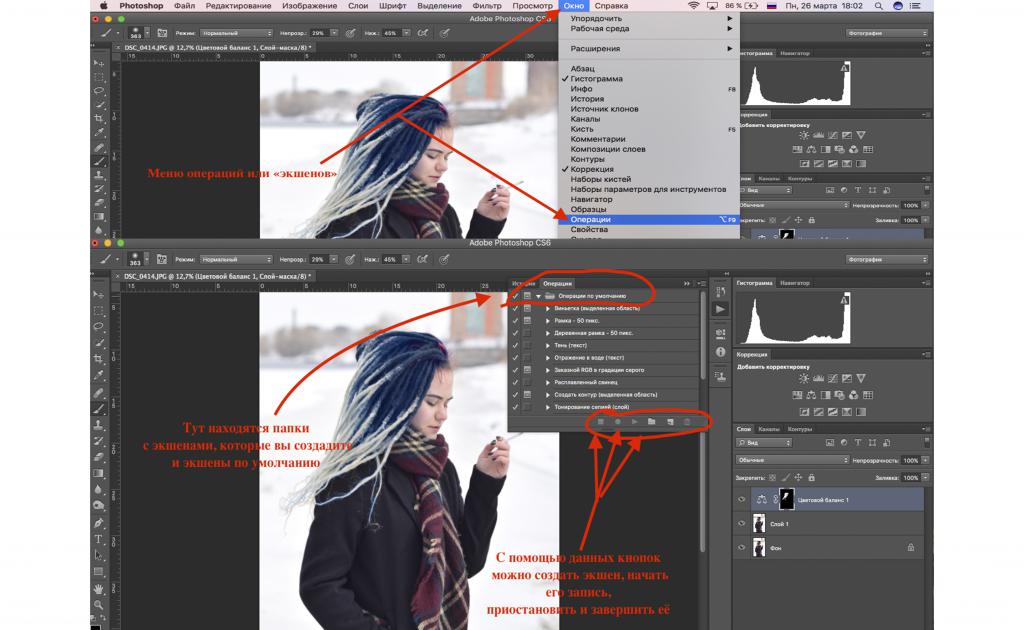
Экшены для "Фотошопа" для обработки фото удобны тогда, когда, например, у вас есть 50 похожих снимков и их все вам нужно обрезать одинаково.
Вам потребуется "создать новую операцию", проделать процесс обрезки картинки, нажать кнопку "Стоп" и все! После этого каждый раз, когда вы будете открывать новое фото, вы, нажав на "Операции", сможете найти в папке созданный экшн и применить его для нового файла, не повторяя процедуру обрезки пошагово.
Такие вот экшены удобны не для каждого фотографа, так как некоторые обрабатывают все свои работы совершенно неодинаково, с применением разных эффектов и настроек. Разве что удобно это будет лишь в случае с обрезкой изображений или использованием цветового эффекта, который вы захотите наложить сразу на несколько снимков.
Стоит отметить, что описанные в статье методы обработки фото в "Фотошопе" для начинающих подойдут тоже, так как ничего сложного в них нет.
На заметку обозревателю
Есть несколько фактов, которые стоит помнить, прежде чем начинать работу в Adobe Photoshop:
- Фильтры с холодными оттенками синего отлично подходят для обработки зимних фото в "Фотошопе".
- Если вы видите, что картинка хороша и без всякой редактуры, не стоит портить ее. Прибегайте к использованию редактора только при реальной необходимости.
Фотограф вы или обычный человек, умение работать в графическом редакторе пригодится любому, особенно в наши дни.






























