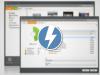Несмотря на то что приложение Daemon Tools имеет простой и удобный интерфейс, некоторые пользователи все равно не могут разобраться, как им пользоваться. Даже более того, большинство не знает обо всех его возможностях. В этой статье мы постараемся разобраться, как в Daemon Tools пользоваться некоторыми функциями. Конечно, все затронуты не будут, так как их очень много, но основные мы выделим.
Как создать образ диска
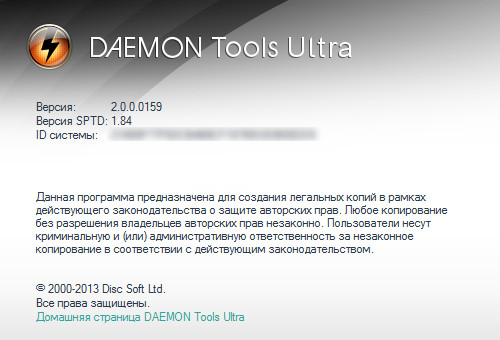
А начнем мы с главной функции программы - с создания образа диска. Но перед началом хочется обозначить, что разбираться мы будем с тем, как пользоваться Daemon Tools Ultra. Именно эта версия программы будет представлена в статье, но инструкции по большей мере будут подходить и для других.
Инструкция
Итак, чтобы сделать образ диска с помощью программы, вам необходимо выполнить следующие действия:
- Вставьте диск, образ которого вы хотите создать, в привод вашего компьютера.
- Откройте программу и в приветственном окне перейдите в раздел "Инструменты", который находится на верхней панели.
- В меню открывшегося раздела вам необходимо выбрать пункт "Создать образ диска". К слову, этот и предыдущий пункт вы можете пропустить, нажав клавиши Ctrl+N, именно эта комбинация служит для запуска "Мастера создания образа диска".
- В "Мастере" вам необходимо будет указать главные параметры, о них сейчас будет рассказано подробнее.
- Из выпадающего списка "Привод" выберите название вашего дисковода, в котором находится диск.
- В поле "Имя конечного файла" вам нужно вписать путь к директории, в которую будет помещен файл образа. Сделать, к слову, это проще через "Проводник", вызвать который можно нажатием кнопки с тремя точками.
- Определите из выпадающего списка "Выходной формат" формат, в который будет сконвертирован образ. На выбор есть четыре: стандартный ISO (рекомендуется использовать), MDX, MDS/MDX и образ аудиодиска (если вы вставили именно этот диск в дисковод).
- Выберите скорость чтения диска из одноименного списка. Она напрямую зависит от исходника.
- Также вы можете указать дополнительные параметры записи на следующем этапе, если поставите отметку напротив соответствующего пункта. В примере перечислены дополнительные параметры не будут, так как их использование пригодится лишь профессионалам, которые и так разбираются в теме.
- Нажмите кнопку "Старт", чтобы начать создание образа выбранного диска.
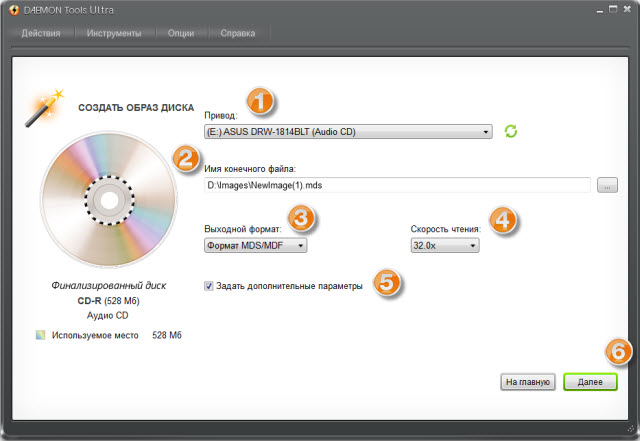
Вам остается лишь подождать, пока завершится процесс создания, после чего файл образа будет помещен в выбранную директорию.
Теперь, зная, как в Daemon Tools пользоваться функцией создания образов диска, вы можете выполнять эту операцию с любым накопителем.
Как записать образ на диск
Поговорив о том, как в Daemon Tools пользоваться функцией создания образа, стоит перейти непосредственно к рассказу о том, как этот образ записывать в будущем на другие диски. Конечно, сама процедура мало чем отличается, но для неопытных пользователей подробные разъяснения не будут лишними.
Инструкция
Итак, сейчас мы разберемся, как в Daemon Tools пользоваться опцией записи образа на диск:
- Вставьте в привод чистый диск, на который хотите записать заранее созданный или скачанный образ. Важно учитывать объем накопителя, чтобы он был не меньше самого образа.
- Войдите в программу и перейдите в уже знакомый раздел "Инструменты", в котором выберите пункт "Записать образ".
- В новом меню в первую очередь в списке "Привод" выберите дисковод, в который вставлен пустой диск.
- Укажите путь к образу, вписав его в одноименное поле для ввода. Как было объяснено ранее, это же можно сделать через "Проводник", нажав на кнопку с тремя точками.
- Установите скорость записи. Учтите, что она зависит напрямую от используемого диска.
- Далее вам необходимо установить галочку напротив опции "Финализировать", после чего, проверив, хватает ли места на диске, нажать кнопку "Начать запись".
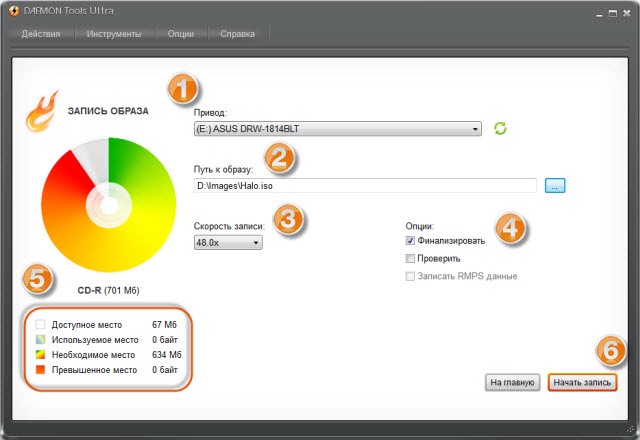
Остается лишь подождать завершения записи, после окончания который дисковод будет открыт самостоятельно. Теперь вы знаете второй способ, как пользоваться программой Demon Tools.