Скорость запуска различных программ – важный показатель при работе с компьютером. Повысить скорость можно различными способами, однако большинство из них требуют дополнительных финансовых затрат. Если вы обладаете компьютером с оперативной памятью от 8 Гб, то ускорение работы программ – не проблема, ведь вы можете создать RAM-диск, о котором и пойдет речь в данной статье.
Что это такое?
RAM-диск – это виртуальное хранилище, альтернатива HDD, которое создается в оперативной памяти с помощью специальных программ. Такая технология довольно стара, и использовалась еще во времена MS-DOS. Тогда она позволяла работать с компьютером без жесткого диска, а для запуска системы было достаточно одной дискеты.

В наше время такой прием неактуален, однако большой объем оперативной памяти на современных компьютерах позволяет запускать с такого диска различные программы, производительность которых возрастает в несколько раз. Именно поэтому технология вновь обретает свою популярность.
Альтернативы
Компании, занимающиеся разработкой компьютерных комплектующих, гонятся за высокой производительностью своих товаров, чтобы обеспечить комфортную работу с самыми современными программами. Именно поэтому был создан SSD накопитель, отличающийся от обычного HDD высокой скоростью доступа к хранимой информации.
SSD работает в несколько раз быстрее HDD, однако даже он сильно уступает технологии RAM-диска. Здесь стоит сделать оговорку, что на SSD можно хранить гораздо больше информации, ведь в домашнем ПК редко можно встретить объем оперативной памяти выше 16 Гб. Кроме этого, вы должны сохранить часть оперативной памяти свободной, так как она требуется для запуска программ, несмотря на то, что они уже хранятся на ней.

Самой высокой производительности вы сможете добиться, установив на ПК SSD, RAM и HDD диск. На первый можно установить операционную систему, на второй – самые необходимые программы, например, браузер, а последний использовать для хранения файлов, которыми вы редко пользуетесь, например, фотографии, видео и т. д.
Преимущества и недостатки
Как и любая другая технология, RAM-диск имеет свои преимущества и недостатки. Для начала разберем преимущества:
- Высокая производительность. Скорость чтения и записи зависит от качества оперативной памяти, но в среднем она превышает скорость SSD в десять раз.
- Экономит RAM-диск и CPU-ресурс, однако в работе это будет почти незаметно.
- Снижение износа SSD. Установив программу, например, браузер на RAM, вы избавляете SSD от постоянной обработки кэша и прочих временных файлов, что значительно снижает его износ.
- Снижает шум и нагрев компьютера благодаря редкому обращению к физическим накопителям.
- Позволяет своевременно удалять временные файлы программ, т. к. при выключении компьютера оперативная память полностью освобождается.
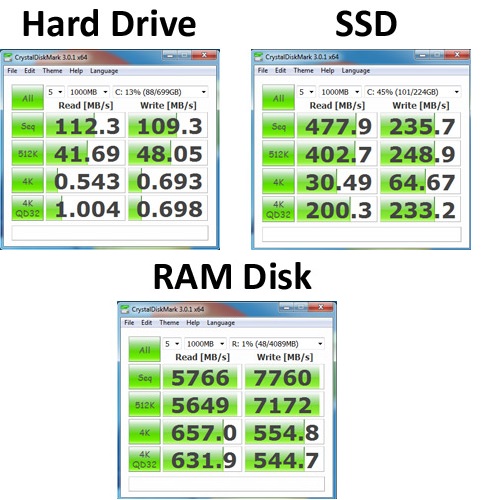
Недостатки:
- Высокая стоимость оперативной памяти. SSD обойдется гораздо дешевле, однако работать будет медленнее.
- Оперативная память – временное хранилище, поэтому все файлы, сохраненные на ней, будут удаляться при выключении компьютера.
Для чего использовать RAM-диск?
Чаще всего эта система применяется для запуска веб-серверов, однако и в домашнем использовании она будет полезна. Как говорилось выше, вы можете установить на RAM браузер, чтобы ускорить его работу и избавиться от записи временных файлов на основной жесткий диск.
Что касается игр, то здесь вопрос спорный. Во-первых, современные игры занимают достаточно большой объем памяти, поэтому для комфортной игры вам потребуется 16гб, а иногда и больше ОЗУ. Устанавливая игру на RAM, следите, чтобы вес и количество необходимой оперативной памяти для ее работы не превышали установленный объем на вашем ПК. Во-вторых, технология RAM не прибавит FPS, однако скорость загрузки уровней значительно возрастет. Вывод делайте сами, однако всегда можно попробовать установить игру таким образом, а не заметив значительного прироста скорости, отказаться от использования диска RAM.
Особенно технология порадует пользователей, которые работают с программами, требующими постоянной загрузки и сохранения файлов, например, фото- или видеоредакторы.
Программы для создания RAM-диска
Теперь от теории перейдем к практике и разберем, как создать такой диск. Сделать это можно только через специальные программы, которые распространяются как условно бесплатные, т.е. вы можете скачать их бесплатно, однако работать можно лишь с определенными ограничениями.
Все программы автоматизируют процесс создания и работы с диском, например, они автоматически инициализируют необходимый образ в оперативную память при загрузке системы, а также копируют данные с RAM на жесткий диск, чтобы не потерять их при выключении компьютера. Каждая из опций может настраиваться в зависимости от используемого ПО, поэтому далее предлагаем ознакомиться с функционалом различных программ более подробно.
RADEON RAMDisk
Эта программа от компании AMD ранее называлась DataRAM, однако после ребрендинга изменила свое название и дизайн, сохранив весь функционал. Как и говорилось выше, ее можно скачать бесплатно, однако создать диск можно только на 6 Гб, если вы используете видеокарту компании AMD, для компьютеров с видеокартой от других производителей ограничение составляет 4 Гб.
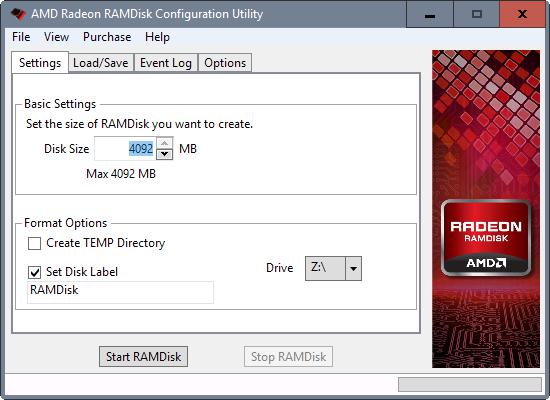
Создание диска в оперативной памяти:
- Установите и откройте программу.
- Во вкладке Settings, напротив Disk Size укажите необходимый объем создаваемого диска.
- Напротив DRIV» можно выбрать букву для создаваемого диска, а поставив галочку напротив Set Disk Label, вы сможете задать для него метку в поле ниже.
- Нажмите кнопку Start RAMDisk.
После этого диск будет создан, однако для удобного использования необходимо настроить его под себя. Для этого остановите работу диска и перейдите во вкладку Load / Save. Чтобы диск запускался с сохраненными в образе данными, необходимо отметить поле Load Disk Image at StratUp и указать путь к образу на жестком диске.
Ниже можно включить функцию сохранения образа диска при выключении программы или ПК, установив галочку напротив Save Disk Image on ShutDown, а также указать в поле AutoSave промежуток времени, через который он будет сохраняться. Кнопка Save Disk Image Now позволяет сохранить информацию с RAM-диска вручную.
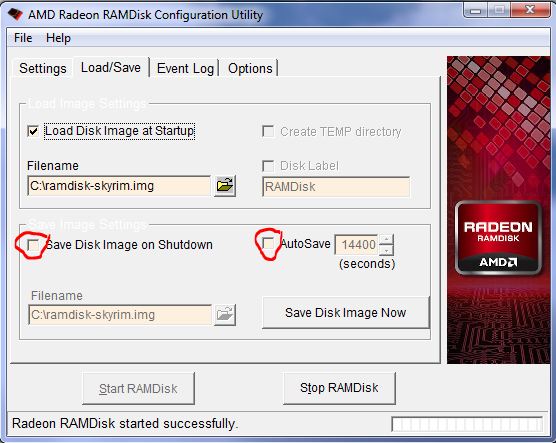
Внимание! Всегда сохраняйте информацию на жесткий диск, т. к. она будет полностью удалена с RAM-диска при выключении компьютера.
На последней вкладке Options вы можете изменить поведение программы. Например, вы можете запретить запись образа диска RAM на системный диск, если используете SSD и HDD одновременно. Так вы значительно снизите износ системного (SSD) диска. В этой же вкладке вы можете отключить автоматический запуск RAM при включении компьютера.
Запустив RAM, вы сможете использовать его как любой другой накопитель, будь то диски DVD RAM или HDD. Копируйте на него необходимые файлы и программы, однако не забывайте сохранять, чтобы при следующем запуске сразу приступить к работе с ними.
Soft Perfect RAMDisk
Это программа менее гибкая, однако более простая. Использовать ее бесплатно можно 30 дней, далее придется заплатить.
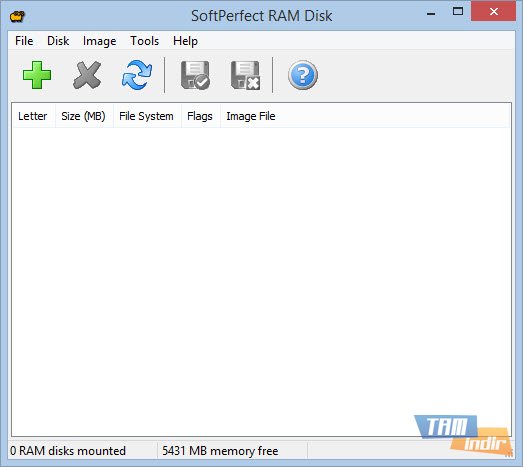
Процесс создания диска RAM также прост:
- Создайте образ будущего диска. Для этого кликните на вкладку «Образ», выберите «Создать образ».
- Нажмите на кнопку с изображением папки в поле для пути к образу. В открывшемся окне выберите папку, куда хотите сохранить образ и введите его название.
- Выберите тип образа «Жесткий диск» и укажите его объем.
- Нажмите ОК.
- Теперь необходимо смонтировать RAM-диск. Для этого нажмите на зеленый плюс в главном меню.
- Снова нажмите на папку и выберите ранее созданный образ диска.
- Ниже обязательно поставьте галочку напротив «Сохранять содержимое», чтобы данные из RAM сохранялись в образ на HDD. Также установите галочку напротив «Эмуляция жесткого диска» и нажмите «Ок».
После этого диск будет создан. Программа автоматически инициализирует образ в оперативную память при запуске ПК.
Как и в предыдущей программе, вы можете указать время автоматического сохранения файлов. Для этого кликните правой кнопкой мыши по созданному диску и выберите «Свойства». После этого нажмите на кнопку «Дополнительно», поставьте галочку в соответствующем поле и укажите промежуток времени.
Будьте осторожны!
Чтобы не получить сообщение, что RAM-диск переполнен или не активирован, высчитайте объем создаваемого хранилища таким образом, чтобы оно не превышало объем свободной памяти, ведь программа в любом случае попытается создать диск и вернет ошибку.
Также стоит следить за количеством записанной информации на виртуальном диске. Программа, установленная в RAM, может генерировать файлы на нем, поэтому со временем диск будет заполняться. Если выделенная память закончится, программа выдаст сообщение, что RAM-диск переполнен, и прекратит операцию. В некоторых случая вы можете потерять важные данные.
Как переместить временные файлы Windows на RAM-диск?
Windows – не самая гибкая операционная система, однако ее встроенный функционал позволяет переместить все временные файлы на созданный виртуальный диск. Это позволит значительно ускорить работу системы, а также снизить нагрузку на жесткий диск.
Переносим временные файлы на RAM:
- Нажмите сочетание клавиш Win + Pause Break.
- Нажмите на «Дополнительные параметры системы».
- Далее на «Изменить параметры».
- Перейдите во вкладку «Дополнительно».
- Нажмите на кнопку «Переменные среды».
- В открывшемся меню поочередно смените у переменных TEMP и TMP путь на ваш RAM-диск.
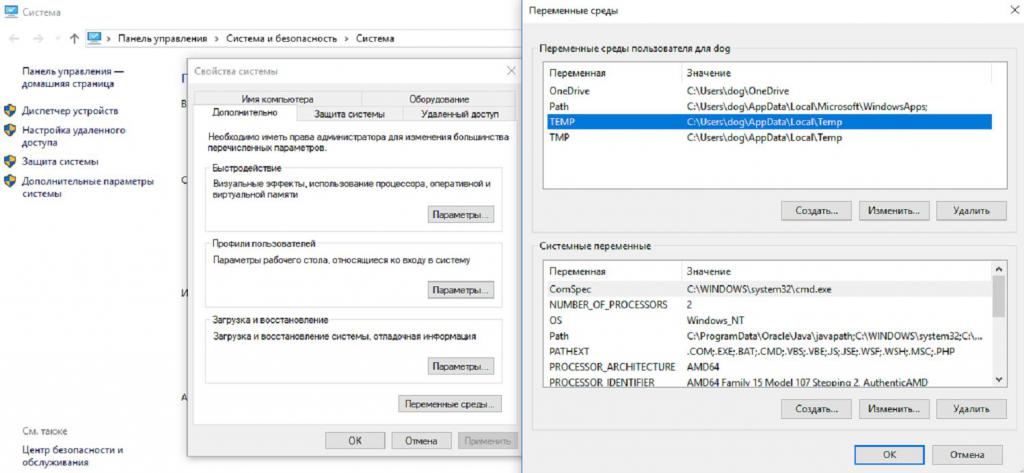
Ускорение браузера Firefox
Браузер Firefox – один из самых гибких на рынке веб-обозревателей. Он позволяет настраивать практически любую тонкость своей работы, в том числе, куда сохранять кэш. Благодаря этой опции вы сможете ускорить работу браузера, а также сохранить пространство на жестком диске.
Кэш используется для сохранения веб-страниц, чтобы позже не пришлось вновь загружать их с веб-сервера целиком. Если вы собираетесь использовать виртуальный диск только для этих целей, можете отключить сохранение образа, чтобы при каждом выключении компьютера кэш удалялся.
Как сохранять кэш в RAM:
- В адресной строке браузера пропишите about:config.
- Кликните по пустому полю и в открывшемся меню наведите на вкладку «Создать».
- В подменю выберите «Строку».
- Введите browser.cache.disk.parent_directory и нажмите ОК.
- В открывшемся окне укажите ранее созданный RAM-диск.
RAM в принтерах
В завершение хочется рассказать о распространенной ошибке, связанной с RAM технологией. Дело в том, что она также используется различной периферией для ПК. Например, на принтерах Kyocera RAM-диск используется для хранения распечатываемой информации.
Очень часто пользователи этих принтеров сталкиваются с проблемой переполненности диска. В данном случае есть несколько решений:
- Перезагрузить компьютер. Это поможет только в том случае, если причиной является заполненная оперативная память компьютера.
- Печатать документ частями. Распечатывая большие документы, принтер загружает их целиком в оперативную память, поэтому ее может не хватить на слабых ПК.
При ошибке Kyocera «Активируйте RAM-диск»:
- Зайти в свойства принтера.
- Перейти во вкладку «Параметры устройства».
- Убрать маркеры с пунктов «Объемный погрузчик», SSD, «Карта SD» и «Виртуальный диск».
- Нажмите кнопку PDL и поставьте галочку возле «Режим совместимости с GDI».


























