Внимательный пользователь компьютера наверняка обратил внимание, что у файлов изображений существуют разные расширения: BMP, GIF, JPG и пр. Наибольшее распространение получил последний указанный формат, так как большинство цифровых фотоаппаратов создают снимки именно в нем.
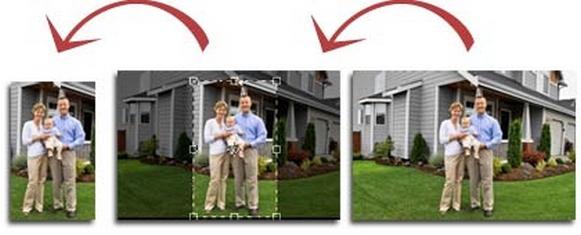
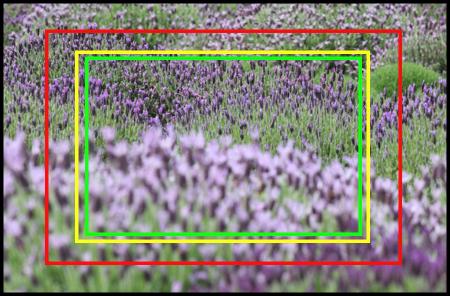
Обрезаем фото
Основная задача – подобрать программу-редактор, обладающий этой функцией. Чаще всего на вопрос о том, как обрезать фото, рекомендуют использовать Photoshop. Действительно, возможности этой программы по работе с изображениями более чем достаточны, однако есть более простые решения. Одно из них – встроенный в операционную систему Windows редактор Paint.
Как пользоваться программой MS Paint
Данное решение входит в состав всех систем от компании "Майкрософт", поэтому проблем с поиском нет – все всегда под рукой. Для запуска необходимо нажать комбинацию кнопок Win+R. В результате появится окно «Выполнить», где в соответствующей строке можно набрать желаемую команду. В данном случае это название файла – mspaint.

Если открывшаяся картинка не помещается на экране, то, зажав кнопку Ctrl, необходимо вращать вниз (на себя) колесико мышки. Это позволит уменьшить масштаб, подогнав его под разрешение экрана. Кстати, имеет смысл раскрыть на весь рабочий стол главное окно редактора, что существенно упростит работу с программой.
Далее обрезаем фото. Для этого нажимаем кнопку «Выделить». Здесь можно выбрать режимы работы. Кстати, произвольный способ все равно автоматически приводится к прямоугольному, поэтому особого смысла в его использовании нет. Таким образом, указываем выделение прямоугольной области и обрезаем фото. Выделенный пунктирной линией участок необходимо скопировать в буфер обмена. Для этого в нем нажимаем правую кнопку мышки и выбираем команду «Копировать». Также можно воспользоваться стандартной комбинацией Ctrl+C, но при этом нужно не забыть один раз нажать левую кнопку мышки в выбранной области, чтобы указать системе желаемый участок.
После этого в меню программы выбираем «Создать» и нажимаем Shift+Insert. Скопированный участок будет вставлен в пустой шаблон, останется лишь сохранить файл.
Хотя данный способ позволяет уменьшить размер файла, основное его назначение – избирательно сделать из существующего сюжета какой-либо снимок.





















