Пароли, устанавливаемые пользователями для входа в систему, могут стать настоящей головной болью, поскольку все мы люди, и некоторые вещи нам свойственно забывать. Например, что делать, если пользователь забыл пароль Windows 7 (имеется в виду вход в систему), а предварительно нигде искомую комбинацию не сохранил или не записал?
Понятно, что Windows будет постоянно выдавать сообщения о том, что пользовательские данные для входа в систему введены неверно. Как восстановить возможность входа? Для этого есть несколько методов, некоторые из которых рядовому пользователю могут показаться достаточно сложными. Тут придется набраться терпения, поскольку в такой ситуации простые решения не предусмотрены.
Что делать, если забыл пароль Windows 7: варианты восстановления и сброса
Как уже понятно, просто так восстановить или сбросить пароль, на зная азов, не получится. Конечно, если на рабочем терминале пароль для зарегистрированного пользователя устанавливал системный администратор, можно узнать комбинацию для входа у него. Как правило, администраторы хранят пароли всех пользователей в надежном месте, поскольку, грубо говоря, это входит в их обязанности.
Но что делать, если пользователь забыл пароль на компьютере с Windows 7 или любой другой системой, будучи сам себе админом? Вот тут начинаются самые большие сложности. Поскольку ситуации, связанные с невозможностью входа в систему, могут быть совершенно разными, далее рассмотрим следующие методики:
- сброс первичных паролей в BIOS;
- изменение забытого пароля при старте системы в безопасном режиме;
- создание дискеты забытых паролей;
- сброс пароля через командную строку или реестр при загрузке со съемного носителя;
- использование сторонних программ.
Сброс паролей BIOS
Итак, предположим, что пользователь забыл пароль на компьютере с Windows 7, который изначально был установлен не для входа в систему, а для осуществления загрузки вообще или для доступа к параметрам первичной системы ввода/вывода BIOS. Для старта загрузки обычно используется пароль типа HDD Password или Boot Password. Пароли вроде Supervisor Password и User Password контролируют только доступ к BIOS и на загрузку операционной системы не влияют.

Чтобы не заниматься подбором нужной комбинации, на стационарных компьютерных терминалах проще всего изъять из материнской платы батарейку CMOS минут на 10-15, затем вставить ее обратно и произвести включение компьютера. Отсутствие питания на чипе позволит и пароли сбросить, и полностью обнулить настройки BIOS, приведя их в заводское состояние.
Использование безопасного режима при регистрации нескольких пользователей
Но это был только самый простой вариант. А ведь может быть и такое, что пользователь Windows 7 забыл пароль в ситуации, когда он является одним из зарегистрированных юзеров системы, но не администратором. В этом случае логично предположить, что он либо знает пароль входа от имени администратора, либо может его узнать у админа, либо (что совершенно маловероятно) вход под администраторской регистрацией осуществляется без использования пароля. Однако можно поступить намного проще: при загрузке системы вызвать стартовое меню нажатием клавиши F8 и выбрать из него старт в безопасном режиме.
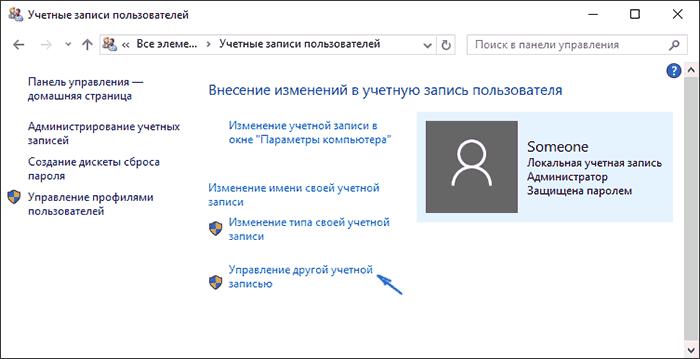
В процессе входа в систему нужно будет выбрать именно администратора, а затем войти в раздел управления учетными записями в «Панели управления». Тут использовать управление другой регистрацией, выбрать свою и установить новую комбинацию, которая в дальнейшем и будет применяться для входа в систему.
Примечание: данный способ не применяется в случае использования для входа учетных записей Microsoft, или когда пользователь является единственным зарегистрированным юзером (администратором).
Дискета сброса забытых паролей
Теперь посмотрим, что можно сделать, если пользователь забыл пароль Windows 7, и администратор его тоже не знает или не помнит, но сам доступ к системе получить может. В этом случае именно администратор может обратиться к разделу учетных записей и использовать пункт создания дискеты забытых паролей в меню слева.
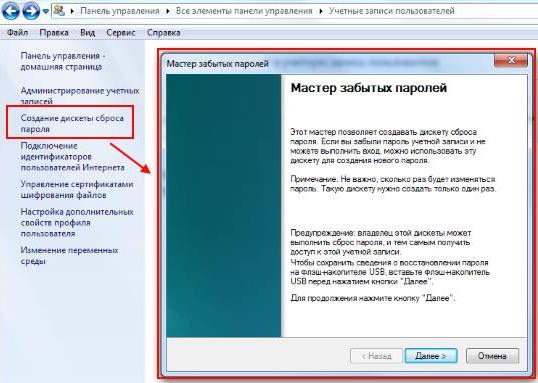
После выбора раздела для сохранения запустится «Мастер забытых паролей», после чего нужно будет просто следовать его указаниям. По завершении формирования PSW-файла с информацией для сброса кодового слова его нужно будет скопировать на любой съемный носитель, например на обычную флешку. Когда загрузка системы дойдет до окна ввода пароля, вставьте накопитель в соответствующий USB-порт и нажмите ссылку сброса пароля ниже поля его ввода. Далее высветится предложение создания нового пароля и поле его подтверждения. Если нужно, можно добавить подсказку.
Что делать, если забыл пароль администратора Windows 7: подготовительный этап
Наконец, несколько слов о самой неприятной ситуации. Пароль доступа на уровне администратора без использования специализированных программ можно сбросить двумя способами, но только при загрузке со съемного носителя с установочным дистрибутивом или с диска восстановления вроде LiveCD.
Для ситуаций, когда пользователь забыл пароль администратора Windows 7, рассмотрим загрузку с установочного диска или флешки.
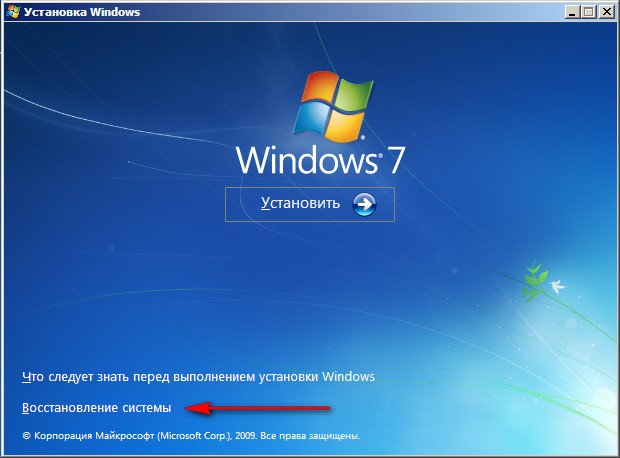
Сначала, как обычно, появится окно с выбором региональных стандартов, которое можно пропустить. На следующем этапе нужно перейти к пункту восстановления системы. После этого вызвать командную строку через соответствующий пункт меню отката либо с использованием быстрого сочетания Shift + F10.
Начальные действия в командной строке
Теперь при помощи консоли нужно определить литеру системного (загрузочного) диска, которая будет использоваться для дальнейших действий. Для этого прописывается команда: bcdedit | find "osdevice". После чего будет выдан ответ в виде строки: partition = D (хотя может быть указана и другая буква).
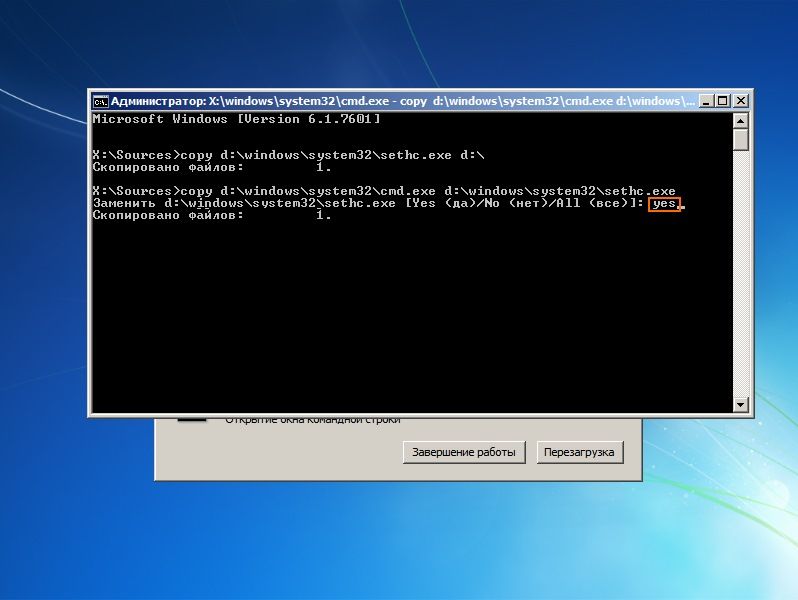
Следующий шаг – копирование двух объектов с использованием команд, представленных на изображении выше. Второй объект подменяет стандартное средство залипания клавиш командной строкой (это понадобится для действий на следующем этапе).
Смена пароля при перезагрузке системы
Теперь наступает самый ответственный этап. Система полностью перегружается в штатном режиме (с извлеченным съемным носителем).
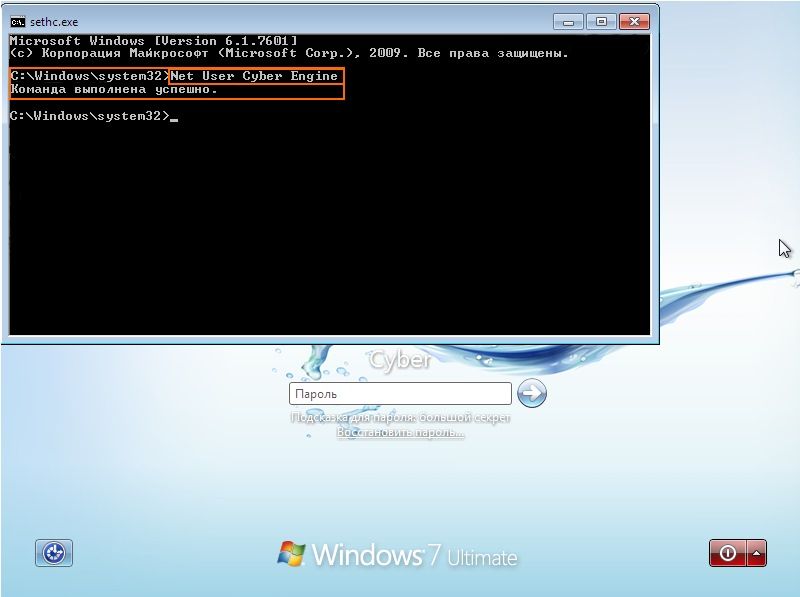
Когда появится окно требования ввода пароля, необходимо быстро пять раз нажать клавишу Shift. Это действие вызывает командную консоль. Наконец, нужно вписать строку Net User Name Password, где вместо Name вводится имя пользователя (название учетной записи), а вместо Password вписывается новый пароль.
По завершении изменения пароля следует снова загрузиться со съемного носителя и в командной строке выполнить возврат залипания клавиш, что можно будет проверить при обычном старте, повторив пятикратное нажатие клавиши Shift, в результате чего появится запрос на включение данной функции.
Сброс пароля через системный реестр
Теперь посмотрим, что делать, если забыл пароль Windows 7, но уже применительно к системному реестру. Сначала, как и в прошлом случае, производится старт с загрузочного носителя, после чего из командной строки вызывается редактор реестра (regedit).
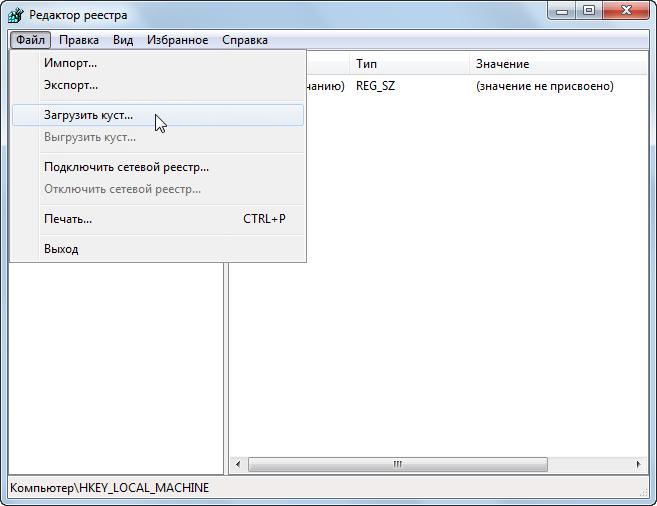
Здесь выделяется ветка HKLM и через файловое меню используется команда загрузки куста.
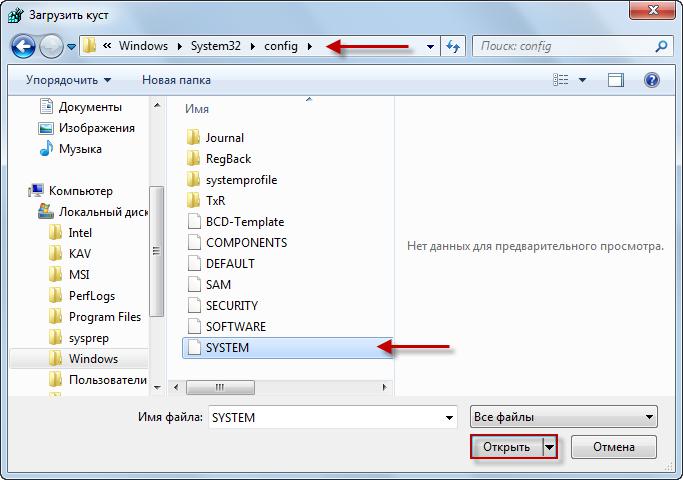
Затем нужно будет указать расположение файла SYSTEM (обычно это папка config в директории System32). После этого вводится произвольное название созданной ветки, осуществляется переход в нее и для параметра SetupType устанавливается значение «2», а для ключа CmdLine – «cmd.exe» (оба значения вводятся без кавычек).
Далее окно редактора закрывается, в командной строке снова вводится команда его вызова, выделяется ветка HKLM и применяется пункт выгрузки куста с указанием его названия. После чего все окна закрываются, съемный носитель извлекается и производится перезагрузка в штатном режиме.
При рестарте появится командная строка, в которой, как и в прошлом примере, следует ввести описанную выше команду обновления пароля с аналогичными данными имени регистрационной записи и нового шифра.
Примечание: для обоих вариантов действий, если название учетной записи состоит из двух и более слов, оно вводится в кавычках.
Сторонние программы
Наконец, еще одна ситуация, когда пользователь забыл пароль. Войти в Windows невозможно, и что делать, он не знает. В этом случае можно воспользоваться утилитой Ophcrack. На ее основе можно создать загрузочную флешку, загрузиться в консольном режиме (а не в графическом), запустить утилиту и посмотреть на результаты сканирования.
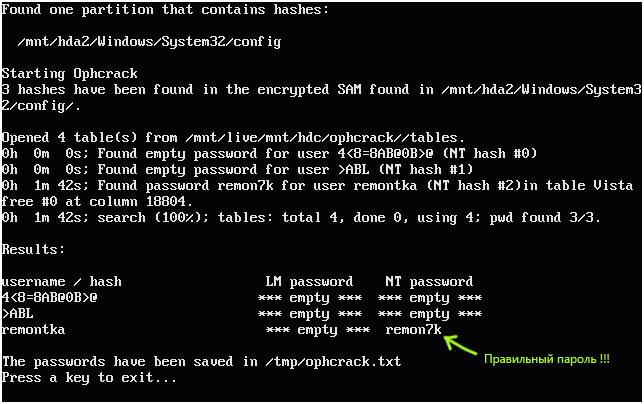
Поле Results будет содержать все автоматически определенные пароли для зарегистрированных записей. Если пользователь забыл пароль Windows 7, например для сетевого входа, его можно совершенно элементарно удалить, чтобы требование его ввода не доставляло хлопот в дальнейшем.






























