Оглавление – это не только обязательное требование оформления официальных многостраничных документов, но еще и удобный способ отобразить внутреннюю структуру текста. Чаще всего оно используется в дипломных, курсовых работах или электронных книгах. Эта статья расскажет, как сделать содержание в "Ворде" любой версии за несколько минут.
Виды оглавлений
Их существует 2 вида: автоматическое и ручное. У каждого есть свои достоинства и недостатки для конечного пользователя. Для автоматически создаваемого содержания они таковы:
- Преимущества: быстрота создания, аккуратный вид и автоматическое внесение изменений при редактировании текста.
- Недостатки: в некоторых вузах при оформлении студенческих работ требуется оглавление, созданное вручную с помощью таблиц.
У ручного содержания достоинств нет, только недостатки:
- Длительный процесс создания из-за необходимости копировать заголовки, подзаголовки и нумерацию со всего документа.
- При внесении любых изменений надо проверять нумерацию или названия заголовков, а затем заносить их в оглавление.
Как сделать автоматическое содержание в "Ворд 2003"
Делается это по следующему алгоритму:
- Выделить название раздела или подраздела.
- Пометить его одним из 2 способов. Первый - на панели "Форматирование" в выпадающем списке выбрать одну из строчек "Заголовок". Цифра обозначает важность: 1– для названий глав, 2 – для названий разделов, 3 – для подразделов.
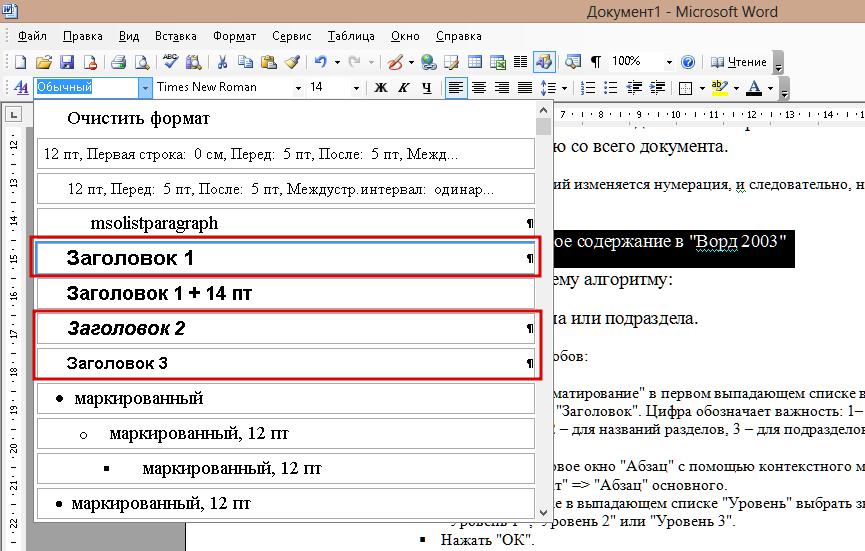
- Способ № 2: Вызвать диалоговое окно "Абзац" с помощью контекстного меню или команд "Формат" => "Абзац". В первой вкладке в выпадающем списке "Уровень" выбрать значение "Уровень 1","Уровень 2" или "Уровень 3". Нажать "ОК".
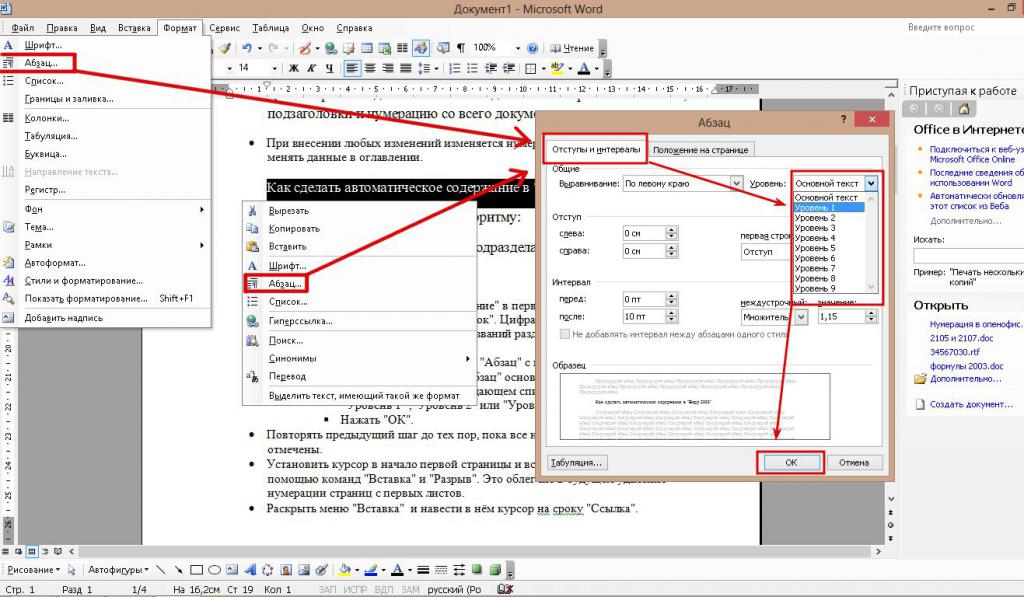
- Повторять предыдущий шаг до тех пор, пока все названия разделов не будут отмечены.
- Установить курсор в начало первой страницы и вставить "Разрыв раздела" с помощью команд "Вставка" и "Разрыв". Это облегчит в будущем удаление нумерации страниц с первых листов.
- Раскрыть меню "Вставка" и навести в нем курсор на строку "Ссылка".
- В новом списке выбрать "Оглавление и указатели".
- В новом окне нажать "ОК.
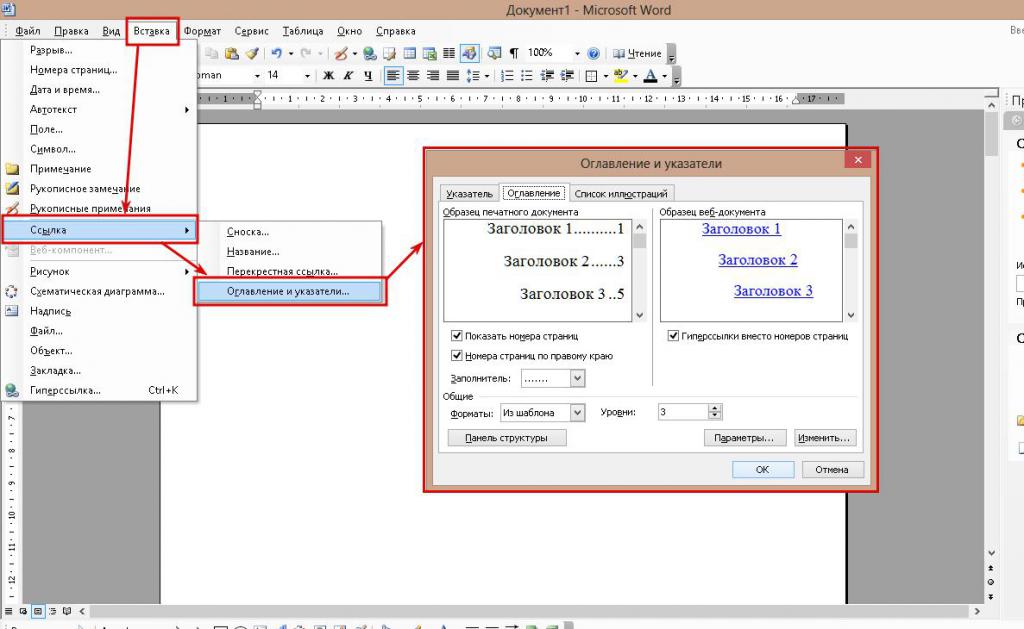
На этом алгоритм, как сделать в "Ворде" содержание страниц в документе, завершен.
Настройка оформления содержания в Microsoft Word 2003
Стандартные настройки внешнего вида оглавления не совпадают с требованиями ГОСТа по оформлению документов. Чтобы привести их в соответствие с нормами, нужно вызвать диалоговое окно параметров с помощью меню "Вставка" и его подразделов "Ссылка" и "Оглавление и указатели".
В нем можно изменить следующие параметры:
- Отображение номеров страниц, где находится раздел и управление их положением – сразу после названия или у правого края листа.
- Символы, заполняющие пространство между названием и номером страницы – простой и подчеркивающий пунктир, точки или ничего. Именно этот параметр отвечает за то, как сделать в содержании в "Ворде" точки.
Кроме этих свойств, можно изменить стили, которые применяются к разным уровням заголовков в содержании. Вызвать окно для их редактирования можно с помощью кнопки "Изменить". В нем нужно выбрать одну из строк, а потом кликнуть на "Изменить".
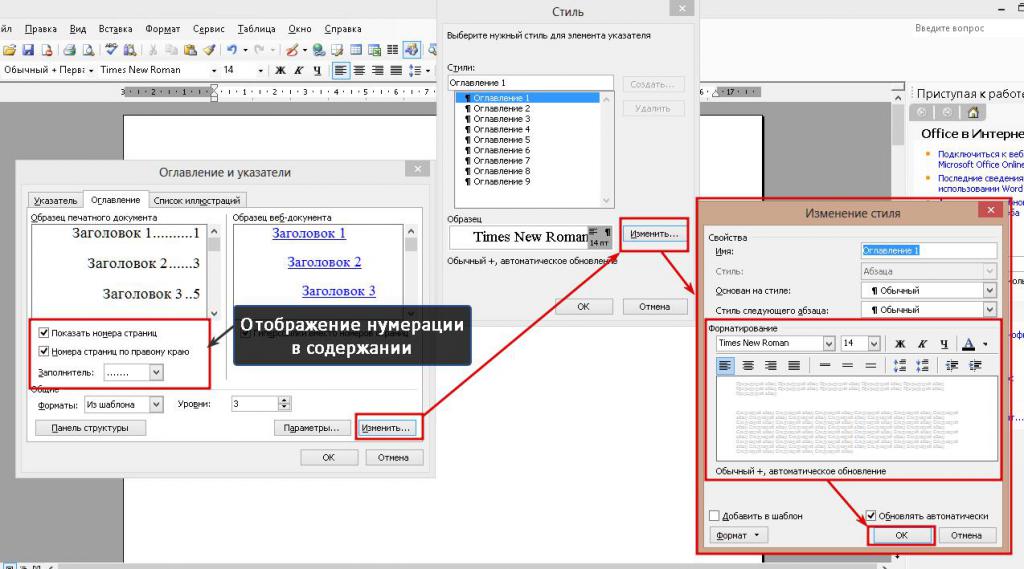
Эта кнопка откроет окошко с настройками стиля, в котором можно изменить тип шрифта, размер, цвет, способ начертания и прочие параметры форматирования. После изменения настроек нужно нажать "ОК" и согласится на вставку оглавления с новыми параметрами.
На этом процедуру, как сделать содержание в "Ворде" соответствующим требованиям ГОСТа, можно считать законченной.
Вставка автоматического оглавления в Microsoft Word 2007, 2010
В этой версии редактора содержание вставляется следующим образом:
- Поочередно выделить каждый заголовок и пометить его, выбрав уровень в списке, вызываемом кнопкой "Добавить текст", расположенной во вкладке "Ссылки", блок "Оглавление". Оформить с помощью стилей "Заголовок 1,2" или "Подзаголовок", расположенных в блоке "Стили" вкладки "Главная".
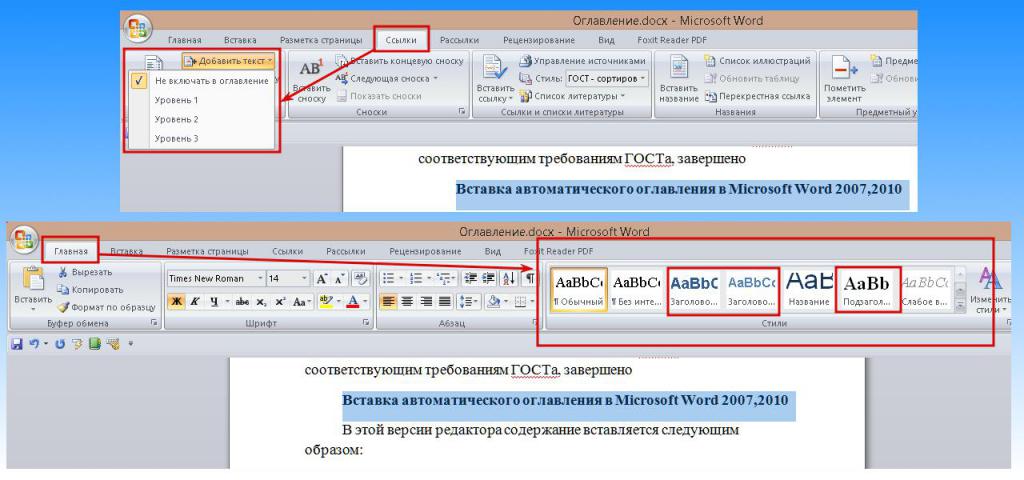
- Установить курсор в начало первой страницы. Если содержание должно быть расположено на отдельном листе, то вставить "Разрыв страницы" горячей клавишей Ctrl + Enter. "Вставка" => "Разрыв страницы", "Разметка страницы" => "Разрывы" => "Страница".
- Перейти в раздел "Ссылки".
- В блоке "Оглавление" кликнуть по кнопке с аналогичным названием.
- В новом списке выбрать один из первых двух пунктов.
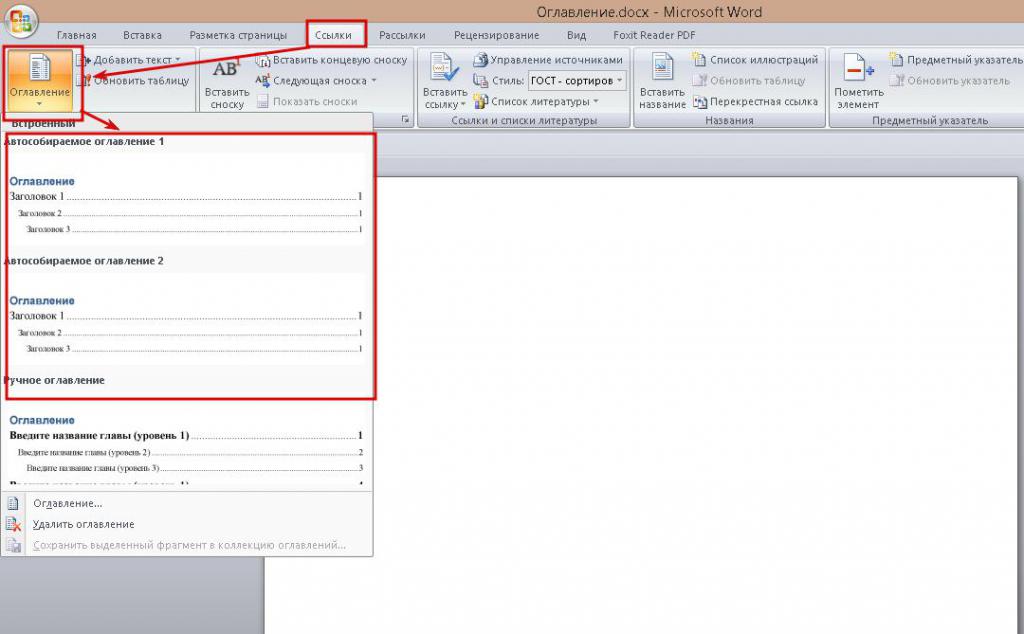
На этом метод, как сделать содержание в "Ворде 2007, 2010" завершен.
Настройка оформления содержания в Microsoft Word 2007, 2010
Она почти ничем не отличается от аналогичной процедуры в Microsoft Word 2003. Единственное различие состоит в способе вызова окна с параметрами. Делается это по следующему алгоритму:
- Перейти в раздел "Ссылки" ленты инструментов.
- В блоке "Оглавления" нажать на кнопку с таким же названием.
- В появившемся списке выбрать строчку с надписью "Оглавление".
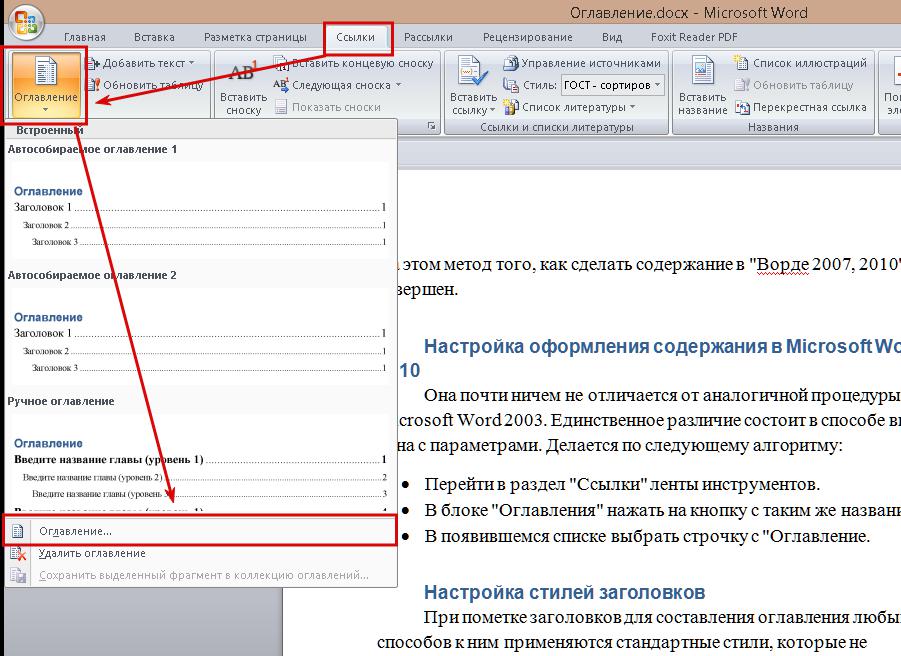
Настройка стилей заголовков
При пометке заголовков для составления оглавления любым из способов к ним применяются стандартные стили, которые не соответствуют требованиям к оформлению. Чтобы сделать их "нормальными", нужно выполнить перенастройку. Делается это следующим образом:
- Вызвать панель управления стилями, нажав маленькую кнопочку в углу одноименного блока, расположенного во вкладке "Главная". Также можно воспользоваться горячей клавишей: Ctrl + Shift + Alt + S.
- В открывшемся блоке навести курсор на одну из надписей: "Заголовок 1,2", "Подзаголовок", "Заголовок оглавления", "Оглавление 1,2".
Примечание: последние 2 стиля управляют внешним видом содержания.
- Кликнуть по появившейся перевернутой галочке и в открывшемся меню выбрать пункт "Изменить".
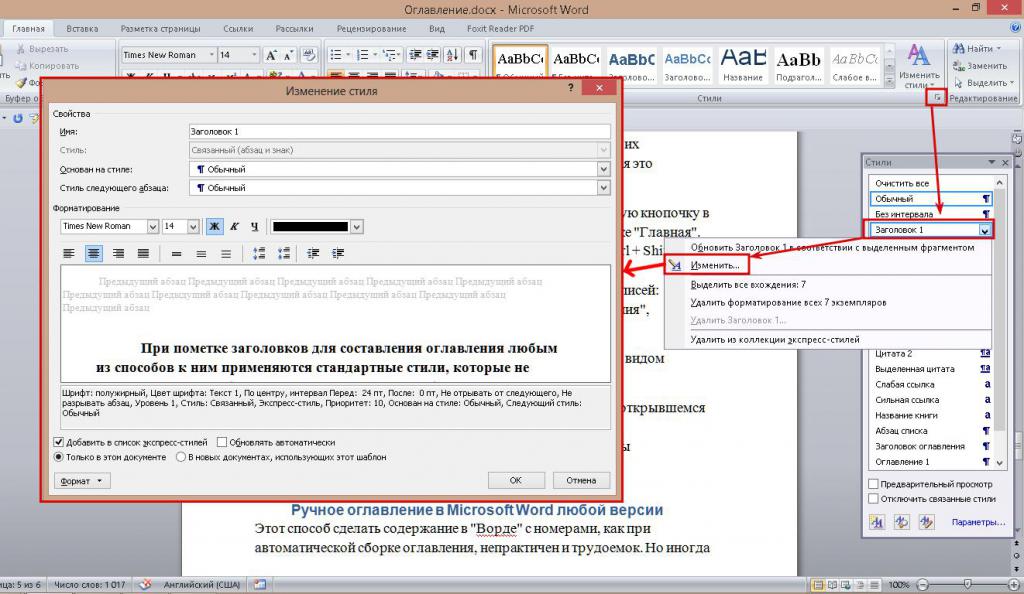
- В новом диалоговом окне отредактировать параметры форматирования. Чтобы получить доступ ко всем настройкам, нужно нажать кнопку "Формат".
- Кликнуть "ОК".
Ручное оглавление в Microsoft Word любой версии
Способ сделать содержание в "Ворде" с номерами, как при автоматической сборке оглавления, непрактичен и трудоемок. Но иногда студенты вынуждены им пользоваться из-за незнания предыдущих приемов или требований к оформлению.
Алгоритм для создания ручного содержания следующий:
- Перед основным текстом вставить пустую страницу.
- Добавить на нее таблицу, состоящую из двух столбцов и произвольного количества строк.
- Объединить ячейки в первой строке, вписать в них "Содержание" и вставить разрыв строки клавишей Enter.
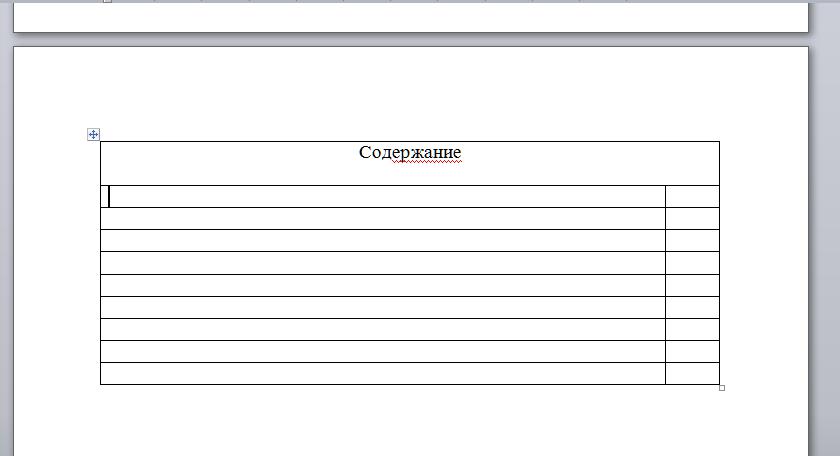
- Навести курсор на перемычку между столбцами и перетащить ее вправо так, чтобы во втором столбце было место только для номеров страниц.
- Заполнить строки первого столбца названиями разделов, а второго – номерами листов. Выровнять их относительно левого и правого края ячейки соответственно.
- Выделить таблицу.
- На панели "Форматирование" (Microsoft Word 2003) или в блоке "Абзац" вкладки "Главная" (Microsoft Word 2007 –2016) найти кнопку "Границы" и с ее помощью отключить видимость границ таблицы.
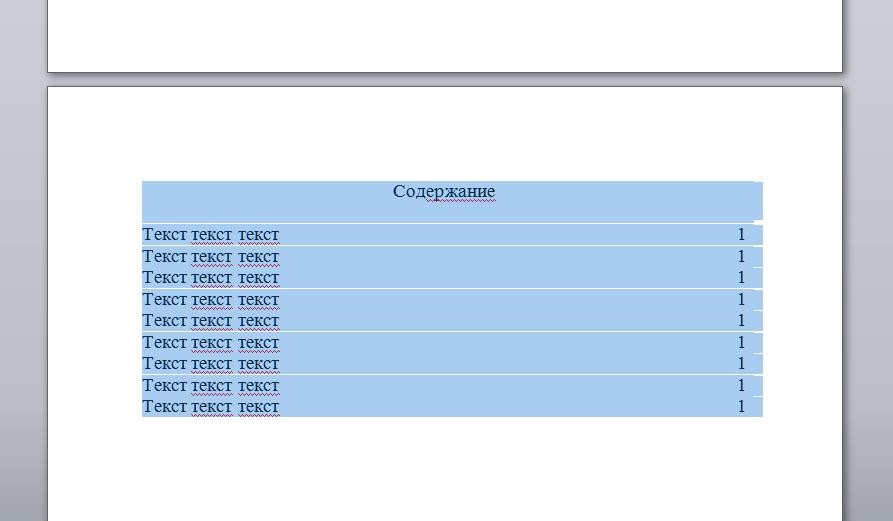
На этом создание ручного варианта оглавления в редакторе Microsoft Word закончено.
Автоматическое оглавление – это одна из множества функций текстового редактора от Microsoft, которая существенно упрощает оформление многостраничных документов.


























