К сожалению, ни стационарные жесткие диски, ни съемные USB-носители информации не застрахованы от того, что в один «прекрасный» момент они перестают распознаваться операционной системой вследствие изменения одного из стандартных форматов (например, FAT32 или NTFS) на файловую систему RAW. Почему так происходит и как бороться с последствиями таких явлений, далее и будет описано. Но перед тем как выполнять определенные действия по восстановлению работоспособности носителя или данных, которые на нем хранились изначально, следует немного остановиться на понимании самой сути формата RAW.
Тип файловой системы RAW: что это такое?
Итак, для начала несколько слов о самом формате. Что же такое файловая система RAW? Собственно, в обычном понимании это даже не файловая система, а формат или структура, наличие которой на жестком диске или съемном носителе свидетельствует об отсутствии файловой системы, которая может быть определена операционной системой. То есть речь идет о том, что те же ОС Windows не определяют, например, загрузочные секторы и записи, не видят таблиц размещения файлов и т. д. Из-за этого и хранимая на таких носителях информация не отображается, хотя система и может определять полный объем устройства хранения данных. Вот только доступ к нему без форматирования Windows получить не может и именно поэтому постоянно выдает сообщения по поводу того, что диск нуждается в форматировании. А оно, в свою очередь, тоже иногда не может быть произведено, поскольку та же команда chkdsk с типом файловой системы RAW способна работать не всегда.
Причины появления формата RAW
Как уже понятно, для RAW-формата речь идет о повреждении файловой системы, поскольку в большинстве случаев устройства до определенного момента операционной системой могли распознаваться, работали без проблем, а получить доступ к хранимой на них информации труда не составляло. Так почему же вместо привычной структуры появляется файловая система RAW? Обычно это связывают с несколькими факторами. например, очень часто появление подобных ситуаций провоцирует пропадание электроэнергии в тот момент, когда с жестким диском или съемным носителем производятся какие-то операции (форматирование, дефрагментация и т. д.). Для флешек более характерны внезапные поломки USB-разъемов или повреждения микроконтроллеров самих носителей. Реже можно встретить воздействие вирусных кодов, которые способны разрушать организационные структуры хранения данных. Свою лепту иногда вносят и некорректно установленные обновления самой операционной системы (некоторые из них могут быть просто не доработанными, или это может быть связано с ошибками в процессе установки апдейтов).
Проверка диска из командной строки
Как видим, проблем хватает. Но давайте от теории перейдем к практике и посмотрим, какие действия можно предпринять в отношении файловой системы RAW. Как вернуть NTFS, чтобы диск или носитель определялся в обычном режиме?
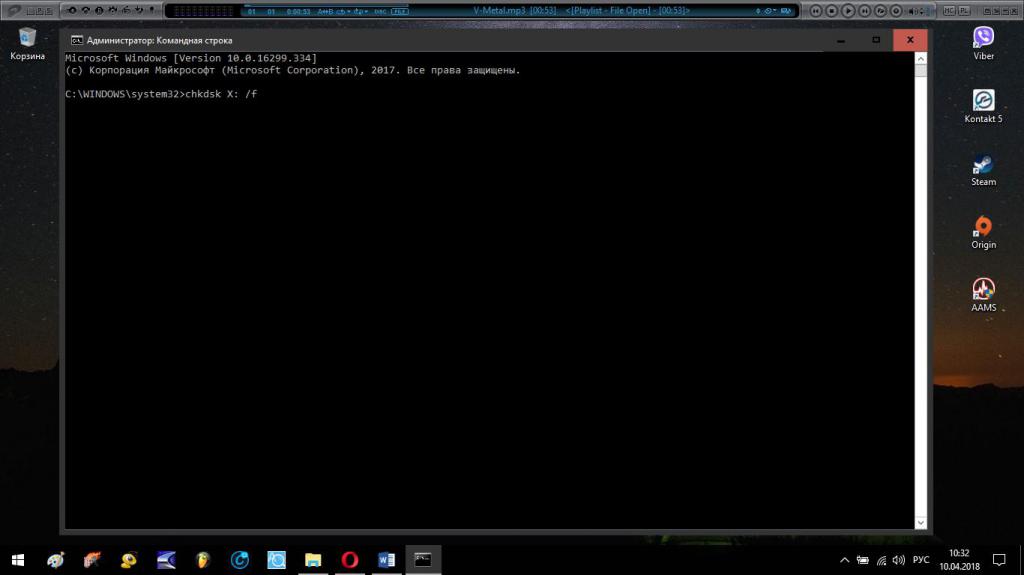
Для начала, несмотря на некоторые ограничения по применению, можно воспользоваться командной строкой, стартующей от имени администратора с последующим исполнением команды chkdsk X: /f, где X соответствует литере проблемного диска, раздела или носителя, а атрибут «/f» предназначается для выполнения автоматического исправления ошибок. Если система изначально не сообщит, что данная команда для выбранного диска неприменима, нужно будет всего лишь дождаться завершения проверки, после чего файловая система RAW будет преобразована в NTFS. К сожалению, работает это далеко не всегда. Но ведь как-то диск проверить и восстановить надо? Что предпринять в такой ситуации?
Для типа файловой системы RAW chkdsk недопустим: как выполнить проверку диска?
В этом случае проверку можно произвести, если загрузиться с установочного (восстановительного) диска или флешки и вызвать командную консоль (Shift + F10). Команду проверки сразу вводить не стоит, поскольку первым делом необходимо определить букву устройства, которая может отличаться от литеры, отображаемой в среде рабочей операционной системы. Сначала вписываются команды diskpart и list volume. После выполнения второй и можно будет найти проблемное устройство хотя бы по общему объему. После определения литеры следует выйти из консоли (команда exit), а затем вызвать ее снова и выполнить проверку вышеупомянутой командой, но с вводом определенной буквы диска или носителя.
Восстановление системных компонентов
Но, предположим, что проверка и попытка преобразования файловой системы RAW ожидаемого эффекта не дала. Что делать в такой ситуации? Если речь идет о жестком диске, по всей видимости, повреждению могли подвергнуться именно важные компоненты операционной системы.
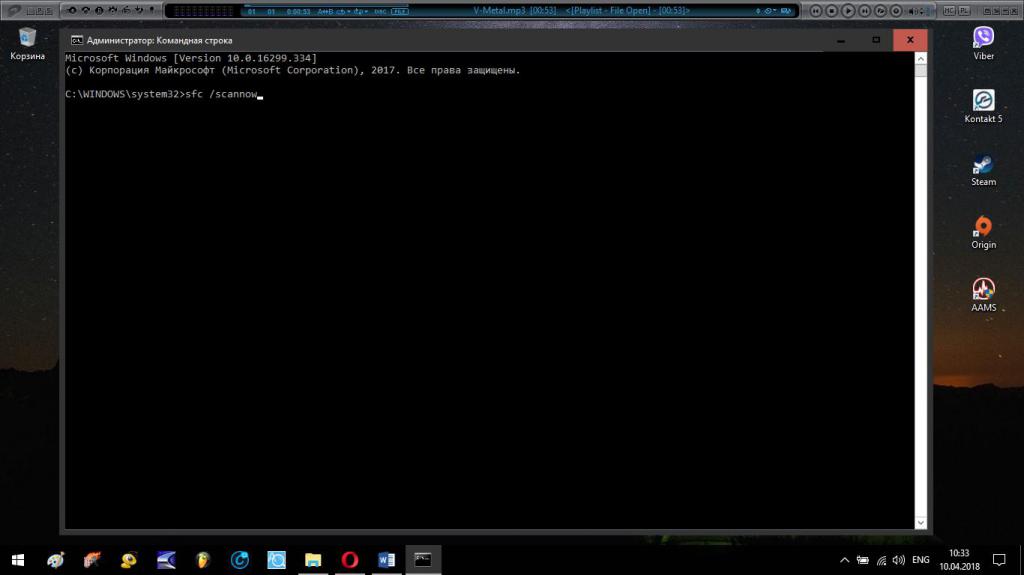
Для их проверки и восстановления целостности необходимо использовать команду sfc /scannow (запускать командную строку можно и в работающей ОС, и при старте со съемного устройства). После окончания процесса проверку диска нужно будет выполнить повторно.
Форматирование диска или раздела
Теперь давайте посмотрим, что делать, если ни один из описанных выше вариантов не сработал, и на диске все равно осталась файловая система RAW. Как вернуть привычную структуру? В этом случае можно выполнить форматирование, но не использовать для этого стандартный инструмент системы, вызываемый через контекстное меню «Проводника», а обратиться к разделу управления дисками (далее будет понятно, почему). Получить к нему доступ самым быстрым способом можно через консоль «Выполнить» вписав команду diskmgmt.msc. здесь нужно выбрать желаемый раздел или диск, а затем через ПКМ вызвать команду форматирования. Обратите внимание, что даже в этом случае форматирование может быть осуществлено не всегда.
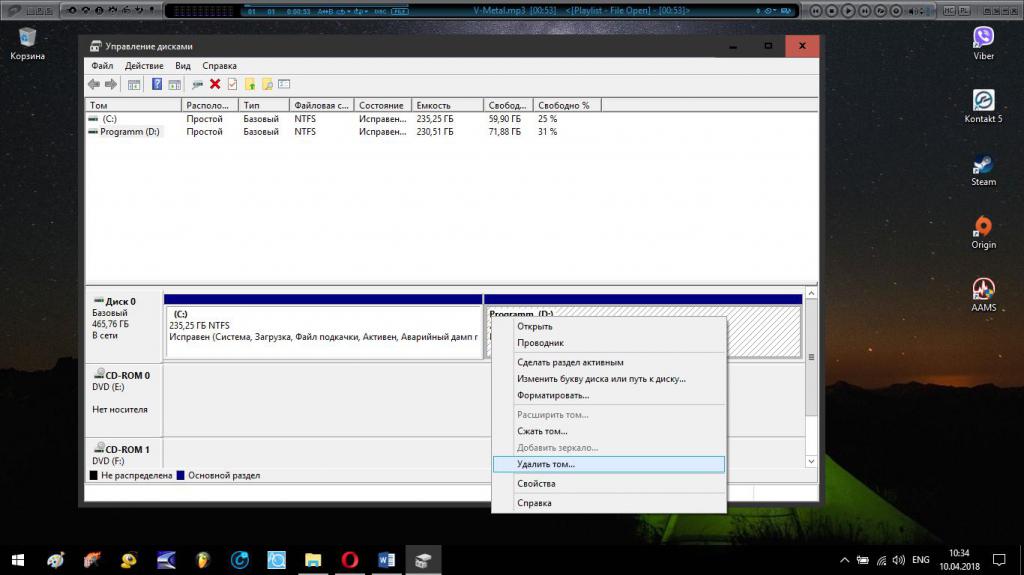
Если система выдаст уведомление о том, что выполнить процесс невозможно, сначала выбранный раздел придется удалить, затем использовать создание простого тома для неразмеченной области, выбрать литеру в «Мастере», и только потом согласиться с выполнением форматирования, установив желаемую файловую систему самостоятельно.
Устранение проблем со съемными USB-накопителями
Что же касается обычных флешек, появление подобных ситуаций применительно к ним тоже не исключается. В большинстве случаев файловая система RAW на флешке появляется вследствие нарушений в работе микроконтроллеров, некорректно завершенных операций форматирования или переноса информации. Также нередки случаи неправильного извлечения устройства из соответствующего порта, когда пользователи не применяют специально предусмотренные для этого действия.
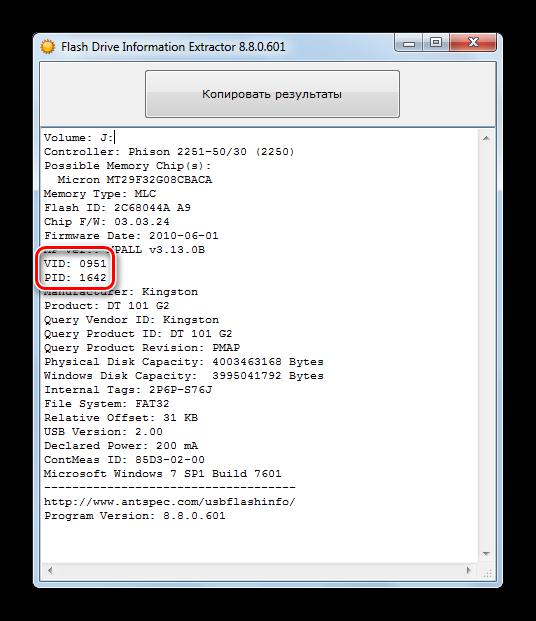
В принципе, можно попытаться применить вышеописанные действия, однако, если основная проблема связана именно с контроллером, сначала необходимо будет узнать идентификаторы флешки PID и VID через программы вроде ChipGenius или Flash Drive Information Extractor, затем найти по ним программу восстановления (а, проще говоря, прошивку) и перепрошить контроллер с ее помощью.
Программа DMDE
Теперь несколько слов о дополнительных методах, которые можно применять к файловой системе RAW. Как исправить структуру носителя, если предыдущие методы пользователю не нравятся или не дают ожидаемого результата? Для начала можно воспользоваться небольшой программой DMDE. Тут все просто. Сначала выбирается диск, содержащий поврежденный раздел, а затем, если он отображается, используется кнопка его открытия (раздел можно определить по перечеркиванию значка и файловой системе). Если он показан не будет, следует задать полное сканирование.
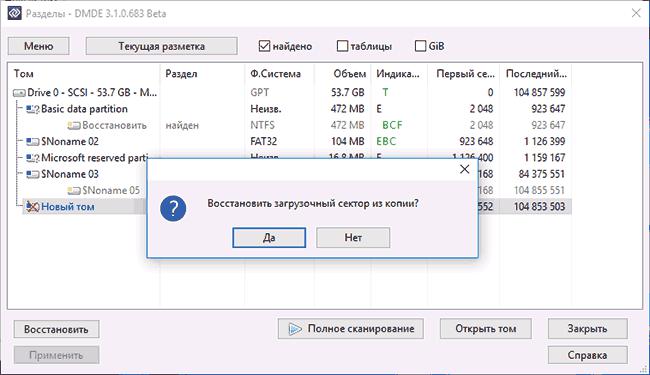
После этого необходимо нажать кнопку показа разделов, убедиться, что выбран нужный, нажать кнопку восстановления и подтвердить действия по восстановлению загрузочного сектора.
Утилита TestDisk
Файловая система RAW может быть преобразована и с помощью утилиты TestDisk. Рядовому пользователю она может показаться несколько необычной, поскольку работает через DOS-консоль. В запущенном приложении сначала следует выбрать пункт Create, а затем – проблемный диск (именно диск, и не раздел). После этого используются кнопки Analyze и Quick Search.
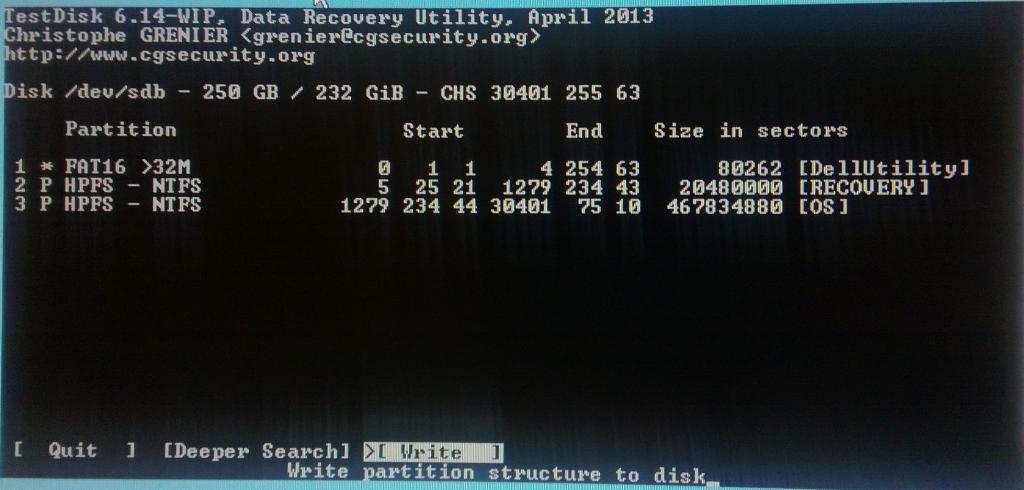
Для восстановления структуры определенного в процессе сканирования раздела используется кнопка Write (предложенный программой стиль раздела обычно можно не изменять).
Приложение HDD RAW Copy Tool
Не менее интересной можно назвать еще одну утилиту посекторного копирования. В ней сначала производится сканирование разделов, а после нажатия кнопки продолжения выбирается сохранение образа восстанавливаемого раздела в формате IMG.
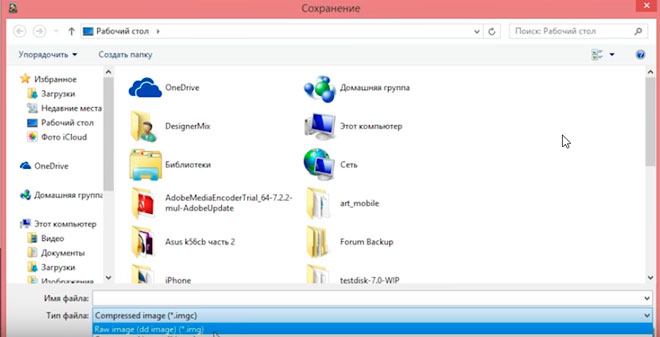
Обратите внимание, что при указании пути сохранения файла образа выбранный диск или раздел должен иметь больший объем, нежели размер искомого файла. По завершении сохранения образа, его можно использовать в специальных программах восстановления информации, которые способны не только восстанавливать пропавшие файлы и папки, но и реанимировать всю файловую систему (например, приложение R-Studio).
Восстановление информации
Наконец, предполагаем, что файловая система каким-то выше предложенным способом изменена, но данные на диске или в разделе отсутствуют (например, как в случае с форматированием или посекторным копированием). Восстановить файлы можно достаточно просто. Сразу стоит отметить, что использовать для этого программы вроде Recuva совершенно нецелесообразно, поскольку утилиты такого уровня практически ничего не умеют. В данном случае лучше обратиться к приложениям вроде R.Saver или R-Studio. Первая программа выглядит более простой и рассчитана на рядового пользователя. Вторая утилита больше ориентирована на профессионалов и иногда может восстанавливать данные даже после полного форматирования или критических физических повреждений жестких дисков и съемных USB-устройств, а результаты превосходят все ожидания.
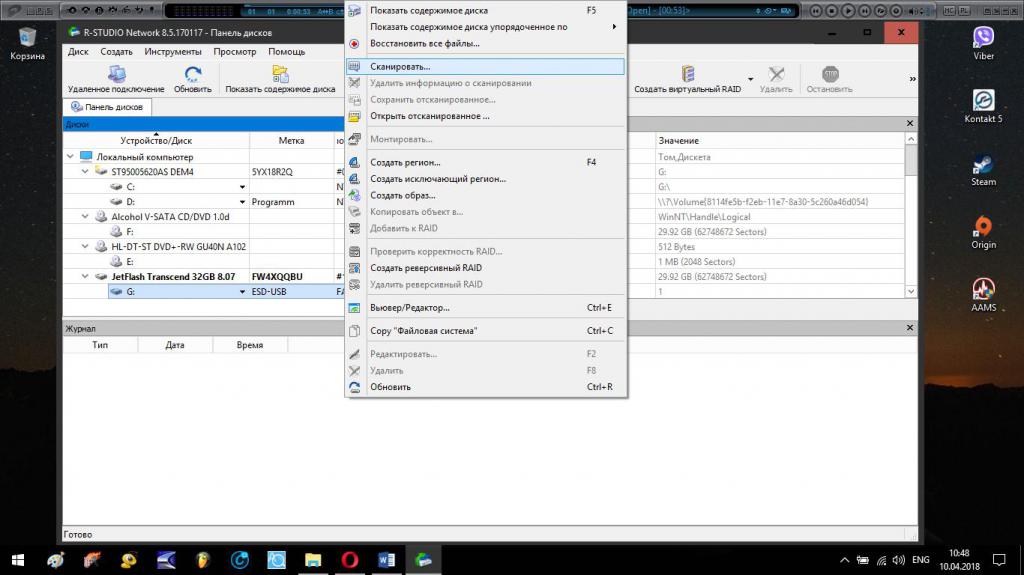
Что касается примера с сохранением файла образа, его можно совершенно элементарно открыть в программе R-Studio и запустить процесс восстановления данных. Найденные объекты сохранять непосредственно на носителе (тем более с заменой существующего содержимого) не рекомендуется. Лучше выбрать другой диск или логический раздел, сохранить все, что есть, а только потом выбрать, что из найденного контента нужно оставить, а что можно удалить.
Краткие итоги
Это вкратце и все, что касается восстановления дисков, разделов и носителей, если на них по каким-то причинам появляется файловая система RAW. Естественно, если речь идет о специализированных программах, необязательно использовать только описанные выше утилиты. С равным успехом можно выполнить восстановление исходного формата при помощи пакета Acronis Disk Director или чего-то подобного. Но восстанавливать файлы и папки на проблемных разделах или устройствах все-таки лучше с использованием двух представленных выше приложений, поскольку именно они являются наиболее мощными в своем классе.


























