К сожалению, далеко не все пользователи знают, что в операционных системах Windows, начиная с седьмой модификации (кроме версии Starter), реализована технология создания точки доступа WiFi средствами самих систем. Это так называемая технология программной эмуляции под названием Software Access Point. Действительно, если у пользователя есть всего один компьютер или ноутбук, использующий для доступа в Интернет проводное подключение, а не соединение через маршрутизатор, из терминала можно сделать подобие роутера, который будет раздавать сигнал, чтобы к нему могли подключаться другие устройства (и компьютерные, и мобильные).
Что такое точка доступа WiFi в Windows 7 или в других ОС
Как уже понятно, под точкой доступа в данном случае понимают «железное» устройство или программный модуль, которые имеют подключение к Интернету и способны раздавать беспроводный сигнал для того, чтобы использовать его могли другие устройства. По сути, стационарный компьютер или ноутбук исполняют роль маршрутизатора, естественно, при условии, что в них имеется встроенный или подключенный внешний Wi-Fi-передатчик. Однако ноутбук как точка доступа WiFi может и принимать, и раздавать Интернет. В этом случае, получается, что терминал выступает еще и в роли репитера.
Совершенно необязательно, чтобы раздающее устройство имело только проводное подключение. С равным успехом можно использовать и беспроводное соединение через роутер или 3G/4G. Но для чего же тогда превращать тот же ноутбук в еще один маршрутизатор? Довольно успешно такие манипуляции используются в ситуациях, когда роутер раздает слишком слабый сигнал. Подобным образом можно совершенно элементарно увеличить и число одновременно подключаемых устройств, одна часть которых будет выходить в Интернет через маршрутизатор, а вторая – через компьютерный терминал или ноутбук. Конечно, выглядит это не совсем удобно, особенно в плане использования разных паролей к подключениям. Но кто вам мешает использовать для доступа одну и ту же комбинацию? Тем более что задается она при организации подключений такого типа произвольно.
Проверка поддержки сети
Прежде чем создавать точку доступа WiFi на ноутбуке с Windows, необходимо убедиться, что в компьютерной системе имеется соответствующий адаптер, и его драйверы установлены корректно, что обеспечивает поддержку создаваемой размещенной сети.
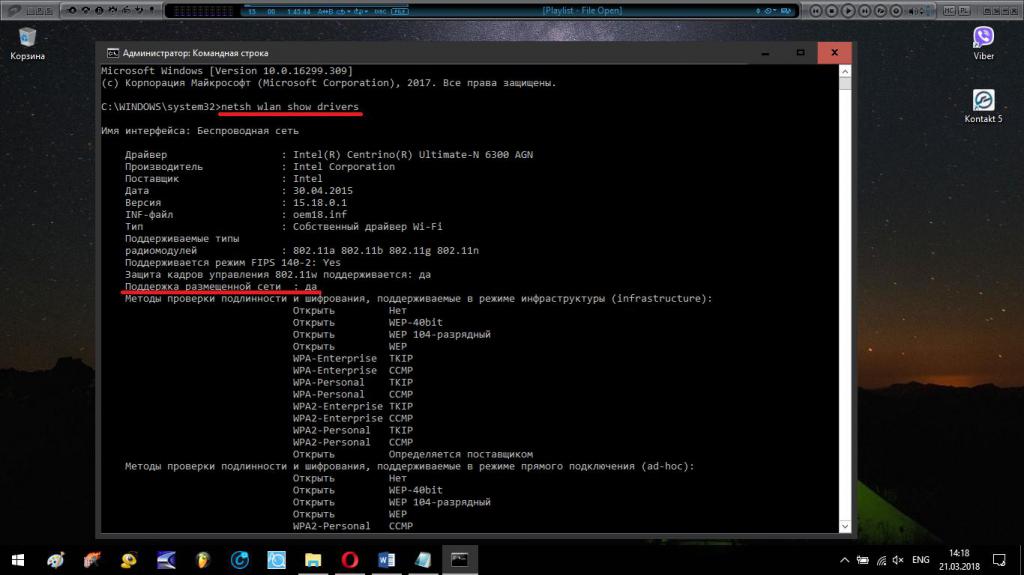
Проверить эти параметры можно в командной строке путем ввода строки, показанной на изображении выше. В поле поддержки должно быть указано значение «Да». Если там пользователь видит отрицательный ответ, необходимо переустановить или обновить драйверы устройства. При этом желательно не использовать средства Windows («Диспетчер устройств»), а произвести повторную инсталляцию или обновление с помощью специальных программ вроде DriverPack Solution или Driver Booster. Если в системе установлен специфичный адаптер от малоизвестного производителя, и соответствующий драйвер вышеуказанными приложениями найден не будет, можно воспользоваться поиском необходимого управляющего программного обеспечения по специальным идентификаторам VEN и DEV, которые можно найти в ИД оборудования на вкладке сведений в свойствах адаптера, вызываемых в «Диспетчере устройств».
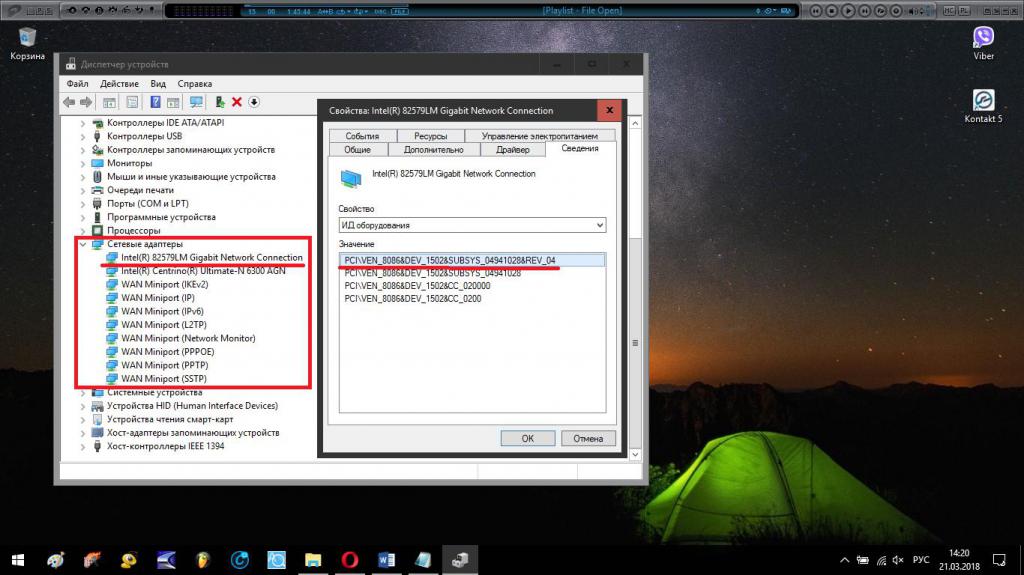
Скопировав самую длинную строку с идентификаторами, которая в наибольшей степени конкретизирует информацию по устройству, ее нужно вставить на специальном сайте с драйверами в поле поиска, а затем скачать и установить нужный драйвер самостоятельно.
Как создать точку доступа WiFi на Windows: наиболее простые решения
Теперь перейдем непосредственно к применяемым решениям, которые позволяют выполнить необходимые нам процедуры совершенно просто и максимально быстро. В качестве основных методов для создания точки доступа WiFi принято использовать следующие:
- ввод специальных команд в командной консоли (самый быстрый метод);
- активация точки через мобильный хот-спот (только для Windows 10);
- использование сторонних программ.
В принципе, все три решения являются совершенно простыми, и применять их, в зависимости от конкретной ситуации, может каждый пользователь, даже особо не разбирающийся в таких сетевых настройках.
Использование командной строки
И для начала давайте посмотрим, как создать точку доступа WiFi через командную консоль. Само собой разумеется, что запустить ее изначально необходимо исключительно с правами админа. В Windows 7 можно использовать консоль «Выполнить» и команду cmd с задействованием пункта старта с правами админа, создать соответствующую задачу в «Диспетчере задач» или запустить исполняемый файл cmd.exe через ПКМ из папки System32.
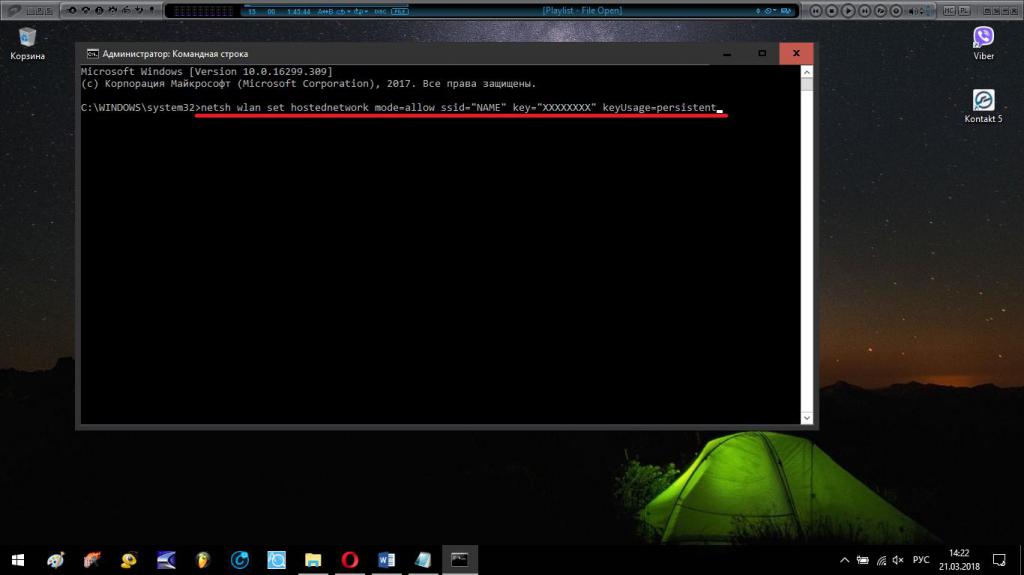
В десятой модификации системы можно воспользоваться меню ПКМ на кнопке «Пуск» или поиском и выбрать соответствующий тип запуска.
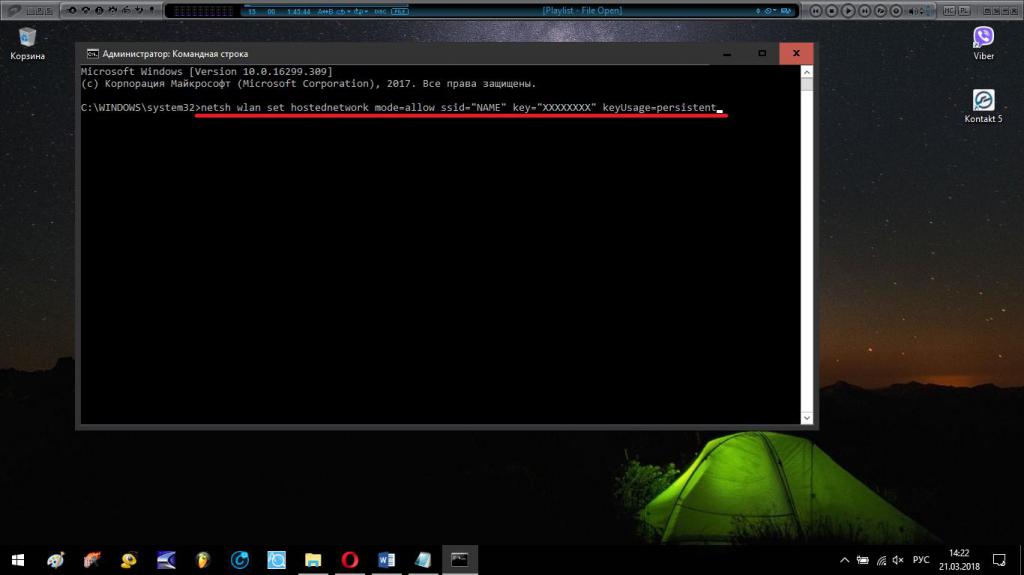
После этого в консоли следует вписать команду, показанную выше, где NAME – произвольно задаваемое название точки доступа (сети), XXXXXXXX – придуманный пользователем пароль для входа.
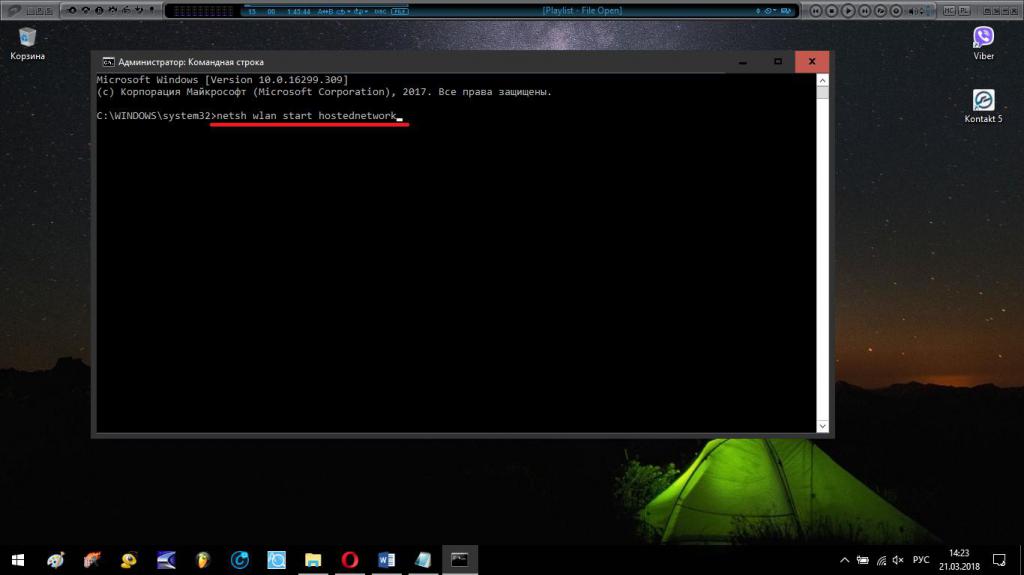
Следующим шагом станет ввод команды еще одной команды, как раз и активирующей раздачу непосредственно.
После ее выполнения стационарный терминал или ноутбук сразу же начнут производить раздачу сигнала, но подключиться к раздаче с других устройств пока нельзя.
На следующем этапе, чтобы точка доступа WiFi стала доступной для других девайсов, необходимо открыть к ней общий доступ.
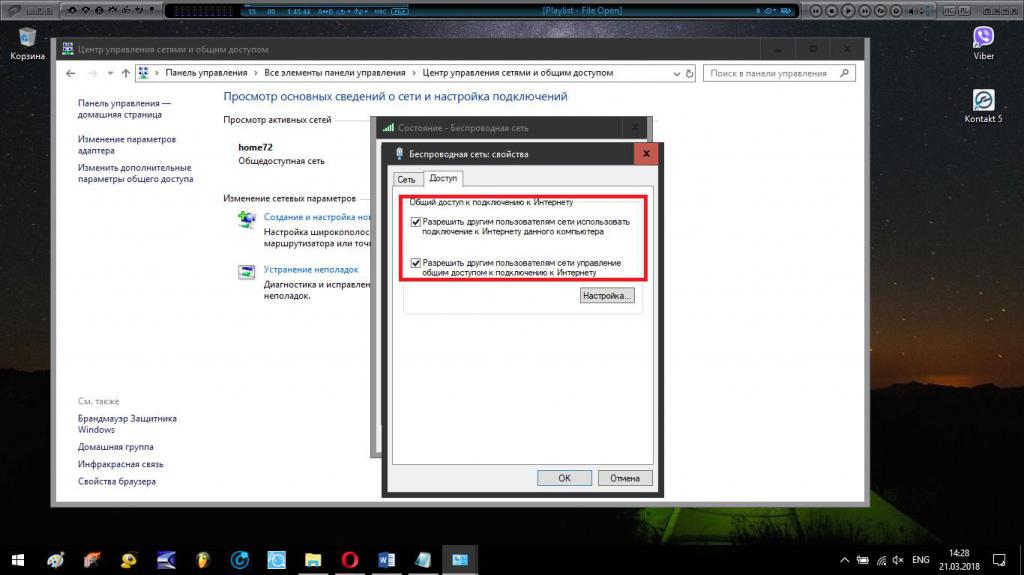
Делается это в разделе сетевых подключений, где выбираются свойства созданного соединения, и на вкладке доступа отмечаются необходимые пункты разрешений на подключение других пользователей.
Если по каким-то причинам требуется остановить раздачу, в консоли вписывается аналогичная выше приведенной команда, только с оператором stop вместо start. Самая первая команда повторно может использоваться в тех случаях, когда требуется сменить название сети или пароль.
Мобильный хот-спот (только для Windows 10)
В десятой модификации Windows точка доступа WiFi создается еще проще. Для этого в самой системе имеется уникальный инструмент, называемый хот-спотом.
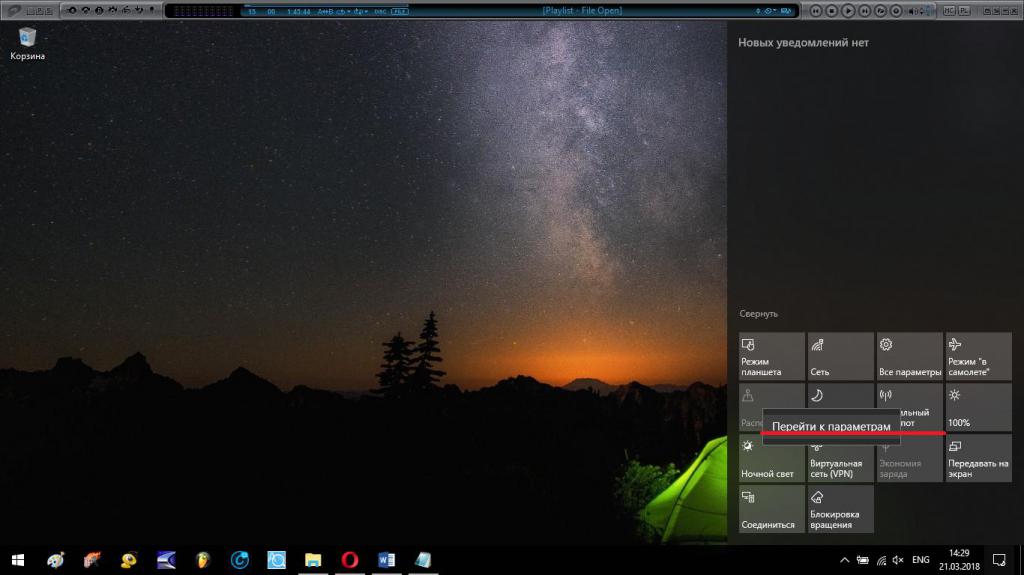
Добраться до его параметров проще всего через меню, вызываемое обычным кликом на значке уведомлений, расположенном в правом углу системного трея. Но это будет только включение раздачи. Если требуется изменить параметры, на самой плитке следует произвести правый клик и перейти к соответствующим настройкам.
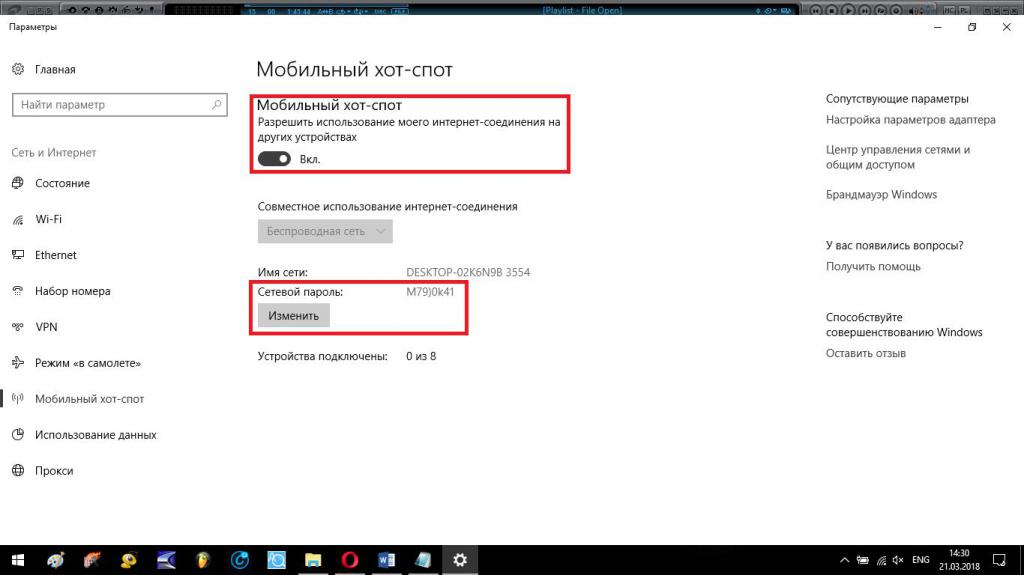
По большому счету, в опциях ничего изменять не нужно. Можно разве что дать разрешение на удаленное включение или изменить пароль доступа, который операционная система генерирует самостоятельно.
Популярные сторонние утилиты
Теперь посмотрим, как сделать точку доступа WiFi при помощи специально созданных для этого программ сторонних разработчиков. Таких приложений сегодня разработано очень много, однако среди самых популярных и наиболее простых можно выделить такие программные продукты, как:
- Switch Virtual Router;
- Connectify;
- Virtual Router Manager;
- MyPublicWiFi и др.
Программа Switch Virtual Router
Это небольшое приложение, по большому счету, является инструментом, который дублирует возможности самой операционной системы, но в некотором смысле упрощает их использование.

В запущенном приложении сначала необходимо перейти к базовым настройкам, нажав кнопку с изображением шестерни в правом нижнем углу, и ввести там необходимые данные (название сети, пароль и т.д.). После сохранения настроек в сетевых подключениях появится новое соединение (пока неактивное). В главном окне приложения теперь нужно нажать кнопку старта, после чего статус подключения изменится. Для включения раздачи Интернета через меню значка подключения в системном трее нужно выбрать используемый адаптер и включить для него общий доступ.
Приложение Connectify
Точка доступа WiFi в этой программе создается не менее просто. Что самое интересное, данное приложение может эмулировать и точку доступа, и физический маршрутизатор даже при его отсутствии.
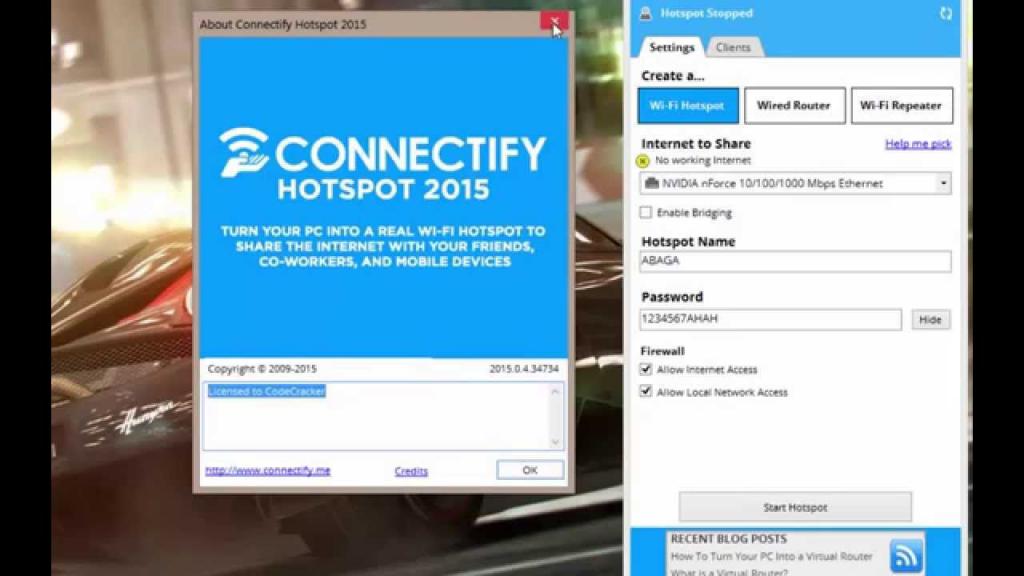
Все процедуры сводятся только к тому, чтобы задать имя подключения, пароль и нажать кнопку его активации (Start Hotspot).
Примечание: для корректной работы приложения в обязательном порядке требуется наличие в системе установленной платформы .NET Framework версии не ниже 3.5.
Возможные ошибки и простейшие методы их устранения
Что же касается ошибок и сбоев, когда подключение к созданной точке произвести невозможно, для начала просто перезагрузите раздающий компьютер, а заодно проверьте, включен ли сам беспроводный адаптер (и физически, и в «Диспетчере устройств»). Если адаптер не работает, попробуйте переустановить драйверы. Если же созданная точка работает, но подключиться к ней невозможно, отключите антивирус и файрвол и проверьте соединение. В случае, когда доступ есть, но в Интернете сайты не открываются, проверьте, есть ли Интернет на раздающем терминале и установлен ли для раздающего адаптера общий доступ.
Краткие итоги
Наконец, если подвести черту под всем вышесказанным, наверное, надо бы определиться с наиболее простым средством организации раздачи беспроводного сигнала. Что из этого всего выбрать? Думается, обладателям десятой версии Windows далеко ходить не нужно. Хот-спот в полной мере обеспечит вас всем необходимым. Для других систем можно воспользоваться командной строкой, но, чтобы не вызывать ее каждый раз, можно на основе команды включения раздачи сделать исполняемый пакетный файл с расширением BAT, поместить его, например, на «Рабочий стол», и запускать подключение через него. Если такие варианты не нравятся - пожалуйста, программ для быстрой активации точки доступа сегодня в Интернете в свободном доступе выложено предостаточно.


























