На любом жестком диске компьютера есть маленький кусочек пространства, который называется - кэш браузера. Он представляет собой некое хранилище, где собраны фрагменты посещенных сайтов. Для того чтобы беречь интернет-трафик и как можно меньше времени тратить на соединение с нужными ресурсами, браузер способен сохранять некоторые картинки и другой контент.
При частом посещении различных сайтов работоспособность компьютера снижается, потому что даже после закрытия ресурса в памяти остаются ненужные файлы. Чтобы избавиться от этой проблемы, надо попытаться удалить лишнее. Для этого необходимо понимать, как очистить кэш. Данная процедура крайне простая, но все же стоит рассмотреть ее повнимательнее.
Как очистить кэш браузера
Абсолютно все интернет-обозреватели имеют функцию, применив которую можно почистить историю посещений. При разработке любого браузера создается интерфейс, предназначенный для того, чтобы частично или полностью очистить кэш. Эта процедура нужна, чтобы почистить временную информацию о посещенных страницах. Для проведения данной операции необходимо всего лишь открыть специальное окно браузера и указать, какие файлы подлежат удалению. Для каждого отдельно взятого интернет-браузера существует собственный алгоритм очистки.
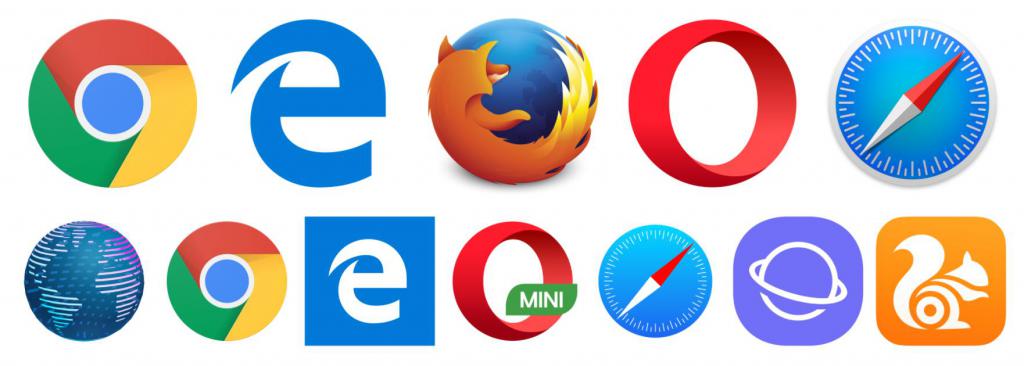
Yandex ("Яндекс") браузер
Инструкция для пользователей, которые не знают, как очистить кэш в "Яндексе":
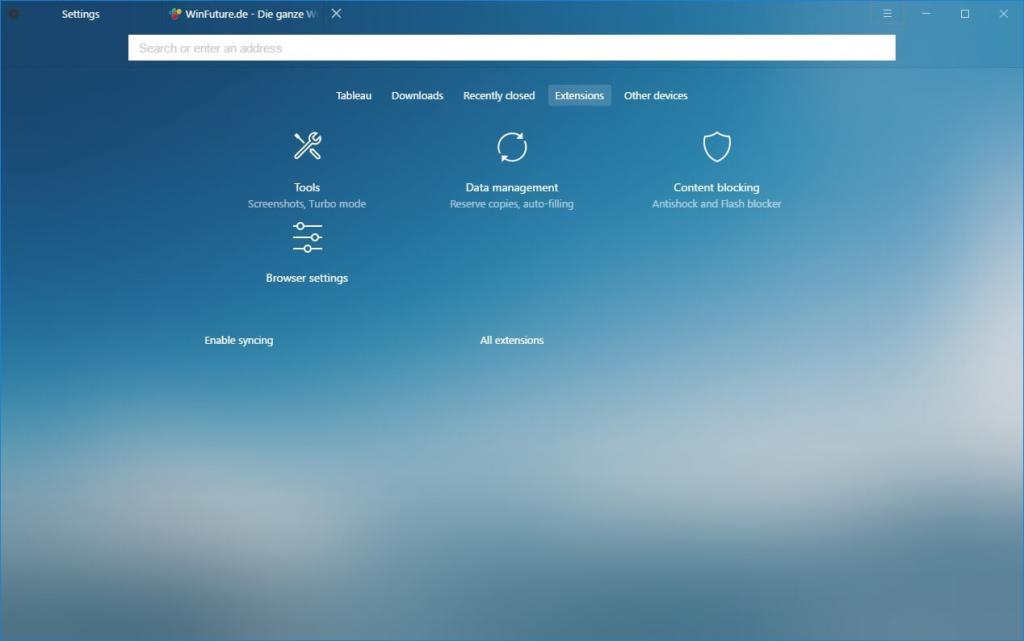
- Кликнуть на значок, в правом углу браузера для открытия меню.
- В появившемся меню выбрать вкладку "Дополнительно" и совершить переход по ней.
- В следующем открывшемся списке необходимо выбрать – "Очистить историю".
- Во всплывшем окне будет предложено на выбор несколько способов очистки. Есть возможность очистить кэш за определенный промежуток времени. Выберите подходящий вариант.
- Для того чтобы вместе с историей браузера очистился и кэш, отметьте – "Файлы, сохраненные в кэш".
- Уберите галочки с тех опций, которые не нужны.
- Подтвердите запуск удаления, нажав на значок "Очистить историю".
Интернет-браузер Opera ("Опера")
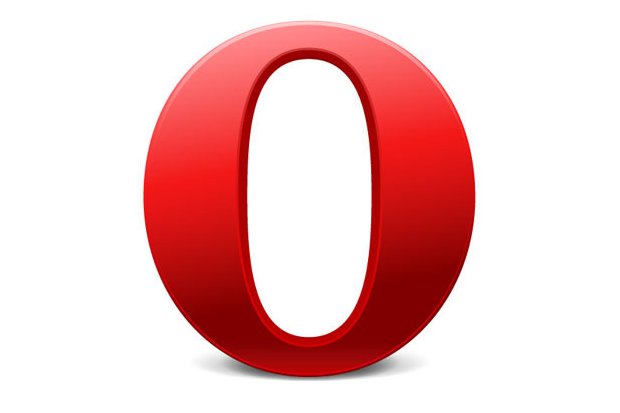
Как очистить кэш браузера "Опера":
- Нажимаем значок Opera расположенный в левом верхнем углу браузера, около вкладок.
- В появившемся окне выбрать "Настройки".
- В следующем блоке открываем раздел "Общие настройки".
- Далее выбираем опцию "Расширенные".
- Слева находим значок "История" и нажимаем на него.
- Среди представленных вариантов выбираем "Дисковый кэш" и кликаем по кнопке "Очистить".
- Можно отметить опцию "Очищать при выходе", тогда при окончании сеанса и закрытии браузера, программа будет сама удалять все накопленные за сессию, файлы.
Браузер Mozilla Firefox ("Мозилла")
Разберем, как вычистить историю и файлы кэш в данном браузере:
- На панели меню, которая расположена над поисковой строкой в браузере, надо найти пункт "Инструменты" и перейти по нему.
- В открывшемся перечне выбираем "Настройки".
- Затем в открывшемся окне переходим в раздел "Дополнительные" и открываем "Сеть".
- В появившемся перечне надо отыскать "Автономное хранилище" и выбираем опцию "Очистить сейчас".

Кроме того, существует возможность воспользоваться сочетанием горячих клавиш Ctrl+Shift+H. Данная комбинация позволяет удалять из памяти данные, которые были сохранены за последний сеанс. Для просмотра истории посещений, удаления сайтов и файлов, которые были с них загружены, нажмите Ctrl+H. Описанные комбинации актуальны для всех версий Mozilla. Если проделанные действия не ускорили работу интернет-обозревателя, есть смысл проверить текущую версию браузера на актуальность. Возможно, она просто требует обновления.
Google Chrome ("Гугл Хром")
Данный интернет-обозреватель повсеместно считается самым быстрым и, если он начал зависать - это сигнал к тому, что ему срочно нужна очистка. Ниже приведена инструкция, в которой рассказывается о том, как очистить кэш:
- Открываем панель настроек. Это можно сделать, кликнув по соответствующей кнопке, которая находится верхнем правом углу браузера.
- Выбираем пункт "Инструменты".
- Далее, из открывшегося меню отмечаем "Показать дополнительные настройки" и "Очистить историю".
- В открывшемся меню, указываем срок, за который нужно удалить информацию.
- Ставим метку против блока "Изображения и другие файлы".
- Проверяем, чтобы другие метки были сняты.
- Нажатием на кнопку "Очистить историю», подтверждаем удаление данных.
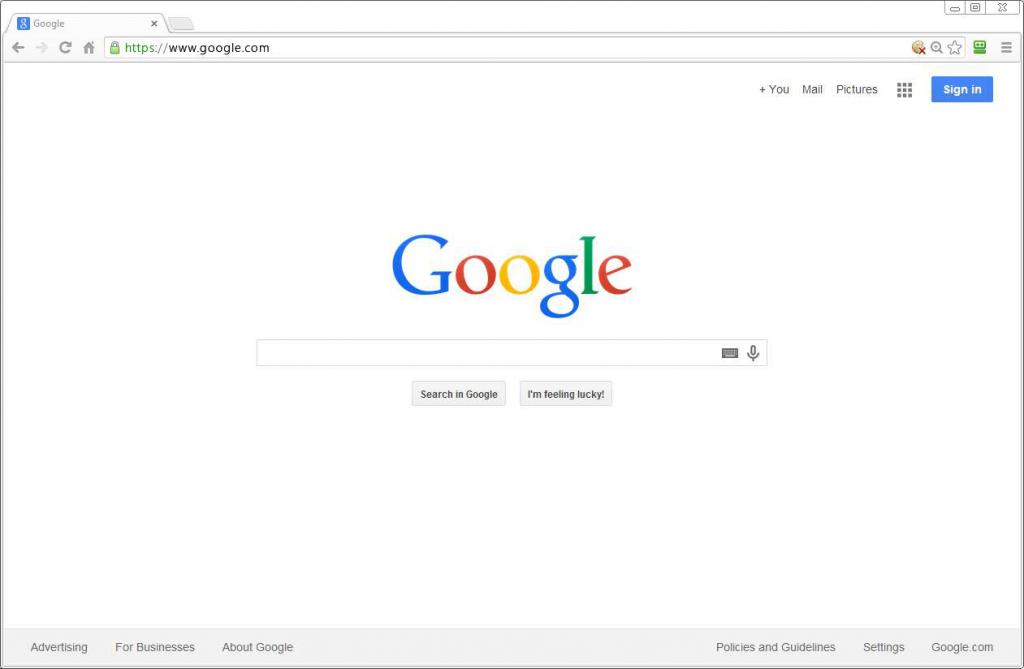
Выше было рассказано о том, как очистить кэш в обозревателе "Гугл Хром". Если появилась необходимость удалить историю посещения сайтов, в меню управления сохраненными данными поставьте отметку в соответствующем поле. Еще следует знать, что, если зайти в браузер в режиме инкогнито (горячие клавиши - Shift+Ctrl+N), он не будет сохранять историю посещений.
Internet Explorer ("Интернет Эксплорер")
Стандартным браузером для Windows является Internet Explorer и, хотя у него весьма скудные возможности, им пользуется много людей. Разберем алгоритм действий:
- Открываем меню программы и выбираем опцию "Сервис" (если меню не отображается по умолчанию, нажимаем Alt на клавиатуре).
- В открывшемся разделе выбираем "Удалить журнал обозревателя".
- В появившемся окне устанавливаем метку против блока "Временные файлы интернета".
- Если, кроме удаления временных данных, больше ничего не требуется, снимаем все лишние флажки и нажатием кнопки "Удалить", подтверждаем действие.

Safari ("Сафари")
При использовании обычных настроек интернет-браузера "Сафари", папка, содержащая временные файлы, находится по следующему пути: Documents and Settings, директория «[Имя Пользователя]\Local Settings\Application Data\Apple\Safari».
Рассмотрим, как очистить кэш в обозревателе Safari:
- Открываем главное меню и выбираем пункт "Сбросить Safari".
- В выпавшем окне опций, отмечаем галочкой "Удалить все данные веб-сайтов".
- Проверяем, чтобы все остальные метки были сняты.
- Подтверждаем операцию, нажав на кнопку "Сбросить".
Если после проделанной работы интернет-страницы все же плохо загружаются, стоит очистить кэш Windows.
Почти все программы при работе создают временные файлы, которые, будут замедлять деятельность Windows, поэтому их необходимо удалять. Сейчас разберем, как очистить кэш на компьютере:
- Открываем "Пуск".
- Переходим по пути – "Все программы – Стандартные".
- Запускаем "Командную строку" от имени администратора (правой кнопкой мыши).
- В открывшемся окне вводим команду - ipconfig /flushdns и жмем Enter.
- Готово!
Так как в настоящее время люди все чаще пользуются различными гаджетами, стоит рассмотреть способы их очистки.
"Андроид"
Разберем, как очистить кэш на "Андроиде".
Кэш данной системы и всех приложений, которые запускаются на этой платформе, очищают двумя разными способами:
- При помощи встроенной утилиты.
- Посредством запуска одной из специальных программ (например, Clean Master).
Очищение кэша при помощи утилиты более безопасно, поскольку система не навредит сама себе. А вот при использовании сторонних программ необходимо быть крайне внимательным.
iPhone
Теперь давайте разберем, как очистить кэш на айфоне.
В iPhone в первую очередь необходимо очистить браузер "Сафари", а затем найти и скачать приложение, которое будет очищать память айфона. Лучшей программой для этой цели является Battery Doctor.


























