Видеокарта является одним из ключевых компонентов компьютера, отвечающим за обработку графики. Со временем ее производительность может снижаться, поэтому важно периодически проводить диагностику. В этой статье мы рассмотрим несколько эффективных способов самостоятельной проверки работоспособности видеокарты.
Визуальная проверка видеокарты
Приобретая видеокарту, важно убедиться в ее исправности. Для этого стоит провести визуальную проверку - осмотреть видеокарту на наличие видимых дефектов. Необходимо обратить внимание на следующие моменты:
- Плотно ли видеокарта сидит в слоте на материнской плате. Если она шатается, это может приводить к перебоям в работе.
- Нет ли на видеокарте повреждений, царапин, сколов. Это указывает на неаккуратное обращение.
- Состояние разъемов видеокарты. Разъемы должны быть чистыми, без следов коррозии.
Особое внимание стоит уделить состоянию охлаждения видеокарты:
- Радиатор и кулер должны быть чистыми, без пыли и грязи. Это обеспечит нормальный теплоотвод.
- Вентиляторы кулера должны вращаться плавно, без заеданий и шума.
Также визуально проверьте отсутствие вздутий на конденсаторах видеокарты – это признак брака или перегрева. Если при осмотре обнаружатся перечисленные дефекты, лучше отказаться от покупки такой видеокарты.
Определение характеристик видеокарты
После визуального осмотра следует определить основные характеристики видеокарты. Для этого понадобится специальная утилита, например бесплатная AIDA64.
С помощью AIDA64 можно получить подробную информацию о модели видеокарты, объеме и типе видеопамяти, разрядности шины, тактовых частотах GPU и памяти, поддерживаемых API и драйверах.
Также эта утилита позволяет провести тест производительности видеокарты в режиме GPGPU. Результаты теста дадут представление о реальной производительности GPU.
Если характеристики видеокарты значительно отличаются от заявленных производителем, а производительность ниже ожидаемой, это может указывать на проблемы с видеокартой.
Стресс-тест видеокарты с помощью FurMark
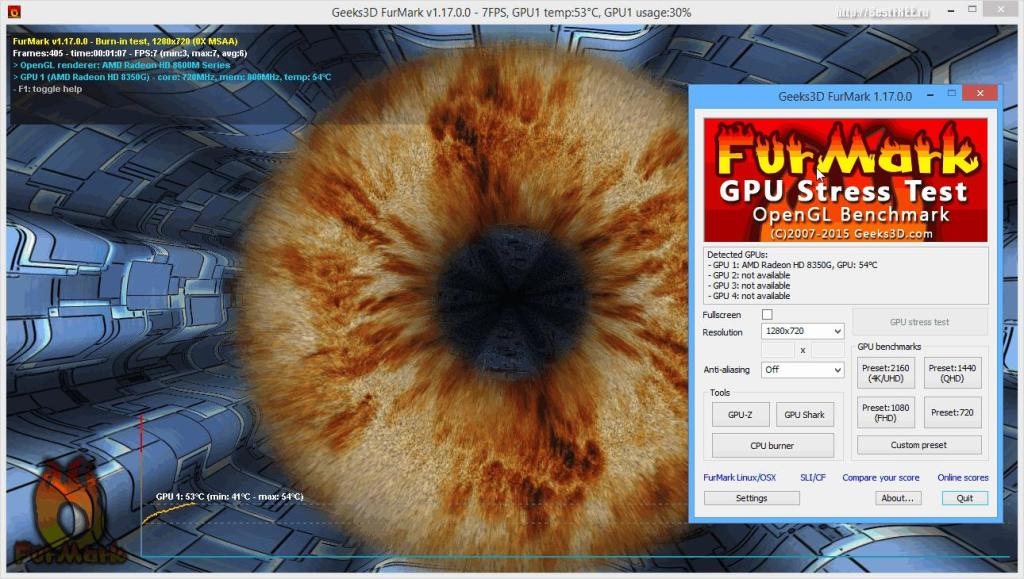
Одним из самых эффективных способов проверки работоспособности видеокарты является стресс-тест с использованием специальной утилиты FurMark. Эта небольшая программа позволяет максимально загрузить GPU, чтобы определить ее полную производительность и стабильность работы.
Для начала необходимо скачать последнюю версию этой утилиты с официального сайта разработчика. После установки запускаем приложение и в главном окне нажимаем кнопку «GPU Stress Test» для запуска тестирования.
В открывшемся окне будет визуализировано кольцо, напоминающее человеческий глаз, а также отображаться различная информация о состоянии видеокарты в реальном времени: температура GPU, FPS, использование памяти и т.д. Рекомендуется проводить тесты данным способом в течение 10-15 минут.
О наличии каких-либо проблем с видеокартой во время стресс-теста могут свидетельствовать следующие факторы:
- Резкий рост температуры чипа выше допустимых значений и перезагрузка ПК;
- Возникновение артефактов и искажений изображения на экране;
- Сообщения об ошибках драйвера или его перезагрузке.
- Недостаточная производительность, не позволяющая запустить тест.
Если в процессе проверки с помощью FurMark не было выявлено никаких серьезных неполадок – видеокарта исправна и готова к интенсивной эксплуатации. В противном случае потребуется более детальная диагностика и возможный ремонт или замена GPU.
Проверка видеокарты встроенными средствами Windows
Windows имеет встроенные средства, позволяющие проверить видеокарту на работоспособность без установки дополнительных утилит. Это удобно, если нет возможности или желания ставить стороннее ПО.
Для начала открываем «Диспетчер устройств», например, через поиск в меню Пуск. В списке устройств находим раздел «Адаптеры дисплея», где будет наша видеокарта. Нажимаем на нее правой кнопкой мыши и в открывшемся контекстном меню выбираем «Свойства».
В свойствах видеокарты переходим на вкладку «Драйвер». Здесь можно посмотреть подробности об установленном драйвере: производитель, версия, дата выпуска. Устаревший драйвер может быть причиной проблем с видеокартой.
Далее открываем вкладку «Детали» и в нижней части окна изучаем поле «Информация о драйвере». Здесь Windows логирует ошибки, предупреждения и другие события, связанные с работой графического адаптера и его драйвера которые могут объяснить нестабильность или низкую производительность.
Еще одним встроенным инструментом для диагностики видеокарты в Windows является утилита «Средство устранения неполадок совместимости программ». Запускаем ее и выбираем параметр проверки совместимости для непосредственно видеоадаптера.
Утилита сделает несколько тестов и предоставит отчет с подробными результатами и возможными решениями любых проблем, обнаруженных в процессе проверки видеоадаптера на вашем ПК.
Тестирование производительности видеокарты в играх
Еще одним популярным способом проверить видеокарту на работоспособность является тестирование ее производительности в играх. Это более «жизненный» тест, который покажет, сможет ли видеокарта тянуть современные игры с комфортной частотой кадров.
Для теста нужно выбрать одну или несколько современных игр с высокими системными требованиями к графике. Например, Red Dead Redemption 2, Cyberpunk 2077, Assassin’s Creed Valhalla. Желательно игры за последние 2-3 года.
Перед началом тестирования рекомендуется обновить драйвера видеокарты до актуальной версии, а также в самой игре выставить максимальные настройки графики. Это позволит максимально загрузить GPU и оценить его производительность.
Запускаем игру и внимательно следим за количеством FPS (кадров в секунду), которое отображается либо в настройках самой игры, либо с помощью сторонних утилит, таких как MSI Afterburner. Также нужно визуально оценить плавность игры.
Если FPS стабильно держится около 60 кадров и выше (для 60 Гц монитора) или 120+ кадров (для 144 Гц монитора) - это хороший показатель производительности видеокарты в данной игре.
О проблемах могут свидетельствовать: резкое падение FPS в интенсивных сценах, подтормаживания, неровная частота кадров, различные графические артефакты на экране.
Помимо FPS нужно следить за температурой видеочипа с помощью таких утилит, как HWiNFO. При корректной работе в играх она не должна превышать 83-85 градусов для большинства современных моделей видеокарт.

Анализ результатов тестирования
После проведения тестирования видеокарты необходимо проанализировать полученные результаты. Это позволит понять, есть ли у видеокарты какие-либо проблемы с работоспособностью.
При визуальной проверке обращайте внимание на внешний вид видеокарты - не должно быть трещин, сколов, вздутий на элементах. Также убедитесь, что видеокарта плотно и ровно сидит в разъеме, контакты чистые. Если обнаружены дефекты, скорее всего, потребуется замена видеокарты.
Результаты тестирования производительности видеокарты с помощью утилит типа «FurMark» покажут, насколько стабильно видеокарта funciona в режиме высоких нагрузок. Обращайте внимание на температуру GPU, стабильность изображения и отсутствие артефактов. Перезагрузки компьютера во время теста свидетельствуют о проблемах с видеокартой.
«Тяжелые» игры - еще один способ проверки видеокарты. Обращайте внимание на количество кадров в секунду и отсутствие подтормаживаний. Если производительности не хватает, попробуйте разогнать видеокарту. Но перегрев и артефакты свидетельствуют о дефектах.
Также для диагностики можно использовать встроенные средства Windows («Диспетчер устройств», «Диагностика DirectX»). В разделе «Примечания» будут указаны обнаруженные проблемы с драйверами и оборудованием.
Обнаружив неполадки, попробуйте обновить драйверы видеокарты, проверить работу системы охлаждения, откатить неудачные обновления Windows или BIOS, отключить разгон. Если это не поможет - возможно, видеокарте требуется ремонт или замена.
Рекомендации по устранению неполадок видеокарты
Если в процессе тестирования были выявлены неполадки в работе видеокарты, в первую очередь нужно попытаться понять, что именно их вызывает. Вот основные рекомендации по поиску и устранению проблем.
Первое, что стоит проверить - это наличие обновлений для драйверов и ПО видеокарты. Зайдите на официальный сайт производителя видеокарты и скачайте последние версии драйверов и утилит. Иногда бывает достаточно просто обновить ПО.
Также проверьте настройки энергосбережения ОС и дополнительных утилит, которые могут ограничивать производительность видеокарты. Отключите любые настройки экономии энергии, чтобы исключить их влияние.
Обратите внимание на температурный режим видеокарты - перегрев может вызывать сбои и артефакты. Проверьте работу кулеров видеокарты визуально и на слух. Возможно, требуется чистка и смазка кулеров или замена термоинтерфейса.
Также убедитесь, что вентиляция системного блока работает исправно, а расположение комплектующих оптимально с точки зрения охлаждения. При необходимости добавьте дополнительные вентиляторы.
Сбои видеокарты могут возникать из-за плохого контакта разъемов. Проверьте надежность подключения видеокарты к PCI Express. При необходимости аккуратно подогните контакты разъема для лучшего соединения.
Также стоит проверить блок питания компьютера - возможно, его мощности не хватает для полноценной работы видеокарты или имеются скачки напряжения. Попробуйте подключить отдельные PCIe кабели от БП к видеокарте или замените БП.
Откатите последние обновления Windows, драйверов и ПО, которые могли привести к проблемам совместимости и конфликтам. Иногда помогает откат на более старую версию.
Попробуйте сбросить настройки BIOS материнской платы к заводским значениям, а также отключить любые разгоны и нестандартные режимы работы оборудования (XMP профили ОЗУ и т.п.).
Если ничего из перечисленного не помогло, возможно, неисправность носит аппаратный характер. Тогда может потребоваться ремонт видеокарты в сервисном центре или замена оборудования.



























