Архивация файлов и папок – одна из важнейших операций при работе на компьютере. Сжатие информации в архив позволяет сэкономить место на диске, упростить передачу данных и создать резервные копии важных документов.
В этой статье подробно рассматриваются различные способы архивации файлов и папок на компьютере. Объясняется, что такое архиватор, для чего он нужен и какие программы можно использовать для создания архивов. Даются пошаговые инструкции по архивированию и разархивированию с помощью популярных бесплатных архиваторов WinRAR и 7-Zip. Рассматриваются особенности работы с каждой из этих программ. В статье также затрагиваются такие вопросы, как проверка типа установленного архиватора, возможность использования пробных версий и необходимость перехода на бесплатные решения по окончании пробного периода.
Читайте дальше, чтобы научиться быстро и просто архивировать любые данные на компьютере самостоятельно.
Что такое архиватор и зачем он нужен
Архиватор - это специальная компьютерная программа, которая позволяет сжимать и упаковывать файлы в архив для удобства хранения и передачи. Сжатие файлов в архив позволяет экономить место на диске компьютера или флеш-накопителе. Кроме того, пересылать по электронной почте или копировать на другие носители упакованные в архив файлы намного удобнее, чем отдельные файлы.
Основные функции архиватора - архивировать папки с файлами, т.е. сжимать папки и отдельные файлы в архив для экономии места и передачи данных, извлекать файлы и папки из архива для доступа и работы с ними.
Архиватор:
- Уменьшает размер файлов и экономит место на диске
- Позволяет упаковать множество файлов в один архивный файл
- Облегчает и ускоряет передачу и копирование файлов
Таким образом, архиватор - это удобный инструмент для оптимизации хранения и перемещения данных на компьютере. Он помогает экономить дисковое пространство и упрощает обмен информацией.
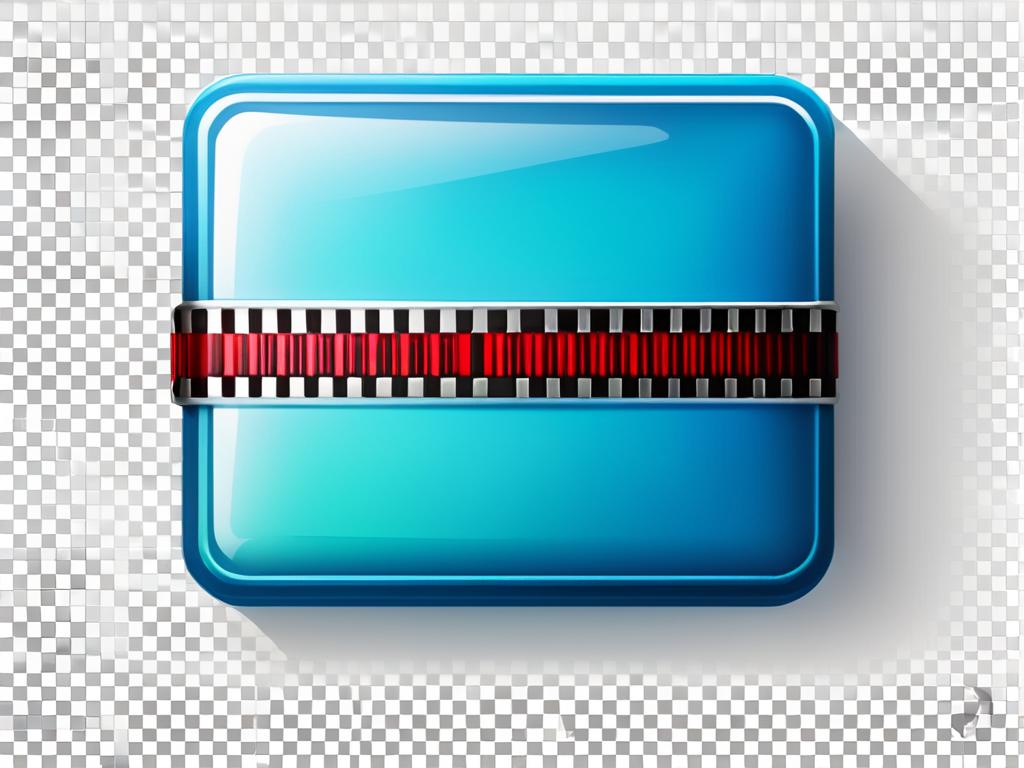
Какие программы можно использовать для архивации
Для архивации файлов и папок на компьютере используются специальные программы-архиваторы. Существует множество разных архиваторов, как платных, так и бесплатных. Рассмотрим наиболее популярные и удобные из них.
Одной из самых распространенных программ для создания архивов является WinRAR. Это мощный и в то же время простой в использовании архиватор с богатым функционалом. Позволяет работать сразу с несколькими разными форматами архивов, включая rar и zip. Имеет удобный графический интерфейс. Есть как платная полнофункциональная версия WinRAR, так и бесплатная пробная.
Еще одна отличная бесплатная программа для архивации - это 7-Zip. Она также поддерживает популярные форматы архивов и отличается высокой скоростью сжатия файлов. Проста в использовании, имеет минималистичный интерфейс. 7-Zip регулярно обновляется и дополняется новыми возможностями. Отличный бесплатный вариант архиватора.
Для пользователей операционной системы Mac OS хорошо подойдет встроенная программа архивации Archive Utility. Она позволяет легко упаковывать файлы в популярные форматы архивов и извлекать данные для работы. Простой и интуитивно понятный интерфейс.
Также существуют онлайн-сервисы для архивации файлов без установки дополнительных программ на компьютер. Например, сервис 7-Zip Online работает через веб-браузер. Поддерживает загрузку файлов и папок для последующей архивации прямо на сайте.
Инструкция по архивированию в WinRAR
WinRAR - один из самых популярных архиваторов для Windows. Чтобы заархивировать файлы или папку в WinRAR, нужно выполнить следующие действия.
- Нажмите правой кнопкой мыши на файле или папке, которую хотите заархивировать.
- В открывшемся контекстном меню выберите «Добавить в архив...» и укажите нужное расширение архива - например, .rar или .zip.
- Дождитесь окончания процесса архивации. Рядом с исходными файлами появится архив с тем же именем.
Теперь размер архивированных файлов значительно уменьшится. Чтобы извлечь их обратно, зайдите в контекстное меню архива и выберите «Извлечь файлы...».
Используя WinRAR, можно архивировать папку с нужными файлами за пару кликов мыши. Это очень удобно при переносе или резервном копировании данных.

Пошаговое руководство по архивации в 7-Zip
7-Zip - популярный бесплатный архиватор с открытым исходным кодом. Вот пошаговая инструкция по архивации файлов и папок в 7-Zip:
- Установите последнюю версию 7-Zip, если у вас ее еще нет. Можно скачать с официального сайта разработчика.
- Найдите файл или папку, которую хотите заархивировать. Нажмите на нее правой кнопкой мыши.
- В открывшемся меню выберите "7-Zip" - "Добавить в архив..." и укажите имя архива.
- Дождитесь окончания архивации. Рядом появится архив с расширением .7z или .zip.
Теперь архив готов. Чтобы извлечь файлы, зайдите в контекстное меню архива, выберите "7-Zip" - "Извлечь сюда".
Преимущества 7-Zip перед другими архиваторами: высокая степень сжатия, поддержка многих форматов, удобный интерфейс. Программа полностью бесплатная.
Как проверить тип установленного архиватора
Чтобы определить, какой архиватор установлен на компьютере, выполните следующие действия:
- Откройте любую папку и нажмите правой кнопкой мыши на файл или папку.
- Посмотрите на контекстное меню. Если там есть пункты, начинающиеся с "Добавить в архив", значит установлен WinRAR.
- Если в меню присутствует раздел "7-Zip", то на компьютер уже установлен этот архиватор.
Чтобы определить, является ли WinRAR платной или бесплатной версией:
- Откройте любой RAR архив.
- В меню выберите "Справка" - "О программе".
- Если написано "40 days trial copy", это временная версия. Нужно будет купить лицензию или установить бесплатный архиватор вроде 7-Zip.
Таким образом можно легко определить, какой архиватор используется на данный момент. При необходимости его можно сменить на другой.
























