Медленный интернет от Ростелекома — распространенная проблема. Скорость может не соответствовать заявленной в тарифном плане. В статье рассмотрено несколько быстрых способов оптимизации скорости интернета от Ростелекома, которые помогут увеличить скорость подключения.
Приведены пошаговые инструкции для настройки компьютера, смартфона и роутера. Даны рекомендации по выбору тарифа, обновлению оборудования и устранению неполадок.
Смена тарифного плана на более быстрый
Один из самых простых способов увеличить скорость интернета от Ростелеком - это сменить текущий тарифный план на более быстрый. Ростелеком предлагает широкий выбор тарифов на интернет с разной скоростью - от 10 Мбит/с до 1 Гбит/с. Чем выше заявленная в тарифе скорость, тем быстрее будет работать интернет.
Чтобы поменять тариф, достаточно зайти в Личный кабинет на сайте Ростелекома или в мобильное приложение «Мой Ростелеком». В разделе «Лицевые счета» выберите нужную услугу интернета и нажмите «Управлять услугой». Далее в списке тарифов выберите подходящий по скорости и стоимости и подтвердите смену тарифа.
После смены тарифа скорость интернета увеличится мгновенно, не нужно ждать технических работ. Теперь вы сможете скачивать файлы, смотреть онлайн-видео и играть в сетевые игры на максимально возможной скорости круглосуточно.
Обратите внимание, что для скоростей от 100 Мбит/с и выше на компьютере или ноутбуке должна быть установлена сетевая карта (LAN-адаптер), поддерживающая скорость 100 Мбит/с или 1 Гбит/с. Также рекомендуется подключать компьютер к роутеру с помощью сетевого кабеля, а не по Wi-Fi. Это позволит максимально эффективно использовать возможности высокоскоростного интернета.
- Зайдите в личный кабинет Ростелекома
- Выберите услугу интернета на вкладке «Лицевые счета»
- Нажмите «Управлять услугой» и выберите новый тариф
- Подтвердите смену тарифа - и интернет станет быстрее
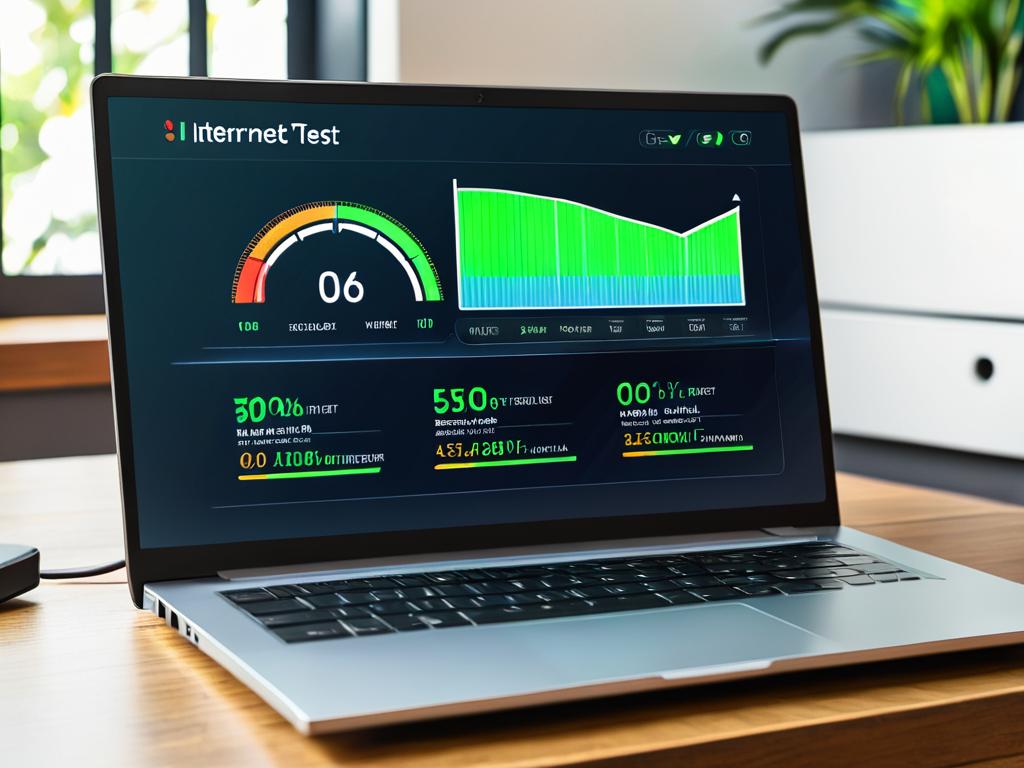
Подключение опции «Ускорение» на текущем тарифе
Одним из способов увеличить скорость интернета Ростелеком является подключение опции «Ускорение» на текущем тарифном плане без его смены. Это позволяет повысить скорость за небольшую дополнительную плату, не меняя основной тариф.
- Зайдите в личный кабинет на сайте Ростелекома и перейдите в раздел «Лицевые счета».
- Нажмите кнопку «Управлять услугой» для того аккаунта, на котором хотите увеличить скорость.
- В открывшемся окне выберите вкладку «Дополнительные услуги».
- Найдите и отметьте опцию «Ускорение», которая позволяет увеличить скорость на текущем тарифном плане за дополнительную плату.
Такой способ полезен, если вам нужно лишь небольшое увеличение скорости интернета и вы не готовы полностью менять тариф. Обратите внимание, что опция «Ускорение» может быть недоступна на некоторых устаревших тарифах. В этом случае имеет смысл рассмотреть возможность полной смены тарифа.
«Ускорение» — это дополнительная платная опция от Ростелекома, которая позволяет увеличить скорость интернета на 10-20% на текущем тарифном плане без его смены.
Помимо опции «Ускорение», Ростелеком предлагает и другие способы оптимизации скорости интернет-подключения. К примеру, можно проверить ограничения скорости на сетевой карте компьютера или ноутбука, убедиться в отсутствии вредоносных программ, использовать другие DNS-серверы для ускорения открытия сайтов, оптимизировать прием Wi-Fi сигнала и многое другое. Подробнее о способах повышения скорости интернета Ростелеком читайте в нашей статье.
Проверка ограничения скорости сетевой карты
На сетевой карте компьютера или ноутбука может быть установлено ограничение в 10 Мбит/c или 100 Мбит/c. Для тарифных планов со скоростью свыше 100 Мбит/с нужен маршрутизатор с гигабитными LAN-портами. В характеристиках LAN-интерфейса должно быть указано: 10/100/1000 или 100/1000. 1000 означает, что поддерживается скорость передачи данных — до 1 Гбит/с.
Чтобы проверить ограничение скорости сетевой карты на компьютере с Windows, нужно:
- Нажать Пуск и в поле поиска ввести «Параметры сети и Интернет».
- В открывшемся окне выбрать пункт «Сетевые и подключения».
- Щелкнуть левой кнопкой мыши по значку подключения (например, по иконке Wi-Fi).
- В открывшемся окне свойств сетевого подключения перейти на вкладку «Конфигурация».
- В разделе «Параметры» найти строку «Скорость и дуплекс». Здесь будет указано ограничение, например 100 Мбит/с.
- Чтобы изменить ограничение, нажать кнопку «Настроить» и в появившемся окне выбрать нужное значение, например 1 Гбит/с.
На компьютерах Mac скорость сетевого подключения можно посмотреть так:
- Перейти в раздел «Системные настройки».
- Выбрать «Сеть».
- Щелкнуть на активном подключении (Wi-Fi или Ethernet).
- Посмотреть параметры в разделе «Настройки подключения».
- Если требуется изменить ограничение, то в выпадающем списке выбрать другое значение.
На устройствах с iOS или iPadOS:
- Перейти в раздел «Настройки».
- Нажать «Основные».
- Выбрать «Сеть Wi-Fi».
- Нажать на используемую Wi-Fi сеть.
- Просмотреть значение в пункте «MTU».
На устройствах с Android:
- Зайти в раздел «Настройки».
- Выбрать «Сеть и интернет».
- Нажать на используемое Wi-Fi подключение.
- Пролистать вниз и найти пункт «Скорость».
- Если нужно изменить ограничение, то нажать на текущее значение и выбрать в списке другое.
Таким образом, проверив ограничение скорости на сетевой карте и при необходимости увеличив его, можно повысить скорость интернет-соединения.

Сканирование компьютера на вирусы
Некоторые вирусы, трояны и другие вредоносные программы могут использовать вычислительные ресурсы зараженной системы для своих нужд. Например, для майнинга криптовалюты или распространения спама. При этом они активно потребляют интернет-трафик, что ведет к снижению скорости.
Поэтому при проблемах с низкой скоростью интернета рекомендуется провести полное сканирование компьютера с помощью антивируса. Это позволит обнаружить и удалить вредоносные программы, если таковые имеются.
Для сканирования ПК под управлением Windows можно использовать антивирусные программы от таких разработчиков, как Kaspersky, ESET, Avast, AVG, McAfee, Norton и другие. Сканирование можно запустить следующим образом:
- Открыть антивирус.
- Найти раздел «Сканирование» или кнопку «Начать сканирование».
- Выбрать тип сканирования «Полная проверка» или «Глубокое сканирование».
- Нажать кнопку «Начать» и дождаться окончания процесса.
- Проверить в отчете сканирования, найдены ли угрозы. Если да – удалить их.
На компьютерах Mac также есть возможность установить антивирусные программы from Kaspersky, Bitdefender, Avast, AVG. Проверку системы можно выполнить встроенными средствами:
- Открыть раздел «Системные настройки».
- Выбрать «Защита и безопасность».
- Нажать «Защита от вирусов и угроз».
- Щелкнуть «Сканировать».
- Дождаться завершения сканирования и проверить отчет.
На смартфонах и планшетах с iOS защиту от вредоносных программ обеспечивает сама операционная система. Но на всякий случай можно установить стороннее антивирусное приложение и провести проверку:
- Скачать антивирусное приложение из App Store, например Norton или Avast.
- Установить и открыть его.
- Найти раздел «Сканирование».
- Запустить полную проверку устройства.
- Дождаться окончания и ознакомиться с отчетом.
На устройствах Android сканирование также можно провести сторонними антивирусами из Play Market – AVG, Avast, Kaspersky, ESET, Dr.Web и другими:
- Установить выбранный антивирус.
- Открыть его.
- Найти в меню пункт «Сканирование».
- Запустить полную проверку смартфона или планшета.
- После завершения изучить отчет и при необходимости удалить найденные угрозы.
Таким образом, с помощью антивирусов можно выявить на компьютере, смартфоне или планшете вирусы, трояны и другие вредоносные программы, которые могут тормозить интернет и потреблять трафик. Удалив их, можно повысить скорость соединения.
Смена DNS серверов для ускорения открытия сайтов
DNS (Domain Name System) – это служба, которая преобразует доменные имена сайтов в их IP-адреса. Без DNS мы не смогли бы открывать сайты, вводя в браузере привычные адреса вида site.ru, а только набирая незапоминаемые IP-адреса.
По умолчанию используются DNS-серверы, предоставленные интернет-провайдером. Но они не всегда работают оптимально. Смена DNS на альтернативные, более быстрые серверы позволяет ускорить открытие сайтов и сделать работу в браузере комфортнее.
При этом скорость загрузки контента с сайтов (скачивания файлов, просмотра видео) от выбора DNS не зависит. DNS влияет только на время преобразования доменных имен в IP.
Чтобы сменить DNS-серверы на компьютере с Windows, нужно:
- Нажать Пуск и в поле поиска ввести «Параметры сети и Интернет».
- В открывшемся окне выбрать «Сетевые подключения».
- Щелкнуть правой кнопкой мыши по подключению, через которое идет интернет (Ethernet или Wi-Fi).
- В контекстном меню выбрать пункт «Свойства».
- Перейти на вкладку «Сеть» и нажать «Параметры».
- Выбрать «Дополнительные параметры DNS».
- Удалить старые DNS-адреса и ввести новые.
- Нажать ОК, чтобы сохранить изменения.
Рекомендуемые быстрые DNS-серверы от Google:
- Первичный: 8.8.8.8
- Вторичный: 8.8.4.4
На компьютерах Mac процедура смены DNS выглядит так:
- Зайти в раздел «Системные настройки».
- Выбрать «Сеть».
- Выделить подключение, через которое идет интернет.
- Перейти на вкладку «DNS».
- Нажать значок «-», чтобы удалить старые DNS-серверы.
- Нажать «+» и добавить новые DNS, например, от Google.
- Нажать «Применить», чтобы изменения вступили в силу.
На смартфонах и планшетах с Android DNS меняется так:
- Зайти в раздел «Настройки».
- Выбрать «Сеть и интернет».
- Нажать на используемую Wi-Fi сеть.
- Нажать «Дополнительные настройки».
- Перейти в пункт «Частные DNS».
- Ввести новые DNS-адреса, например, Google DNS.
- Сохранить изменения.
На устройствах iOS и iPadOS процедура аналогична:
- Перейти в раздел «Настройки».
- Выбрать «Wi-Fi».
- Нажать на используемую сеть.
- Установить переключатель «Настройка DNS» в положение «Вкл.».
- Ввести новые DNS-серверы.
- Нажать «Сохранить».
Таким образом, сменив DNS-серверы на более быстрые, можно ускорить открытие сайтов и сделать работу в интернете комфортнее.
Улучшение приема Wi-Fi сигнала
Одна из причин низкой скорости интернета при беспроводном подключении по Wi-Fi — плохой прием сигнала. Чем слабее сигнал, тем медленнее скорость. Прием Wi-Fi зависит от нескольких факторов:
- Расстояние до роутера. Чем дальше — тем хуже.
- Наличие физических препятствий: стен, перекрытий, мебели.
- Помехи от других устройств, работающих на частоте Wi-Fi: 2,4 ГГц или 5 ГГц.
Для улучшения приема Wi-Fi и повышения скорости интернета рекомендуется:
- Приблизить компьютер или смартфон к роутеру, исключив препятствия.
- Оптимально — расположить роутер в центре помещения на открытом месте.
- Использовать роутер с внешними антеннами и настроить их для лучшего покрытия.
- Установить роутер вертикально, чтобы сигнал распространялся равномерно.
- Заменить старую модель роутера на более новую и мощную, с поддержкой стандартов 802.11ac или 802.11ax (Wi-Fi 5 или Wi-Fi 6).
- Отключить близко расположенные устройства, создающие помехи Wi-Fi: детские мониторы, беспроводные колонки и т.д.
- Перевести часть устройств на 5 ГГц диапазон в настройках роутера, чтобы разгрузить 2,4 ГГц.
Дополнительные способы улучшить Wi-Fi:
- Воспользоваться приложением для смартфона, которое показывает карту Wi-Fi сигнала в помещении и подсказывает оптимальное место для роутера.
- Установить повторитель Wi-Fi, который усиливает сигнал и увеличивает зону покрытия.
- Подключить роутер к компьютеру кабелем, а не по Wi-Fi, чтобы исключить беспроводное соединение.
- Использовать технологию Mesh, объединяющую несколько роутеров в единую сеть с улучшенным покрытием.
- Подключить внешнюю Wi-Fi антенну к ноутбуку для усиления слабого сигнала.
Чтобы понять, насколько хорошо ловится Wi-Fi в конкретной точке, можно воспользоваться такими бесплатными приложениями для Android и iOS:
- WiFi Analyzer
- Network Analyzer
- Wifi SweetSpots
- WiFi Mapper
- WiFi Signal
Эти приложения покажут интенсивность сигнала Wi-Fi в месте, где находится пользователь. Цветные градиенты на карте наглядно продемонстрируют, где сигнал сильнее, а где слабее. Это поможет определить оптимальное место для роутера или повторителя.
Кроме того, такие приложения отображают все доступные Wi-Fi сети и их каналы, что облегчает выбор свободного канала для своего роутера во избежание помех.
Подводя итог, для улучшения качества беспроводного интернет-соединения и повышения скорости передачи данных по Wi-Fi рекомендуется использовать перечисленные выше способы оптимизации работы роутера и усиления сигнала. Это позволит избавиться от «лагов» в онлайн-играх, зависаний при просмотре онлайн-видео и других неприятных эффектов слабого Wi-Fi.
Обновление устаревшего оборудования
Скорость интернета может быть ограничена техническими характеристиками устаревшего оборудования, такого как:
- Старый маршрутизатор
- Медленная сетевая карта в компьютере
- Устаревший смартфон или планшет
Например, на старых моделях роутеров максимальная скорость Wi-Fi составляла 54 Мбит/с. Этого недостаточно для современных быстрых интернет-тарифов. Поэтому имеет смысл обновить оборудование.
Признаки устаревшего Wi-Fi роутера:
- Поддержка только стандартов 802.11b, 802.11g, 802.11n
- Максимальная скорость Wi-Fi меньше 150 Мбит/с
- Отсутствие 5 ГГц диапазона
- Маленькое количество антенн (1-2)
- Нестабильная работа, частые отключения
Для увеличения скорости интернета Ростелеком рекомендует использовать роутер с поддержкой стандартов 802.11ac (Wi-Fi 5) или 802.11ax (Wi-Fi 6), наличием 5 ГГц диапазона, 4 внешними антеннами, гигабитным WAN портом.
Примеры хороших моделей:
- TP-Link Archer AX50
- ASUS RT-AX55
- Tenda AC23
- D-Link DIR-825/AC
- ZTE H268A
Признаки устаревшей сетевой карты в компьютере:
- Поддержка стандартов 10BASE-T, 100BASE-TX
- Максимальная скорость 100 Мбит/с
- Разъем RJ-45
Для скоростей интернета выше 100 Мбит/с требуется карта со стандартом 1000BASE-T, разъемом RJ-45 и скоростью до 1 Гбит/с.
Признаки медленного смартфона или планшета:
- Устаревшая версия Android или iOS
- Маленький объем ОЗУ и памяти
- Слабый процессор
- Тормозящая работа приложений
Для комфортной работы с современными приложениями и интернет-сервисами рекомендуется смартфон или планшет со следующими характеристиками:
- Операционная система Android 9 или выше, iOS 12 или выше
- Процессор не слабее 6 ядер с частотой 1,8 ГГц
- ОЗУ не меньше 4 ГБ
- Память от 64 ГБ
Таким образом, обновив устаревшее оборудование до современных моделей с улучшенными характеристиками, можно значительно повысить скорость интернета.



























