Обновление операционной системы iOS на iPad до последней версии позволяет получить доступ к новым функциям и улучшениям производительности. Кроме того, это важно для обеспечения безопасности устройства.
Однако на старых моделях iPad процесс обновления может быть непростым. В этой статье объясняется, как правильно подготовить устройство и установить последнюю доступную версию iOS.
Проверка совместимости iPad с новой версией iOS
Перед обновлением операционной системы iOS на iPad необходимо убедиться, что ваше устройство поддерживает установку новой версии. Дело в том, что не все модели iPad совместимы с последними версиями iOS:
- Зайдите в раздел "Об этом устройстве" в настройках вашего iPad. Там будет указана текущая версия iOS и модель вашего устройства.
- Затем зайдите на официальный сайт Apple и найдите таблицу совместимости iOS. В этой таблице указано, какие модели iPad поддерживают ту или иную версию операционной системы.
Если в таблице совместимости ваша модель iPad указана для последней доступной версии iOS, значит, вы можете ее установить. В противном случае придется остановиться на более ранней поддерживаемой версии.
| Модель iPad | Последняя поддерживаемая версия iOS |
| iPad Air | iOS 12 |
| iPad Pro 2018 | iOS 15 |
Проверка совместимости перед обновлением критически важна, чтобы избежать ошибок и проблем с производительностью. Установка неподдерживаемой версии iOS может привести к вылетам, зависаниям и другим неполадкам.
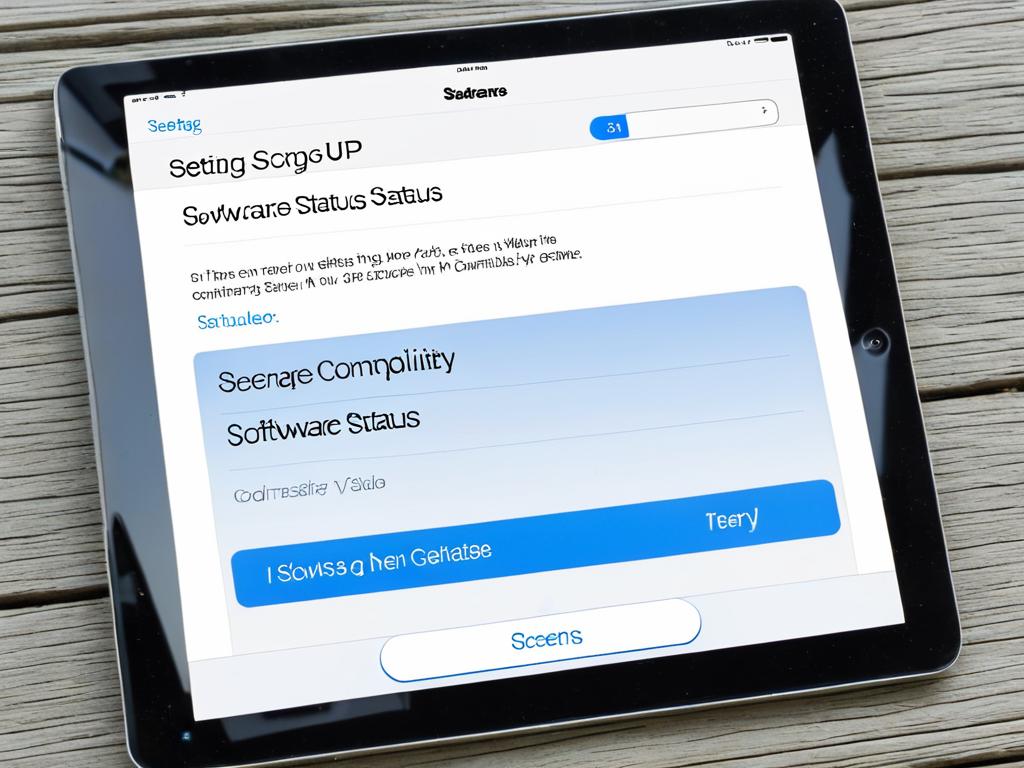
Подготовка iPad к обновлению - создание резервной копии и проверка заряда
Перед обновлением iOS на iPad важно подготовить устройство, чтобы избежать потери данных. Первым делом необходимо создать полную резервную копию iPad при помощи iTunes или iCloud. Это позволит при необходимости восстановить все приложения, фотографии, контакты и другие личные данные:
- Подключите iPad к компьютеру, запустите iTunes и нажмите кнопку «Создать резервную копию». Дождитесь завершения процесса.
- Также можно воспользоваться облачным сервисом iCloud. В разделе «Настройки» выберите имя вашей учетной записи и включите все переключатели резервного копирования.
Следующий важный момент - убедиться, что на iPad достаточно заряда для установки обновления. Процесс установки новой iOS может занять до часа, поэтому батарея должна быть заряжена минимум на 50%. Если заряда осталось меньше, подключите iPad к зарядному устройству перед началом установки обновления.
| Шаги подготовки iPad к обновлению iOS | Готовность устройства |
| Создание полной резервной копии | Восстановление данных |
| Проверка заряда батареи | Минимум 50% для установки |
| Подключение к источнику питания | На все время установки обновления |
После выполнения этих действий можно безопасно приступать к загрузке и установке новой версии iOS на ваш iPad.
Загрузка и установка обновления iOS через Wi-Fi
После подготовки iPad к обновлению можно приступать непосредственно к загрузке и установке новой версии операционной системы iOS. Важным условием является наличие стабильного интернет-соединения по Wi-Fi.
Вот пошаговая инструкция по загрузке и установке обновления iOS на iPad через Wi-Fi:
- Подключите iPad к домашней Wi-Fi сети. Лучше выбрать сеть с хорошим покрытием и высокой скоростью интернета.
- Запустите приложение "Настройки" и выберите раздел "Основные".
- В меню "Основные" найдите пункт "Обновление ПО" и войдите в него.
- iPad автоматически проверит наличие новых версий iOS. Если обновление готово к загрузке, нажмите кнопку "Загрузить и установить".
- Дождитесь загрузки обновления на ваш iPad. В зависимости от размера файла и скорости интернета это может занять до часа.
- После завершения загрузки нажмите кнопку "Установить" и следуйте дальнейшим инструкциям на экране iPad.
- Дождитесь перезагрузки и полного завершения процесса установки обновления. Не выключайте iPad до появления главного экрана.
Во время данного процесса важно обеспечить бесперебойное электропитание вашего iPad и стабильное подключение к Wi-Fi сети для успешного обновления iOS. При возникновении любых ошибок или сбоев рекомендуется перезагрузить iPad и запустить процедуру заново.
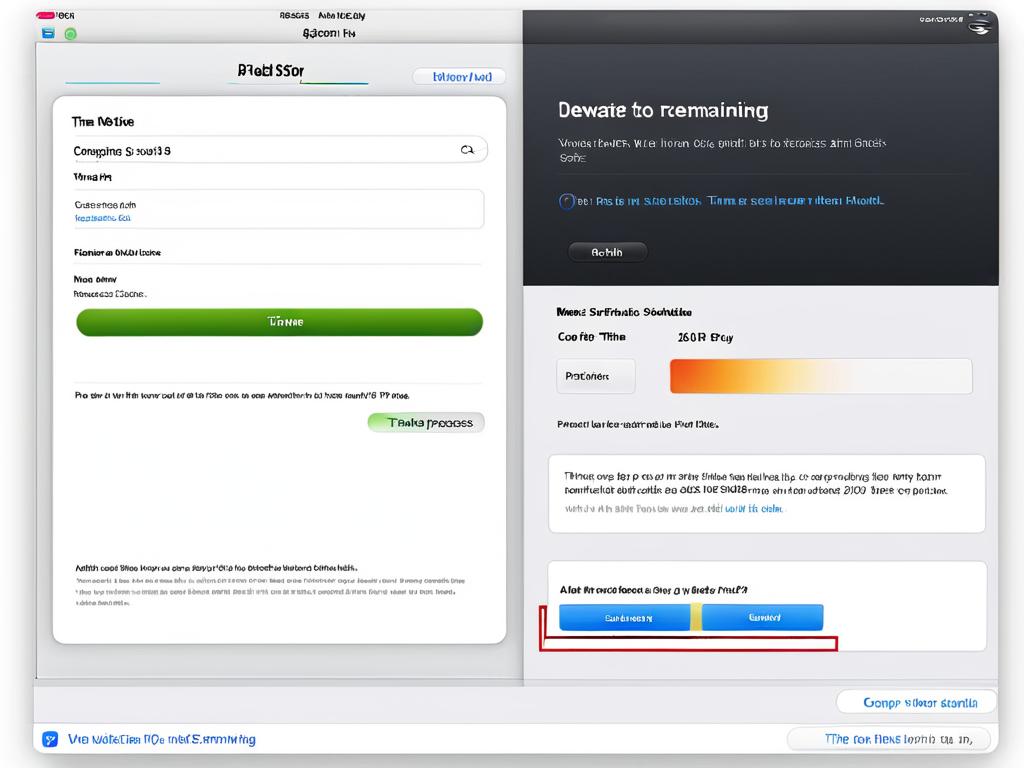
Перезагрузка и настройка iPad после установки новой iOS
После завершения процесса установки и загрузки новой версии iOS на iPad необходимо выполнить перезагрузку устройства. Перезагрузка нужна для того, чтобы активировать только что установленную iOS и убедиться в стабильной работе iPad:
- Как только установка iOS завершится, iPad сам перезагрузится. Подождите пока на экране не появится логотип Apple.
- После первой перезагрузки возможна повторная перезагрузка iPad, такая ситуация нормальна.
- Дождитесь, когда на экране появится главное меню или рабочий стол. Не выключайте устройство во время данного процесса!
После первой перезагрузки рекомендуется выполнить полную перенастройку iPad. Сброс до заводских настроек позволит наилучшим образом оптимизировать работу обновленной операционной системы iOS.
Для перенастройки iPad выполните следующие действия:
- Откройте раздел "Основные" в приложении "Настройки".
- Выберите пункт "Сброс" и введите пароль от вашего Apple ID для подтверждения действия.
- Дождитесь, пока iPad выполнит сброс к заводским настройкам. Это может занять несколько минут.
- После перезагрузки настройте iPad заново, следуя инструкциям на экране. Восстановите данные из резервной копии.
Такая полная перенастройка iPad позволит устранить скрытые ошибки, очистить кэш и оптимизировать работу обновленной iOS для достижения максимальной производительности и стабильности.
Возможные ошибки при обновлении iOS и как их исправить
Процесс обновления операционной системы на iPad не всегда проходит гладко. Могут возникнуть различные ошибки, сбои или полная остановка процесса установки обновления iOS.
Вот наиболее распространенные ошибки при обновлении iOS на iPad и способы их устранения:
- Ошибка при загрузке обновления. Возможная причина - плохое интернет-соединение. Необходимо убедиться в стабильной работе Wi-Fi сети.
- Не хватает места для установки. Помогает освободить место в памяти iPad или удалить ненужные файлы.
- Ошибка при установке обновления. Вероятны сбои в работе системы. Требуется перезагрузка iPad и повторная попытка установки iOS.
- Устройство «зависает» на логотипе Apple. Нужно подождать 10-15 минут, если не помогло - выполнить принудительную перезагрузку.
Для исправления такого рода ошибок при обновлении iOS рекомендуется:
- Перезагрузить iPad и запустить процесс заново.
- Воспользоваться другой Wi-Fi сетью или мобильным интернетом.
- Очистить часть памяти iPad перед обновлением.
- Установить более старую версию iOS, если доступны не все обновления.
В сложных случаях помогает восстановление iPad через iTunes или полный сброс к заводским установкам. Главное - действовать настойчиво и планомерно, устраняя возможные ошибки поочередно. Как правило, удается исправить проблему и успешно обновить операционную систему iOS на iPad.
Рекомендации по регулярному обновлению iOS
Компания Apple регулярно выпускает новые версии мобильной операционной системы iOS, улучшая производительность, функциональность и безопасность. Рекомендуется своевременно устанавливать последние доступные обновления iOS на ваш iPad.
Вот несколько советов по регулярному обновлению iOS:
- Устанавливайте каждое новое обновление сразу, как только оно станет доступно в разделе "Обновление ПО" на вашем iPad.
- Не откладывайте установку iOS, так как со временем процесс может занимать больше времени из-за накопления кэша и временных файлов.
- Обновляйте iOS как минимум раз в 2-3 месяца, не реже чем раз в полгода.
- Перед установкой обязательно проверяйте совместимость вашего iPad с новой iOS.
Своевременная установка обновлений iOS важна по нескольким причинам:
- Исправление ошибок и уязвимостей в системе.
- Оптимизация производительности и увеличение скорости работы.
- Новые функции и возможности операционной системы.
- Улучшение защиты и безопасности данных пользователя.
Регулярно обновляя iOS, вы гарантируете стабильную и безопасную работу вашего iPad. Кроме того, это позволит вам всегда иметь последние версии приложений и программ.
Альтернативные варианты: установка старых версий iOS
Если ваш iPad не поддерживает самую последнюю версию iOS, у вас есть альтернатива - установить одну из предыдущих версий операционной системы, доступную для вашего устройства.
Для этого потребуется:
- Скачать firmware-файл необходимой предыдущей версии iOS с официального сайта Apple или из других надежных источников в интернете.
- Распаковать и сохранить файл IPSW на компьютере, к которому вы планируете подключить iPad.
- Подключить iPad к компьютеру с помощью кабеля Lightning - USB.
- Открыть приложение iTunes и войти в информацию об устройстве, выбрав свой iPad.
- Нажать кнопку "Восстановить" и выбрать режим восстановления для установки старой прошивки.
- В открывшемся окне указать путь к ранее скачанному файлу IPSW и нажать "ОК".
- Подтвердить действие по восстановлению и установить выбранную прошивку iOS.
Таким образом, пользователь получает возможность поставить работоспособную старую версию iOS на неподдерживаемый iPad, используя iTunes и файл прошивки.
Плюсы данного метода:
- Возврат к привычной и стабильной iOS, если новые версии имеют ошибки или недоработки.
- Небольшое увеличение скорости работы за счет меньшей ресурсоемкости старой ОС.
- Возможность использовать популярные приложения и игры, для которых требуется более старая версия iOS.
Недостатком является устаревший софт, отсутствие тех поддержки и новых функций, которые внедряет Apple. Тем не менее, это рабочая альтернатива обновлению на новейшую iOS.
FAQ по обновлению iOS: ответы на популярные вопросы
При обновлении операционной системы на iPad у пользователей часто возникает множество однотипных вопросов. Давайте разберем ответы на самые популярные из них.
Вопрос: Как узнать, какая версия iOS установлена на моем iPad?
Ответ: Чтобы посмотреть текущую версию iOS, перейдите в раздел "Основные" - "Об этом устройстве" на вашем iPad. Там будет указана установленная версия операционной системы.
Вопрос: Можно ли установить iOS новее, чем рекомендует Apple для моей модели iPad?
Ответ: Категорически не рекомендуется. Это может привести к серьезным ошибкам, сбоям и выходу iPad из строя. Устанавливайте только подходящую версию iOS.
Вопрос: Как вернуться на предыдущую версию iOS, если новая версия работает плохо?
Ответ: Существует возможность установки старой версии через iTunes. Но гораздо проще сбросить iPad к заводским настройкам, после чего установится последняя подходящая прошивка iOS.
Вопрос: Можно ли установить iOS для iPhone на iPad?
Ответ: Операционные системы iOS для iPhone и iPad сильно различаются, поэтому установка iOS iPhone на iPad приведет к серьезным ошибкам. Используйте только прошивку, предназначенную для iPad.



























