Американская компания Apple уже довольно давно завоевала симпатии потребителей. Их девайсы самым выгодным образом отличаются от аналогов других производителей. Стильный дизайн, удобная навигация — устройства с характерным значком на задней панели стали не только признаком хорошего вкуса, но и стабильного высокого материального достатка. Поэтому неудивительно, что огромное количество людей стремятся стать обладателями, скажем, смартфона «Айфон-4». Как настроить это произведение инженерного искусства, знают, к сожалению, далеко не все. В этой статье мы рассмотрим, каким образом сделать столь популярное изобретение еще и удобным в использовании.
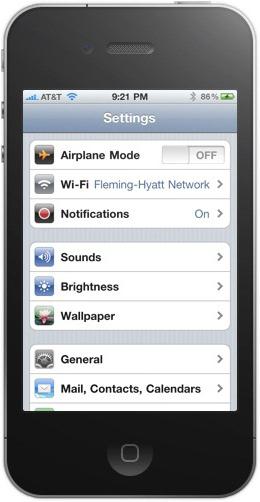
Подключаем EDGE/GPRS
Отправка мультимедийных сообщений, электронной почты, просмотр веб-страниц — со всеми этими действиями великолепно справляется «Айфон-4». Как настроить устройство для выполнения вышеперечисленных операций? Давайте разберемся.
Нелишним будет узнать, что в главе руководства по эксплуатации смартфона «Айфон-4» «Как настроить интернет» подробнейшим образом изложена вся необходимая информация. Однако не все модели, попадающие на российский рынок, имеют русскоязычную книжку-справочник. Поэтому рассмотрим шаг за шагом порядок действий для подключения беспроводной передачи данных в этой модели.
Условно процесс настройки интернета в телефоне на платформе iOS можно разбить на три главных шага. Во-первых, необходимо удостовериться, что тарифный план сотового оператора, который вы используете, содержит подключение к цифровой технологии беспроводной передачи данных EDGE/GPRS. Узнать о наличии/отсутствии этой опции можно в службе технической поддержки, позвонив на определенный номер, указанный в памятке клиента. Примечательно, что сервис некоторых компаний изначально содержит подключенную функцию. Например, "Мегафон".

Вносим данные
Во-вторых, необходимо настроить соединение. Это самый долгий процесс. Разберем его пошагово.
1. Заходим в главное меню телефона и выбираем иконку под названием «Настройки». Если модель нерусифицированная, необходимый ярлык будет иметь имя Settings.
2. Следом щелкаем по кнопке «Основные», или General.
3. В появившемся новом окошке меню нажимаем строчку «Сеть», которая на английском пишется Network.
4. На новой странице меню первой строкой идет «Включить 3G». Если окошко напротив этой надписи обозначено синим цветом, значит сеть активна. Ее следует отключить.
5. Затем на этой же страничке выбираем кнопку «Сотовая сеть передачи данных».
6. После совершенных действий появляется табличка, куда необходимо ввести конкретные параметры. Те, в свою очередь, зависят от оператора сотовой связи.
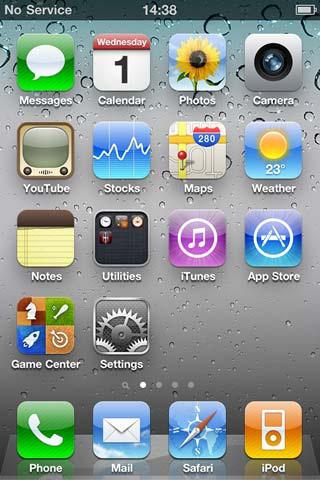
Необходимые для настройки параметры
В следующей таблице представлена искомая информация по трем основным компаниям.
| "Билайн" | МТС | "Мегафон" | |
| Точка доступа/ APN | internet.beeline.ru | internet.mts.ru | internet |
| Имя пользователя | beeline | mts | gdata |
| Пароль | beeline | mts | gdata |
| IP-адрес или адрес DNS | оставить незаполненным | оставить незаполненным | оставить незаполненным |
7. После ввода необходимых параметров необходимо их сохранить.
В-третьих, непосредственное использование. Теперь можно загружать любые программы для «Айфона 4» из AppStore и использовать все возможности браузера Safari.
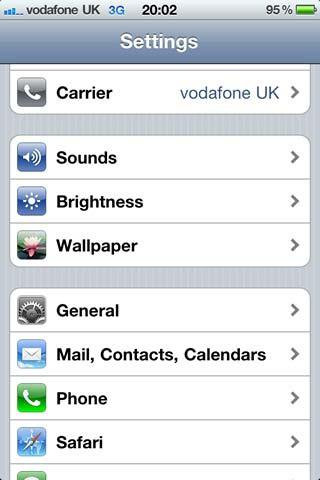
Личная точка доступа
В настоящее время многие телефоны содержат в своем функционале возможность использования устройства в качестве модема. То есть даже вдали от дома, имея при себе ноутбук и смартфон, между ними можно создать беспроводное соединение. Не является исключением и «Айфон 4». Как настроить этот телефон в качестве модема? Необходимо следовать довольно простым инструкциям. Часть из них известна нам из вышеприведенной схемы:
1. Заходим в «Настройки».
2. Выбираем, как и ранее, раздел «Основные».
3. Щелкаем по строке «Сеть».
4. В появившемся меню выбираем «Сотовая сеть передачи данных».
5. В конце предложенного списка будет строка «Режим модема». Она как раз и нужна нам. Выбираем ее.
6. Вводим данные, аналогичные тем, которые потребовались при настройке интернета.
7. Сохраняем.
8. Возвращаемся в раздел меню под названием «Сеть».
9. Выбираем пункт «Режим модема». Вторым возможным названием этой строки может являться «Личная точка доступа для «Айфон 4». Перетягиваем ползунок в режим «Включено».
10. Внизу становятся доступны несколько вариантов использования:
- С помощью Wi-Fi (это если вы собираетесь задействовать интернет в аналогичной модели телефона). Для активации этой функции необходим ввод пароля сети. На парном (присоединяемом) устройстве включаем поиск Wi-Fi и выбираем нужное устройство. Затем вводим пароль, который был задан ранее.
- С помощью Bluetooth. Для этого «связываем» два устройства через эту функцию. Затем на телефоне выбираем параметр «Создать пару» и вводим код, который появился на втором девайсе.
- С помощью USB. Для активации этой функции необходимо соединить смартфон с ноутбуком, используя кабель. Затем на лаптопе выбираем iPhone 4 среди других предложенных к подключению сетей.
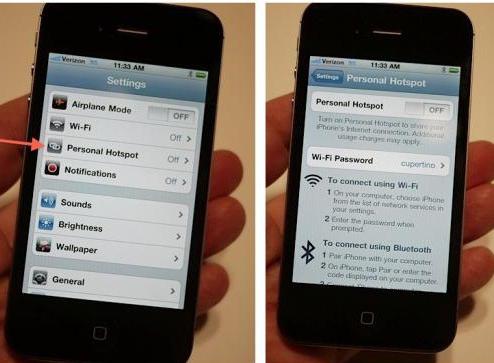
Передача мультемедийных сообщений
Настроить ММС на «Айфоне 4» также довольно просто. Для этого необходимо выполнить несколько аналогичных действий, как и при установке интернета:
1. Заходим в «Настройки».
2. Выбираем, как и ранее, «Основные».
3. Щелкаем по строке «Сеть».
4. В появившемся меню выбираем «Сотовая сеть передачи данных».
5. Выбираем MMSC.
6. Затем необходимо ввести информацию о мобильном операторе. Рассмотрим параметры МТС. В строке MMSC необходимо ввести http://mmsc.
7. Затем вбиваем адрес Proxy. Тут два варианта: или 9201, или же 192.168.192.192:8080.
8. Вводим APN. В зависимости от страны возможны: mms.mts.ru, mms.mts.by, mms.mts.ua.
9. Проставляем имя пользователя (Username). Им будет название сети оператора, то есть — mts.
10. Пароль будет точно таким же, как в пункте №9.
11. Размер картинок желательно выставить средний (Medium).
12. Затем обязательно перезагружаем «Айфон 4».
13. Теперь необходимо ввести номер сим-карты. Для этого заходим в пункт меню «Настройки». Выбираем раздел «Телефон». Затем в строке «Мой номер» вбиваем номер телефона.
14. Вновь перезагружаем телефон и пользуемся!


























