Давайте обсудим, как на "Виндовс 7" открыть скрытые папки. Данный тип материалов не отображается среди прочих папок и файлов на диске и флеш-накопителе. Однако очень часто пользователю необходимо получить доступ к скрытым данным. Как этого добиться, подробно обсудим ниже.
Как на "Виндовс 7" открыть скрытые папки и зачем операционная система делает их невидимыми?
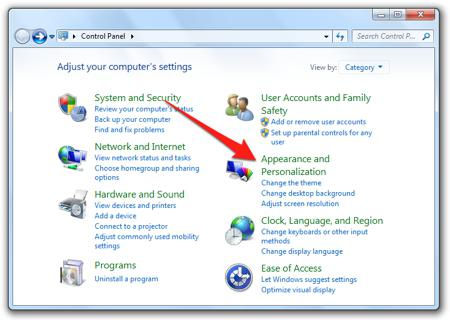
Собственные папки, а также отдельные файлы могут скрывать некоторые приложения — чаще всего по описанной выше причине, дабы пользователь ненароком ничего важного не удалил. Иногда файлы скрывают и пользователи, чтобы посторонние не смогли их найти. Нужно сказать, что это не самый лучший способ для защиты личных материалов.
Как различить, скрытый файл и обычный?
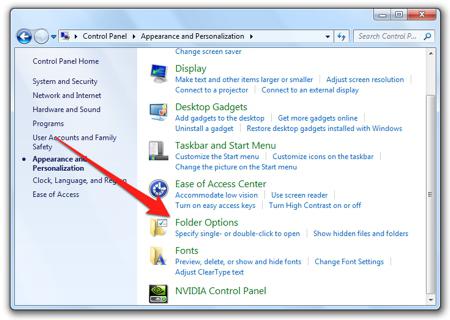
Получение доступа к скрытым файлам и папкам на Windows XP
Достичь поставленной цели можно двумя способами: посредством «Панели управления» либо «Проводника» Windows. Прежде всего, вам необходимо перейти к «Панели управления». Зайдите в «Пуск» и выберите одноименный пункт. Далее зайдите в раздел под названием «Свойства папки». Перед вами откроется особое окно. В нем перейдите к вкладке «Вид», выберите пункт, который касается отображения скрытых файлов и папок.
В завершение нажмите «Применить» и, наконец, кнопку «ОК». Если желаете применить второй метод, зайдите в «Проводник». Для этого нужно дважды нажать левой кнопкой мышки на значок «Мой компьютер», расположенный на вашем рабочем столе, либо использовать сочетание «Win+E».
Обратите внимание на верхнее меню «Проводника», в нем необходимо выбрать пункт «Сервис». Там отыскать «Свойства папки». Далее действуйте аналогично предыдущему случаю.
Инструкция для "Виндовс 7": открыть скрытые папки
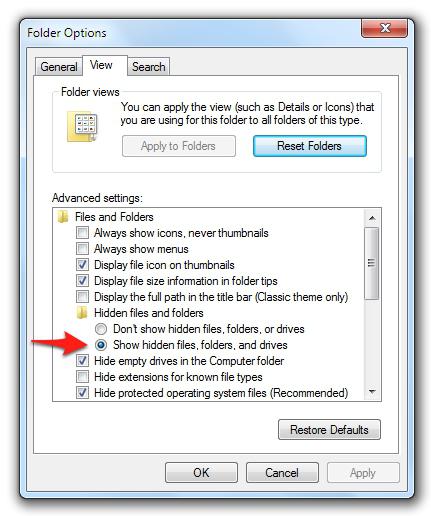
Кстати, открыть скрытые папки Windows 8 можно аналогичным способом. В случае если вы желаете включить показ скрытых материалов через «Проводник», учтите, что в ОС Windows 7 по умолчанию верхнее меню не отображается.
Для того чтобы включить показ меню, следует нажать клавишу «Alt». После появления меню выберите там пункт «Сервис», после чего перейдите к «Параметрам папок». Что делать далее, мы уже обсудили выше.
В случае если вы по определенной причине не желаете сделать видимыми скрытые материалы непосредственно в системе, можете находить, а также открывать их при помощи любого из файловых менеджеров — к примеру, «Total Commander». Для этого запустите выбранный файловый менеджер, перейдите к верхнему меню, в нем выберите пункт под названием «Конфигурация», далее перейдите к «Настройке».
Вот мы и разобрались с тем, как на "Виндовс 7" открыть скрытые папки. Надеемся, наши советы будут вам полезны.






















